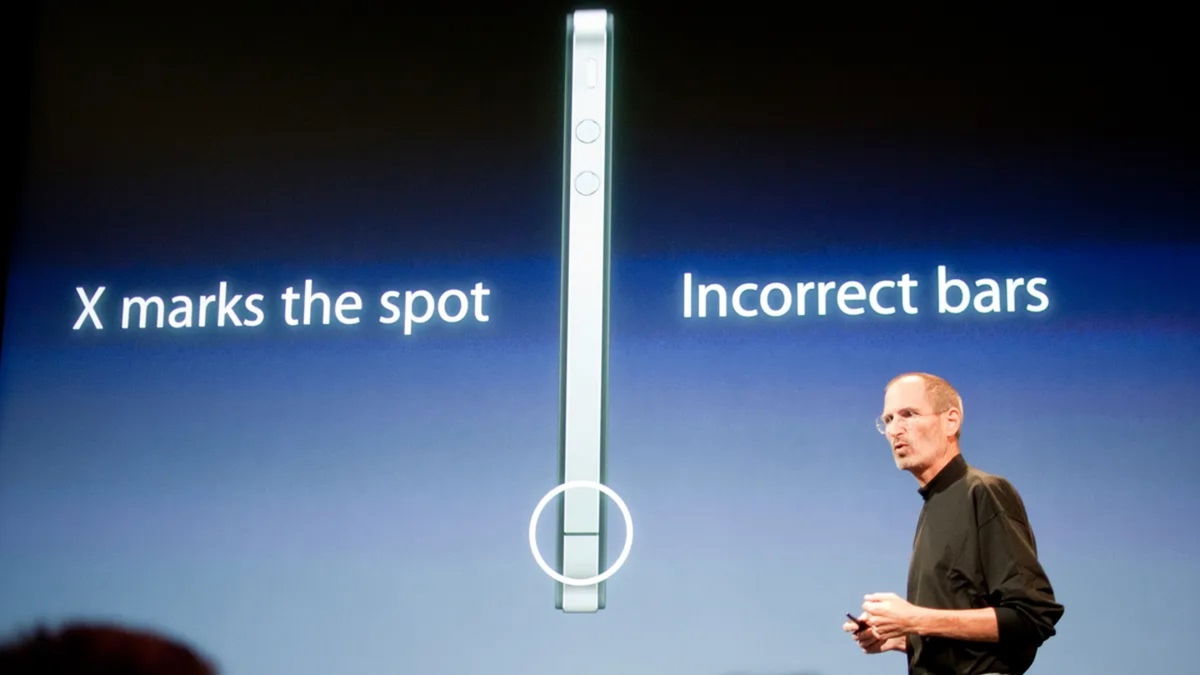The Samsung Gallery app installed on Galaxy devices offers much more than meets the eye. It even positions itself as one of the best options among Android brand gallery apps. This app not only lets you organize and view your photos and videos, but also includes advanced tools for deleting objects and creating GIFs and collages. Next we will tell you about Five Little-Known Features of Samsung Gallery it may surprise you and enhance your photos in unexpected ways.
1. Removing reflections
Sometimes reflections ruin a great photo, especially if you took the photo through a window, in a museum, or in a glass booth. The remove option, introduced on Samsung Galaxy S22 series devices, allows you to reduce reflections when editing an image.
To use it, go to the photo you want to edit, select Edit (pencil icon) > three-item menu or Tools (four small circles icon) > Object eraser > Clear Reflections. The tool isn’t perfect, and in some images it can make certain areas too dark when trying to remove reflections. However, it is very useful in many situations to enhance photographs taken behind reflective surfaces.
Recommended Videos
2. Spot color
Spot Color (also known as Color Pop on some devices) lets you create an eye-catching visual effect by converting a photo to black and white and then adding only certain colors. This effect is ideal for creating stylized images that highlight a specific object or color in a monochrome photograph. Unlike other phones like Motorola, where you have to activate a specific mode to use this feature, with Samsung Gallery you can apply it to any photo in your gallery, no matter when you took it.

To activate it, simply open the image, select Edit (pencil icon) > three-item menu or Tools (four small circles icon) > Selective. From there, you can restore the colors by touching the areas you want to color. This feature gives your photos an artistic touch without having to download another editing app.
3. Coloring black and white photos
Do you have old black and white photos? Samsung Gallery includes a feature that applies artificial intelligence to add color to monochrome photos, perfect for revitalizing old family photos you’ve scanned or saved to your device. While the results may be mixed, this feature is surprisingly good at adding realistic colors to photos of people.

To access this feature, open a black and white photo, swipe up, or tap “Yo” and select the option color. While this tool isn’t always perfect, it usually does a great job of adding color to portrait photos or family scenes, giving you a new perspective on past memories.
4. Creating Long Exposure Photos After You’ve Taken Them
Many phones allow you to take long exposure photos using manual or a dedicated camera mode. However, Samsung Gallery allows you to create this effect even after you’ve taken the photo, as long as the image has the option to activate Photos with movement. By creating a long exposure image, you can achieve unique effects such as night lights trails or waterfalls.

To create this effect, open the animated photo, swipe up, or tap the button “Yo” and select ANDxposition long. While the quality may be better when shooting handheld and on a tripod, this feature is very handy for quickly capturing long-exposure photos without the need for complex settings.
5. Elimination of moire or moire effect
Moire is a visual distortion that occurs when you photograph a computer screen, TV screen, or any surface that has a repeating pattern of lines. This effect can make photos look messy and blurry. Samsung Gallery detects moire in images and makes it easy to remove. To use this feature, open the affected photo, swipe up, or tap “Yo” and select the option delete mHuare if available.

This option is ideal if you frequently photograph screens and want clear images without the annoying banding effect. If your phone doesn’t have this feature, you can download the Samsung Galaxy Enhance-X app, which also includes this tool and other automatic enhancement options.
Source: Digital Trends