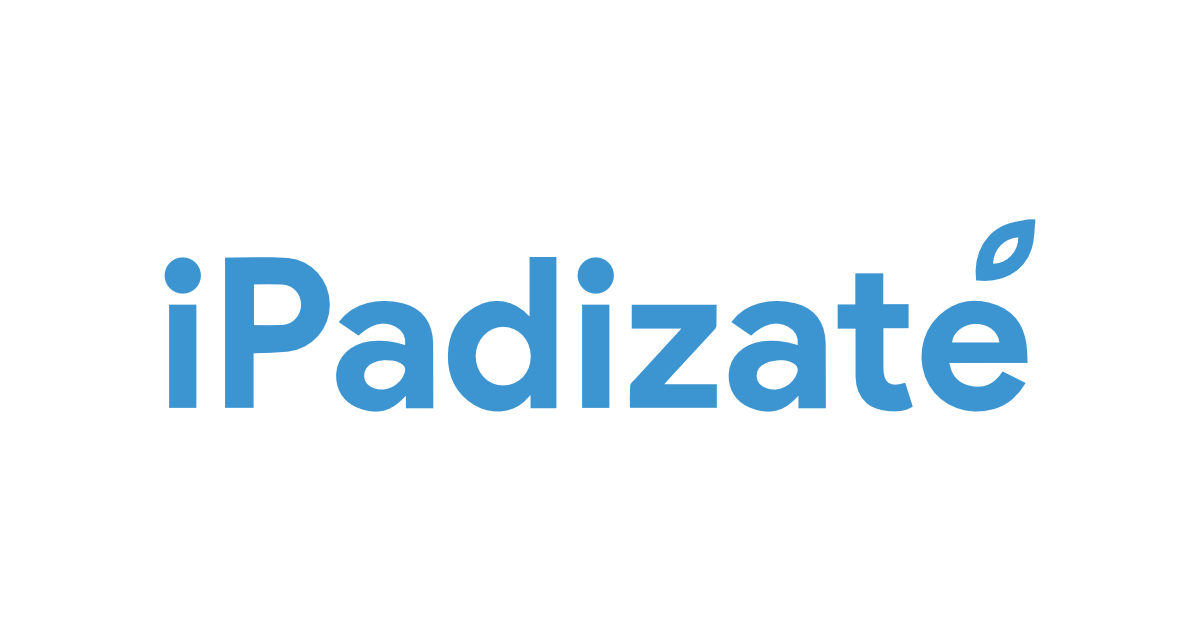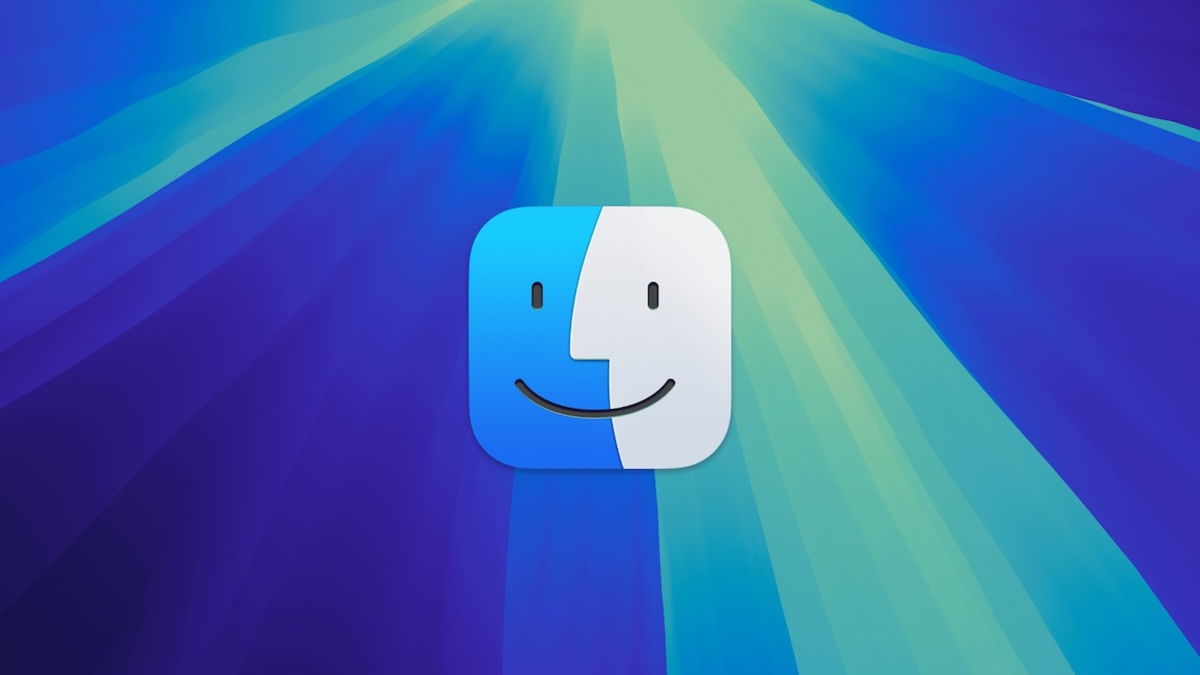7 Mac Finder tricks you need to know to master your computer
Having trouble finding files in Finder? We bring you top 7 tricks to improve your macOS file explorer experience
Just like the iPhone is a great tool for creating content that accompanies us every day, The Mac also has a level of relevance that will allow us to get even more out of the things we do on a daily basis. both personally and professionally a more robust operating system. At iPadizate we recommended 25 tips for daily use on iPhone with iOS 18, now you can try this Functions that are not so well known but could change the way you use your Mac via the Finder.
- Use tabs in Finder in different locations
- A path bar ideal for finding folders and files
- Customize the Finder toolbar
- Bulk rename files
- Preview without opening a file
- Convert images to other formats and remove background from image
- Use the Finder search engine to find the lost file
Use tabs in Finder in different locations
if you are Used to using tabs in Safari or any web browserthis can be reproduced with: Finder to open more folders in a single window. You may have an organizational criterion based on your activities or the folders you use most during the day. It is also very useful when rearranging your files when you have multiple folders within a single folder. You can open a new tab by clicking the icon. Finder’s File menu and clicking “New Tab” or with the keyboard shortcut Cmd + T.

Tabs in the Finder window
This way you can display endless tabs in a single area. If you wish, you can customize the display settings independently. For example, if the contents of a folder consist of photos, you can enable Gallery view; Rather, these are document files, texts, etc. You can enable List or icon view.
A path bar ideal for finding folders and files
Let’s say you have one or more root folders in Finder with more folders and files inside. How do you know you’ve reached a file after browsing through several folders? You can enable: Path bar in Finder so you will see the path you need to follow to get to the final file. This is enabled at the bottom of the Finder.

Route bar and status bar
Select the menu bar and select View, then show the route bar. The interesting thing about the path bar is that they also become buttons of sorts, as each location has quick actions when you right-click. You can open, copy, or retrieve information about a location in a new window.
Customize the Finder toolbar
It’s an ideal addition to any Finder, and is useful for those who use certain buttons that aren’t enabled by default. Customize the toolbar by right clicking here and then select “Customize Toolbar”.

Customize Finder Toolbar
Add the buttons you want as long as you have space. To have more space, you can remove things that you think you don’t use much. For example, there’s an AirDrop shortcut and New Folder, which are more useful than the Edit Tags button if you’re not using it.
Bulk rename files
It is very useful for renaming files that need to be in a certain order. For example, add the main name followed by an enumeration. It is possible to do this manually, but the time spent should be proportional to your desire and patience. Let’s avoid the latter and learn how to bulk rename files.

Bulk rename files
Select all the files you want to rename, right-click on any of them and select Rename. A new Rename Finder Items window will automatically appear. specify name format, proper name, set numbering by order, date or counter and if you want to do this before or after the personalized name.
Photographers and users who edit company, business or personal files greatly appreciate this.
Preview without opening a file
One of the ideal Finder functions to avoid wasting time viewing files. Select any file and then press the space bar. It’s just magic because it shows you the contents of a file quickly and without opening the file in its entirety. You can watch videos, browse text documents, or a gallery.

Preview the file without opening it in Finder
Convert images to other formats and remove background from image
It would be very useful for all activities related to photos, graphics or any type of images to be aware of this native macOS functionality. It is possible to convert any image format to another to do right-click on the image, then click “Quick Actions Menu” and confirm “Convert Image”. In addition to choosing the target format, you can also choose to remove image metadata.

Convert image on macOS
If you have a perfect image to remove a background, You can also select “Remove background” in the actions menu.. Sometimes the results may not be that precise; This depends largely on the type of image you send to this function.
Use the Finder search engine to find the lost file
Finder is an excellent file manager that can help you when you need it most. If you don’t remember the name of an urgent file, Write relevant search criteria in natural language. If you want to make the search more in-depth, specify file types To make the process more accurate. To remember put file extension directly in the search bar.

Use natural language in your Finder searches
It has been proven that Finder can be used for different activities that we, as users, benefit from, Our files are safe and we can edit them one way or another.
you can follow iPadize yourself on Facebook, WhatsApp, Twitter (X) or check our Telegram channel to stay updated on the latest technology news.
Source: i Padizate