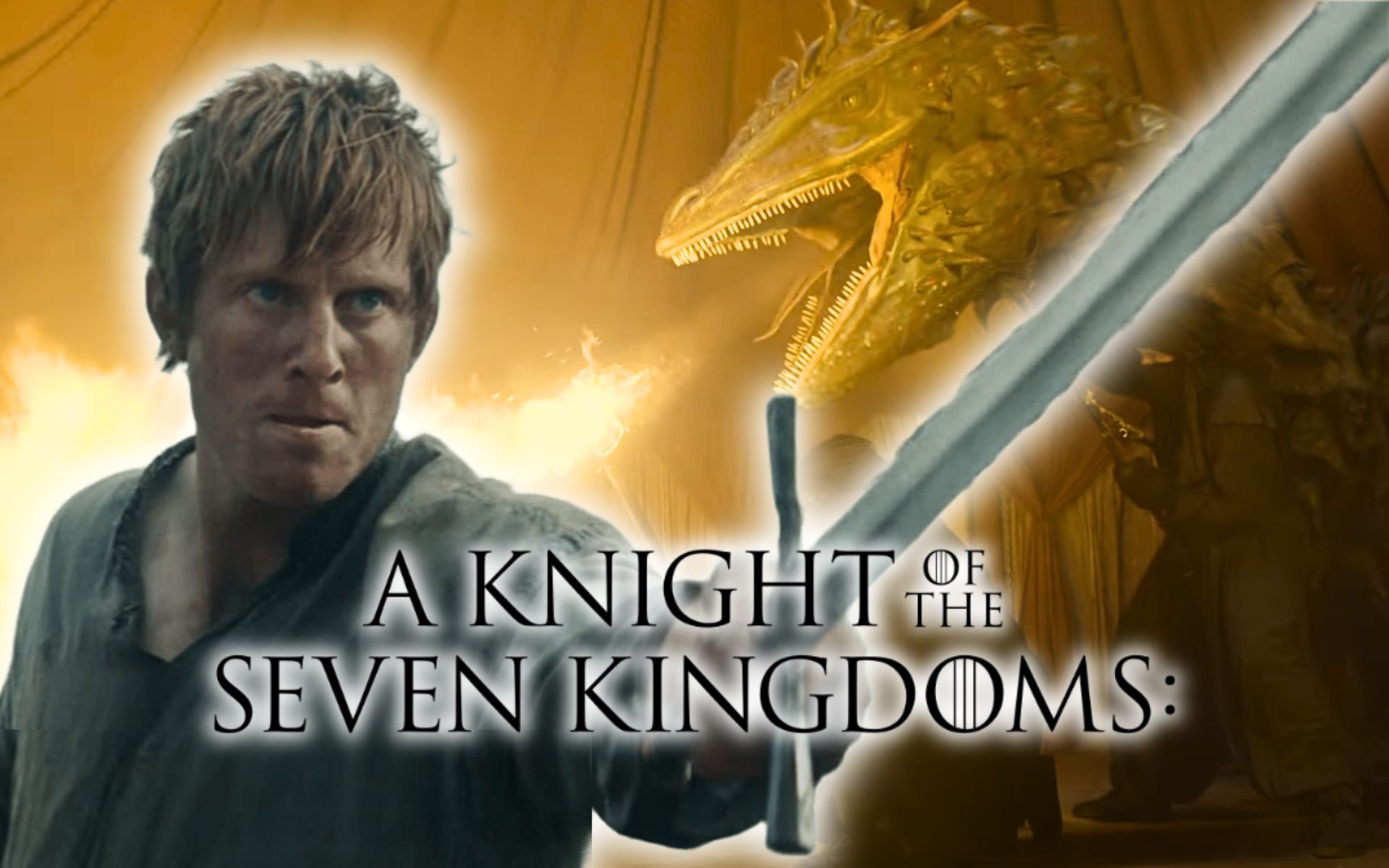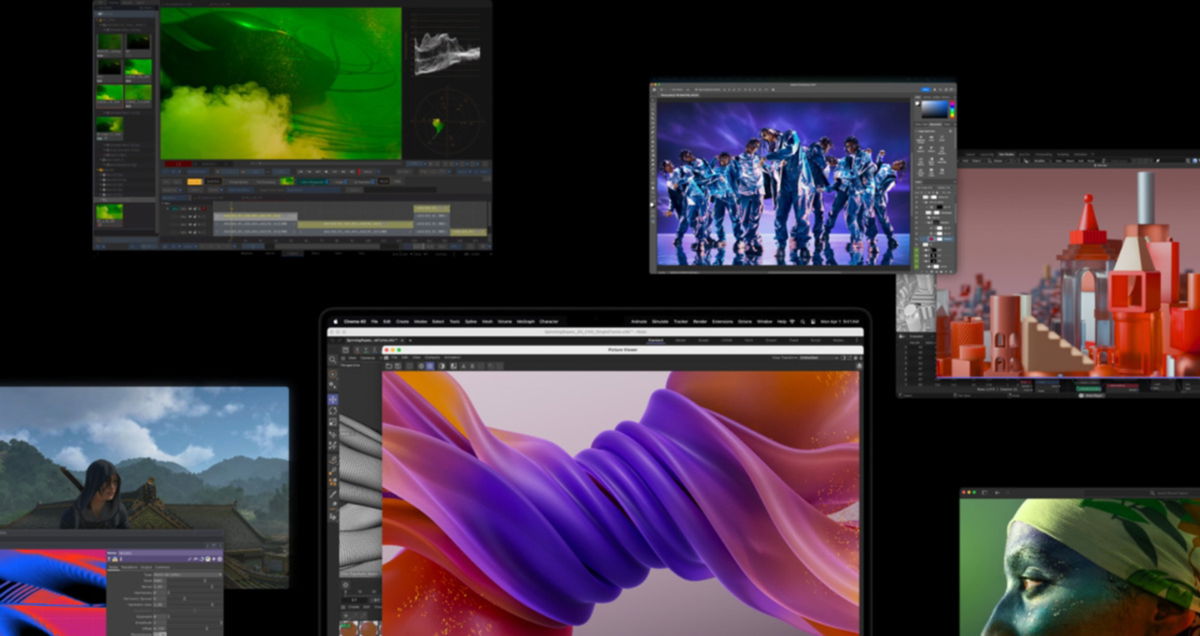How to hide folders on Mac
If your computer is shared, for an office, or you just want privacy, hiding folders or files on your Mac is a very functional option. Here are the best ways to do this.
Although it may seem like a solution that doesn’t work for everything, Hiding folders on Mac turns out to be a great tool for many usersYou may want to password-protect some files, prevent them from being accidentally edited or deleted, or hide them in case your Mac is shared by more people.
There are many options for hiding folders on Mac; Below I will talk about the easiest ones to follow at the moment. Are you ready?
- You might also be interested in: 7 Mac Finder tricks you need to know to master your computer
3 ways to protect or hide files and folders on your Mac
Want to keep certain files on your Mac safer? Whether you want to protect them with a password, prevent accidental changes or deletions, or simply hide them from prying eyes, macOS effective tools for all of this.
There are 4 options that are very simple and easy to followas follows:
Option 1: Be less obvious
One of the simplest ways to hide files on your Mac Relying on the “security by hiding” strategy. This method involves storing your files out of sight, in less obvious locations or with questionable names.
For example, instead of labeling a folder as “Financial Confidential Documents”, you can rename it to a generic name like “stuff” or “Untitled Folder 3”. Then place it inside a folder full of other documents, or even in the hidden “Library” folder, so you can make it harder for nosy people to find.
Although this approach is not foolproof, Might be enough for non-essential files that you need to keep away from casual eyesIt’s a quick and practical solution for low-sensitivity situations, such as in the case of someone accessing your Mac occasionally, but it’s not recommended if you have very important files.

You can divert your attention by renaming folders or hiding them somewhere else.
Option 2: Hide files and folders with Terminal on macOS
If you need to hide files or folders on your Mac macOS a practical solution using Terminal. Although it may seem technical, the process is simpler than it seems.
- Open terminal
- Use Spotlight by pressing Command + Spacebar and type “Terminal.” Click to open.
- Type the following in the terminal window and don’t forget to add a space at the end: chflags are hidden
- Drag the file or folder you want to hide directly into the Terminal window. This will automatically add the file path to the command.
- When you press Enter, the file will disappear from view.
How to access hidden files
- If you want to temporarily view hidden files, press Shift + Command + keys. (stain). This will show all hidden files (they will appear with a gray icon).
- To hide them again, simply repeat this key combination.
Unhide a file permanently
- Open the terminal again.
- Type the following command: chflags nohidden
- Drag the hidden file into the Terminal window to complete its path.
- Press Enter. The file or folder will appear again.
Caution: Hidden files do not appear in Spotlight searches. Be sure to save your files in easy-to-remember locations to avoid losing access. Hiding files is easy, but so should finding them later!

You can use MacOS terminal to hide folders and files
Option 3: Hide files by adding periods to the file name
If you prefer to avoid using the terminal, macOS another easy way to hide files or folders: adding a period to the beginning of their names. This method takes advantage of macOS’s built-in system that automatically hides any file or folder whose name begins with a dot.
- Use the Shift + Command + key combination. (dot) to show all hidden files on your Mac.
- Select the file or folder you want to hide and press Enter to edit its name. Add a period at the beginning of the name.
- Example: Change the document to .document.
- A message will appear saying: “Are you sure?” Click “Use Point” to confirm.
- Press Shift + Command + again. (dot) to hide the files again.
Hiding multiple files in a folder
- If you have more than one file to hide, create a folder and name it with a leading dot, like .secret_files. Then move all the files you want to hide into this folder. All content will also be automatically hidden.
Reach and visibility
- View temporarily hidden files: Use Shift + Command + keys. To make them visible when you need them.
- Make them visible permanently: Rename the file or folder and remove the leading dot. This will return the file to its normal visible state.
You may also be interested in reading: How to install Mac apps on an external hard drive
you can follow iPadize yourself on Facebook, WhatsApp, Twitter (X) or check our Telegram channel to stay updated on the latest technology news.
Source: i Padizate