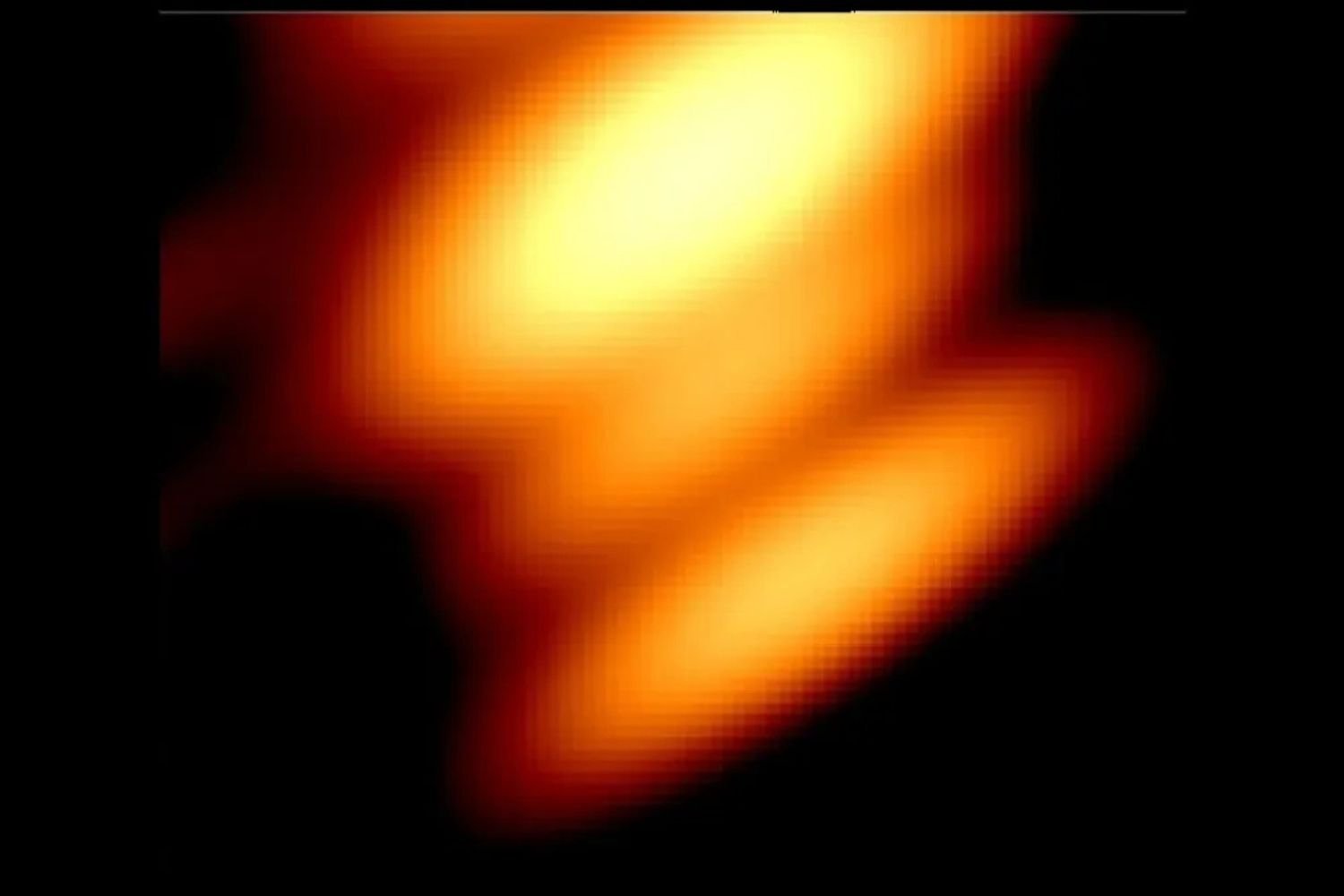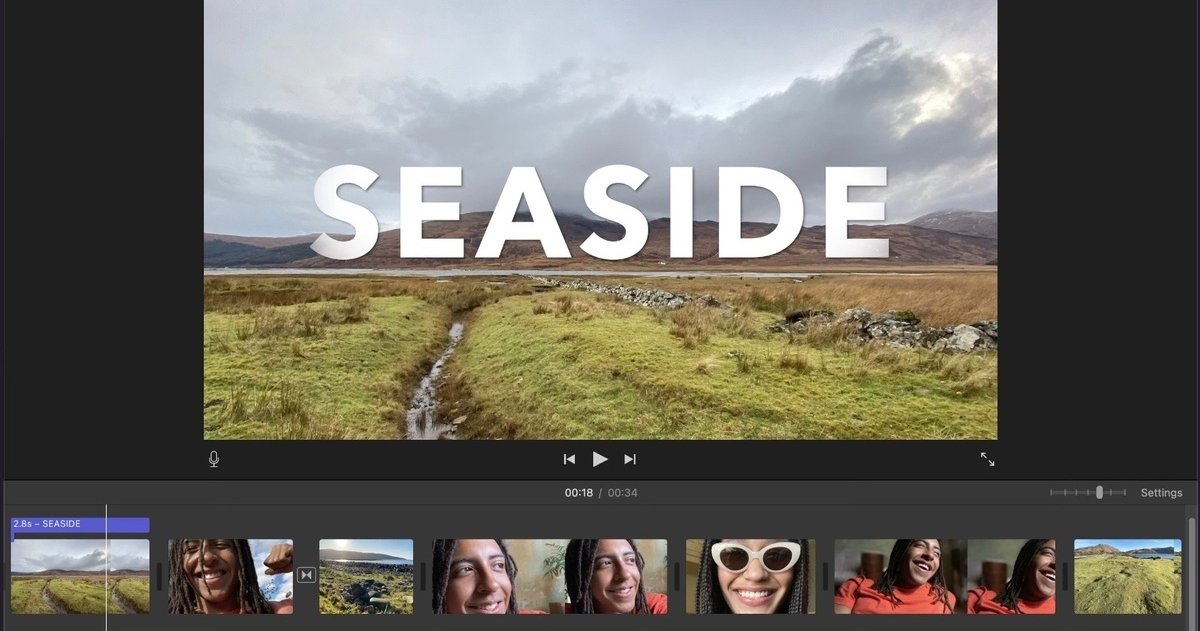How to compress a video from your Mac
Want to compress a video on Mac? There are 2 very easy ways to do this. We mention it below.
Did you shoot that video that you wanted more than the last concert you went to? Fantastic! But problems will come later because definitely video It’s so heavy that you won’t be able to email it or even transfer it to other mobile phones.
Is there any solution about this? yes and it is Compress a video on your mac. The good news is that this task can only be done using Apple software, and you probably already have it for free, regardless of the version of your Mac.
How to Compress a Video on Mac Easier
The good news is that no need to download software of dubious originTo compress any video you only need to use the Apple apps you have already installed on your Mac: Quick Time Player and iMovie.
Moreover, we will offer you the most basic solutions and easy to follow for any user. Here are two methods:

QuickTime Player is a tool to compress a video
Method 1: Compress a video on Mac using iMovie
The first way to compress your videos is probably to use iMovie, which is built into your Mac. This app is not only useful for editing in generalIt is a good tool to compress multiple files.
You do this as follows:
- Launch iMovie on your Mac and select ‘create new’.
- Drag (or copy and paste) the video you want to compress. You can also go to the ‘File’ menu and then upload a video.
- Select ‘Share’ to start compressing the video.
- Choose one of the many options it will show you according to your needs.
- Tap ‘File’ and compress your video in ‘resolution and quality’.
- Click ‘Next’ to save your stock file.
Method 2: Compress a video on Mac using QuickTime Player
QuickTime Player is the default media player on Mac and supports various formats. It also gives you the opportunity to reduce the size of all your videos..
You do this as follows:
- Launch QuickTime Player on your Mac.
- Select ‘File’ and upload the video you want to compress.
- Now click ‘Export’. This section will let you change the video format and there are a few such as UHD (4K), Full HD (1080p), HD (720p), SD (480p) or just audio.
- After choosing the quality you need, click ‘Export as’.
- Select a folder, name it and click ‘Save’ to save your new video shape.
Moreover, you will be able to select and trim only part of the video and change the format like a box to upload it vertically or on your profiles for social networks.
Of course, remember that these methods are basic, so if you need to do more custom work, you will need other more powerful software It’s like Final Cut Pro, but keep in mind that it’s expensive.
Source: i Padizate