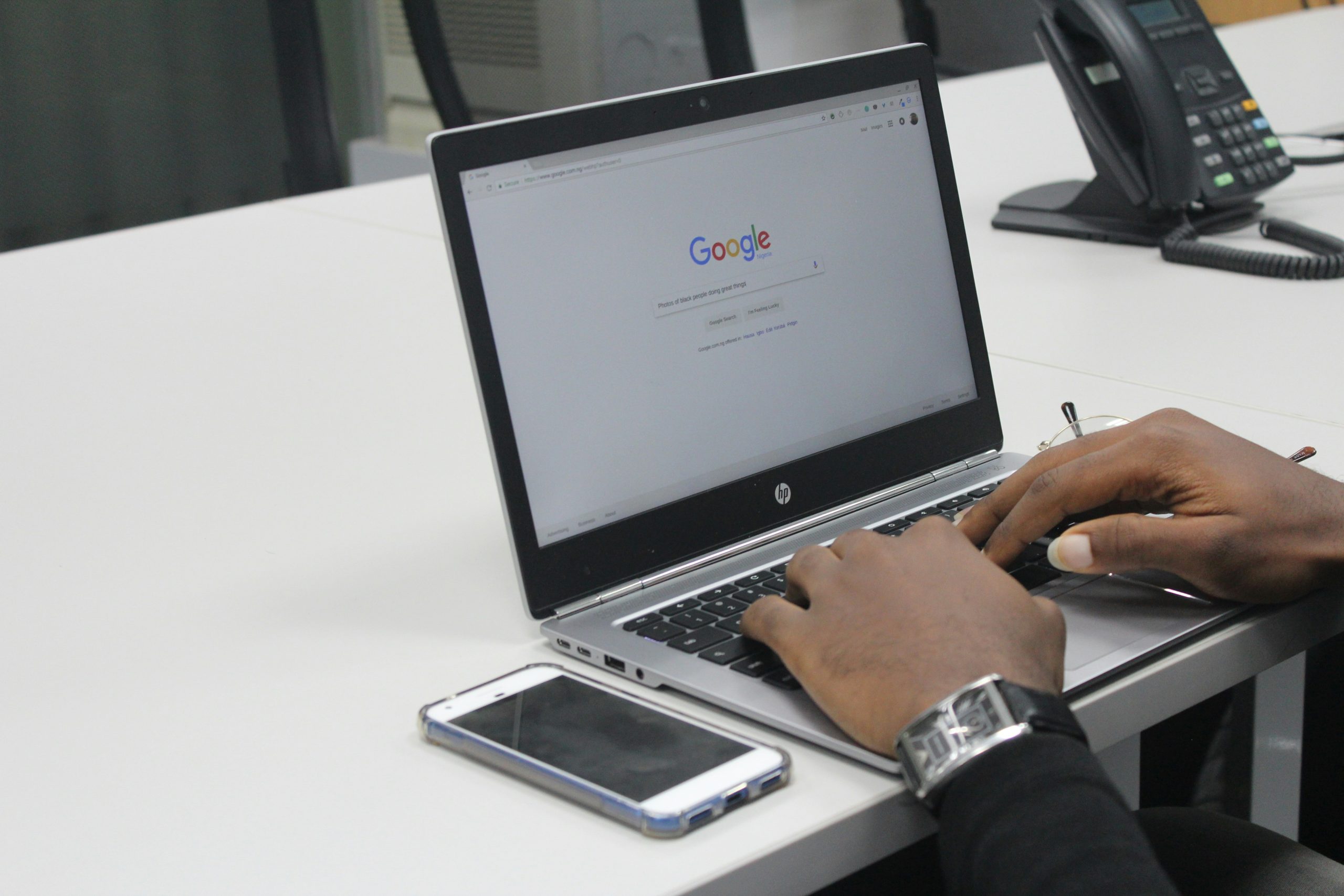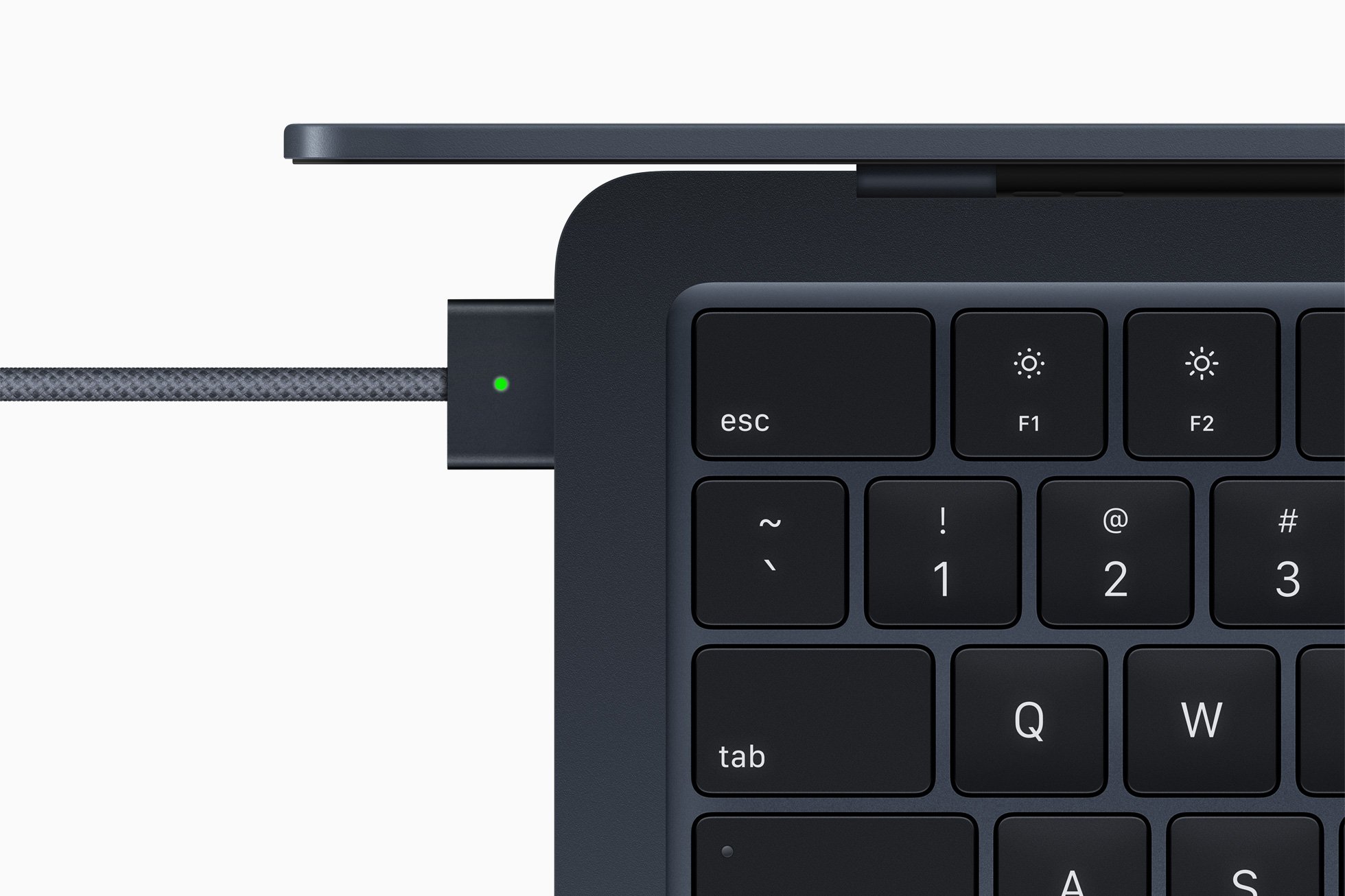Tips and tricks for the new macOS Ventura System Settings
Find out what’s new in the redesigned OS Settings app for Mac computers.
We recently shared a great selection of what’s new in macOS Ventura that every Mac user should try. In it we talked about the “stunning” design of the Settings app. And we quoted it because it’s not really a new design, but a design that has existed in other Apple operating systems for years.
Apple has redesigned the look and feel of the Settings app UI, inspired by Finder folders that previously contained a list of icons. Its design now resembles that of the iOS and iPadOS Settings app, with a side menu on the left with different System Settings configuration categories.
Below we recommend a list of the best System Settings tips and tricks In macOS Ventura, so you can take full advantage of your Mac’s immense potential.
macOS Ventura System Settings: tips and tricks
The spectacular appearance in the macOS Ventura scene brought a wide variety of new features and improvements. Many of them are found in System Preferences, which will now be called System Settings. The configuration application from the signature of the bitten apple logo for the operating system of Mac computers has not only received an improvement in its design and a name change, but also includes other new features integrated into the system.
Follow these tips and tricks to fully master all aspects of System Settings in macOS Ventura.
Take advantage of the new UI design

New Settings UI design
The new user interface of the System Settings application has completely changed, as we predicted before. I think it now a much more visual and higher level organization. Although this depends a lot on the taste of each user. There will be those who love this design in the style of iOS and iPadOS and look forward to the return of the old design. matter of taste!
Previously with the icon layout, some users might find it a bit confusing to navigate between the different sections of the System Settings, although there was an option to change the display. Now, I think, everything is very more dynamic and efficient.
The most sensible advice Keep in mind the nature of iOS and iPadOS settingsso you feel more comfortable navigating the System Settings content of macOS Ventura.
Use the search field

Displays section in System Settings app
Need help finding something in System Settings? Unfamiliar with the macOS Ventura design? Then use the search section.
There is a search section in the upper right corner of System Settings. With this little trick faster access to system settings.
Doing a search like “screen” will show all results related to it. Not only the main categories such as “Displays” or “Wallpaper” are displayed, but also other subcategories such as “Align multiple displays”, “Screen brightness”. This way you will have shortcuts and shortcuts in macOS Ventura for any type of configuration.
Adjust the dimensions of the window to your liking

macOS Ventura window display options
System settings does not allow resizing its width (strangely), but height does. However, it is also possible to use it on the other hand. Zoom in and move the window left or right from the screen.
Another tip is that if you’re going to be using the System Settings app for a long time (maybe a few minutes), it’s best to use fullscreen mode. On the other hand, if you are going to use System Settings for a few seconds to change a few configuration options, leave the application window at the size it defaults to in macOS Ventura.
Use Siri to configure System Settings

Siri has an extensive list of settings features
If you don’t want to open the System Settings app on your Mac, you can always use Siri virtual assistant services. make configuration adjustments using voice commands.
You can perform all sorts of actions within System Settings, such as controlling the volume with Siri, increasing and decreasing the screen brightness, opening notification settings, opening accessibility settings, and a long list of other options.
View System Settings in List mode

List of System Settings display options in the menu bar
Due to visual changes to macOS Ventura’s System Preferences (now System Settings), some users may not feel comfortable navigating through different categories to find what they’re looking for.
If this is your case, you should know that you have an alternative where you can see all categories of System Settings in alphabetical order. view From the menu bar with the System Settings app open.
Use Spotlight search

Results of Spotlight search in macOS Ventura
Looking for a specific system setting? Want to tweak a macOS Ventura settings option in a matter of seconds? Easy, use Spotlight search.
With Spotlight (Command + spacebar) you can access all the configuration options of System Settings by typing a word such as “Battery”, “Notifications”, “Display”.
Here are some of the most recommended tips and tricks recommended for use with System Settings. If you’ve kept wanting more, don’t miss this list of little-known tweaks to customize iOS on iPhone. What are your most frequently used System Settings in macOS Ventura? Do you like the new design of the user interface?
Source: i Padizate