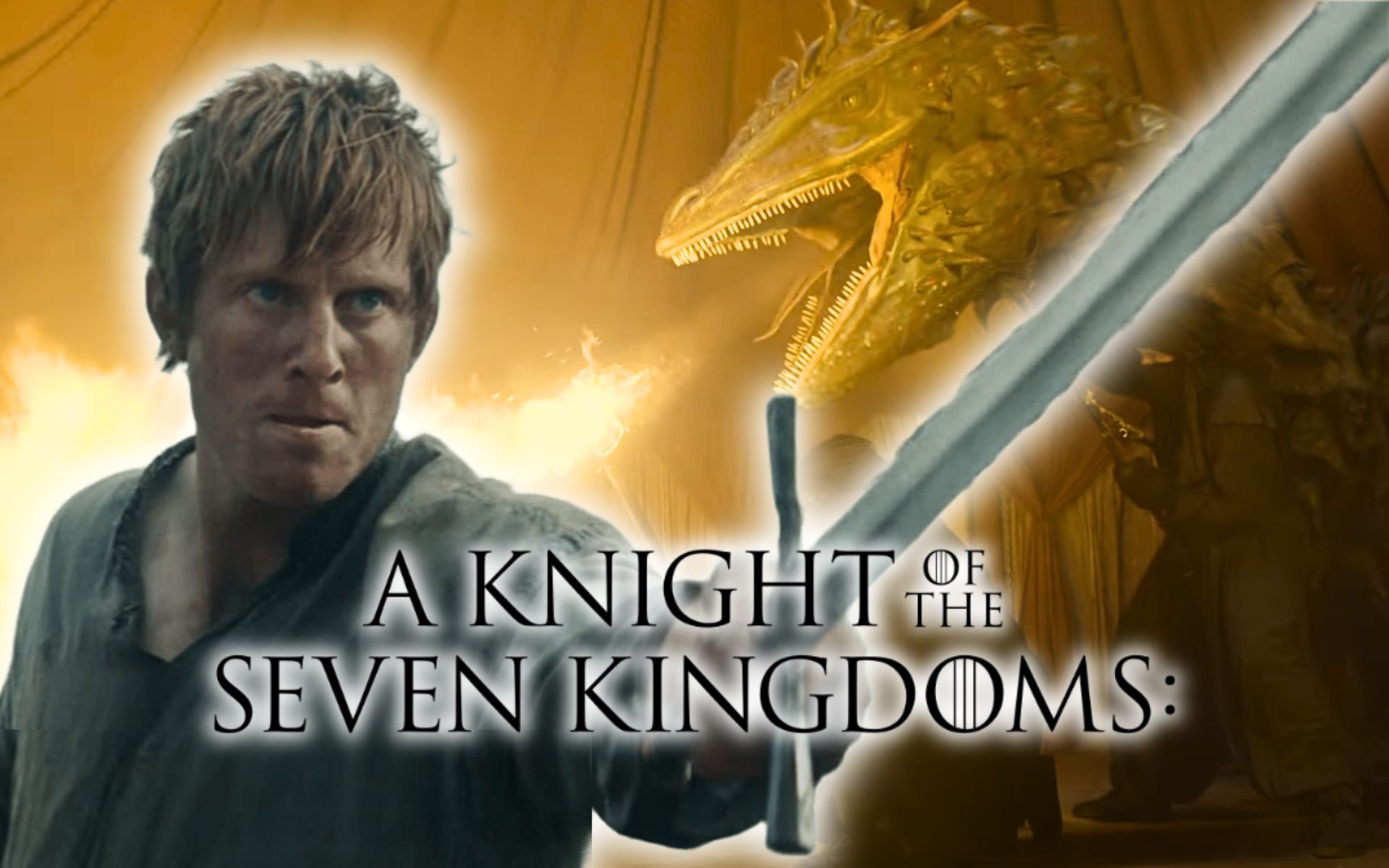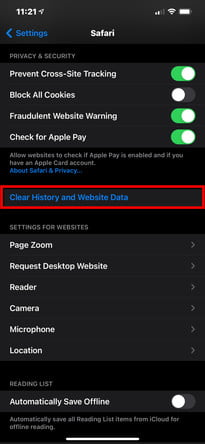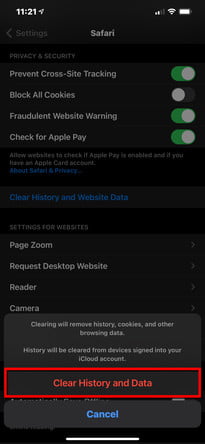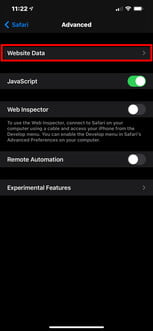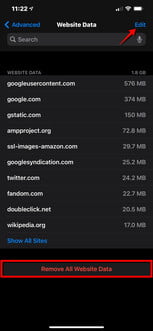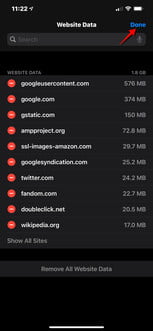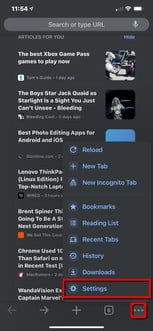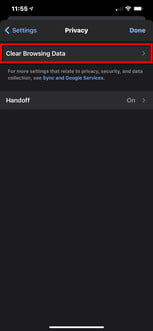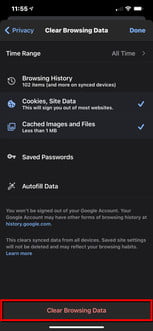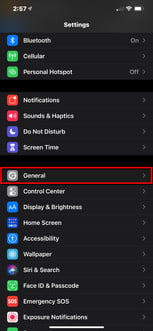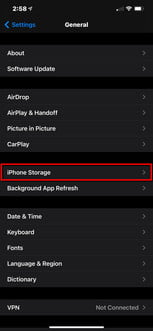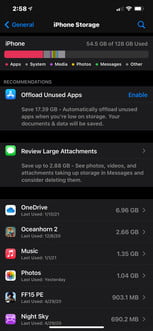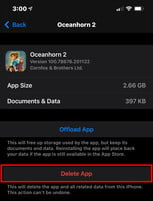Every iPhone (like any phone) has a limited amount of storage, and it can reach a point where apps won’t install, the camera won’t take photos, and songs won’t download. Also, the device can go bypass, as there is no place on it to perform everyday tasks. To prevent this from happening to you, we explain to you how to clear iphone cache and improve their performance.
Also learn here how to block unknown calls on iPhone and how to take a screenshot on Mac.
Important– clearing the cache will delete the data of any application whose cache you clear; In essence, here we will delete data stored in applications.
In many cases these Programs they need this data to work properly, or at least to remember your preferences, settings, and any files you have backed up. So before you continue, consider whether you will need this data later.
How to Clear Cache on iPhone: Safari
First of all, you can free up memory and improve the performance of your iPhone by clearing the Safari cache. We explain how you can do it:
Step 1: click to open Parameter.
Step 2: Scroll down and tap Safari. It appears along with other Apple apps.
Step 3: Choose Clear history and site data.
Step 4: choose Clear history and data.
step 5: touch Clear history and data again in a scrolling message.
step 6: From the Safari bar, scroll down and tap Advanced.
step 7: Choose Website data.
Look at the top of the list and you’ll see how much website data Safari stores on your device. In our example, that’s a hefty 1.8 GB!
step 8: here you have two options: touch Delete all site data or Edit then a red minus button next to each website you want to delete. If you have chosen an editing path, tap Ready when you’re done.
Please note that this will delete website data, browsing history and cookie. If you want to keep any of them, consider deleting their third-party app cache as explained below.
How to clear the cache on an iPhone: third-party applications
Along with Safari, you can clear cached data for other native and third-party apps. One way is to open the app and delete its contents from within.
For example, if you’ve downloaded files from OneDrive or Dropbox for offline use, you can delete local files on your iPhone without deleting them from the cloud. Other applications have built-in tools, as shown below.
Use the app’s built-in tool
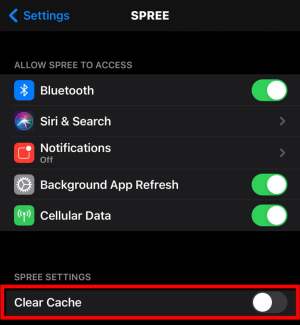
In this example, we are using Spree:
Step 1: Tap to open settings.
Step 2: Select Fun.
Step 3: Tap the switch next to Clear cache.
How to clear cache in chrome
Another example is Chrome. You can delete its cache by doing the following:
Step 1: Tap to open Chrome.
Step 2: Tap the three-dot icon located in the lower right corner.
Step 3: Choose Parameter in the popup menu.
Step 4: Press Confidentiality.
step 5: touch Clear browsing data.
step 6: choose Clear browsing data is down again.
Reinstall Apps to Clear iPhone Cache
Another way is to completely uninstall the app and reinstall it from the App Store. Do it like this:
Step 1: click to open Parameter.
Step 2: Press General.
Step 3: Choose iPhone storage.
Step 4: Select the app you want to uninstall.
step 5: touch delete app. Do not select “Download App” as this will save the data you are trying to delete.
step 6: Choose delete app again in a scrolling message.
step 7: Reinstall the app from the App Store.
step 8– Repeat these steps for all apps that are outrageously sized.
Temporary files and third-party cleaners
Below are additional ways to clear your iPhone’s cache and free up much-needed storage space.
reloadgo to your iphone
All operating systems create temporary files on your devices. They are usually designed to transfer data to a permanent file. They are also created when memory cannot be allocated for a task and the operating system uses local storage to use it as a notebook.
To delete these files, restart your iPhone. On iPhone X and later, press and hold the buttons quieter sound And Suspend/activatethen swipe right when the slider appears slide to turn off. Press and hold the sleep/wake button to turn your phone back on.
If you’re using the new iPhone SE or iPhone 8 or earlier, you can turn it off by holding the Sleep/Wake button until a slider appears.
A reset will clear system memory so that the processor and operating system can perform their tasks. This also removes all temporary files and other short-term data used by your applications.
Use a third party app
Another way to clear the cache is to use a third-party app designed specifically to optimize your iPhone. As always, it’s usually smarter to use Apple apps for Apple products, so be careful when using a third-party cleaner; remember that by doing so you put your phone at risk.
Why do you need to clear the cache on your iPhone?
Simply put, a cache is data stored locally by the operating system and applications. This is where web pages, game saves, app downloads, and more are located.
This is where iOS stores temporary information when you write files or need a notepad. All this data takes up space, which in turn can limit your downloads and mobile phone performance.
Clearing the cache can help protect your information as well as improve your device’s performance. This is a way to get rid of old data so that some applications run more smoothly.
However, keep in mind that clearing the app’s cache also clears the required data. In many cases, your applications need this data to function properly, or at least to remember your preferences, settings, and any files you have saved in them.
Therefore, before clearing the cache of any iPhone app, consider whether you really need this data (make sure you save your login details). Also, keep in mind that clearing the cache is not a substitute for a factory reset.
Source: Digital Trends