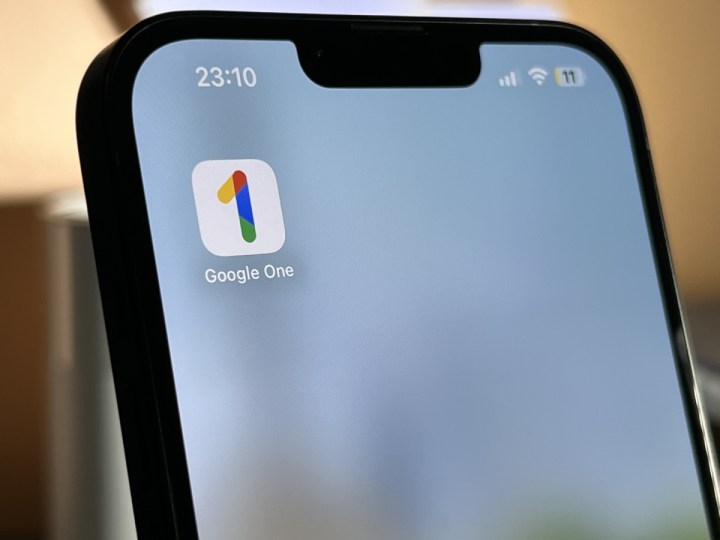Magic Eraser was a Pixel-exclusive feature, but a few weeks ago it was enabled for all Google One members, allowing you to expand the regular storage provided by a Google account. We’ll walk you through how you can use this feature to remove unwanted elements from your Google Photos images.
What is Google One?
In case you don’t know, every Google account that can be used to set up an Android device or have an email address includes 15GB of free storage shared between Gmail, Drive, and Google Photos. If you receive a large number of emails per day or store photos at the highest quality, this space will be exhausted in a short time.
Similar videos
In the age of digital membership, Google One offers you regular storage expansions, which benefits the three services mentioned and allows you to “continuously back up all your devices,” according to the California-based company.
Annual plans for Mexico range from an additional 100 GB to 5 TB. The first may be enough for those people who just need extra space for their photos and personal letters in the cloud.
Google One also offers other benefits, even the simplest schemes, such as sharing extra storage with others, VPN protection, and advanced photo editing features in Photos, including Magic Eraser.
Choose or upgrade your Google One plan
How to use the magic eraser?
Imagine that you have the perfect image of a vacation with the kids or a party with friends, but there are elements in the background that spoil it a bit. The Magic Eraser or Magic Barrador tool can save him as it quickly and easily removes background distractions. Follow the steps below to enable it.
Open Google Photos and select the image you want to fix. Several buttons are displayed at the bottom of the interface; click on Version (icon with three dashed vertical lines).
Once you see the bottom edit bar, scroll down to the section Tools. When you click on it, a button is displayed. magic eraser; select it.
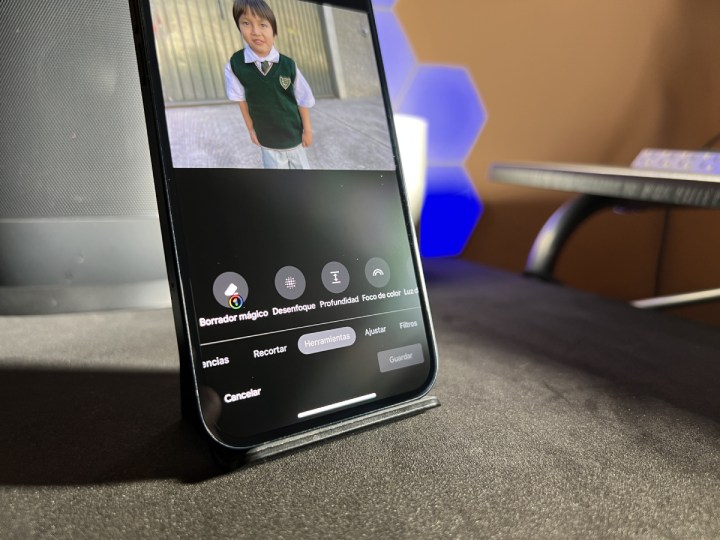
The photo will enter edit mode. To remove unnecessary items, click the button Delete must be selected (different for Camouflage).
Next, draw a circle with your finger on the outline of what you want to remove from the image. The removal process is almost instantaneous. If for some reason you are deleting something you shouldn’t, you just need to click on the undo arrow next to the undo button. Restore.
For some photos, the tool will offer automatic deletion. If you agree with them, click on Erase everything.
Alternative Camouflage it changes the color of unwanted elements, that is, it merges them with the background. Similarly, you must “lock them up” for this process to take place.
Magic Eraser gives optimal results, especially in well-lit photos where foreground and background elements can be distinguished without problems. In other words, the image can be better balanced using this exclusive feature for Google One subscribers.
Source: Digital Trends