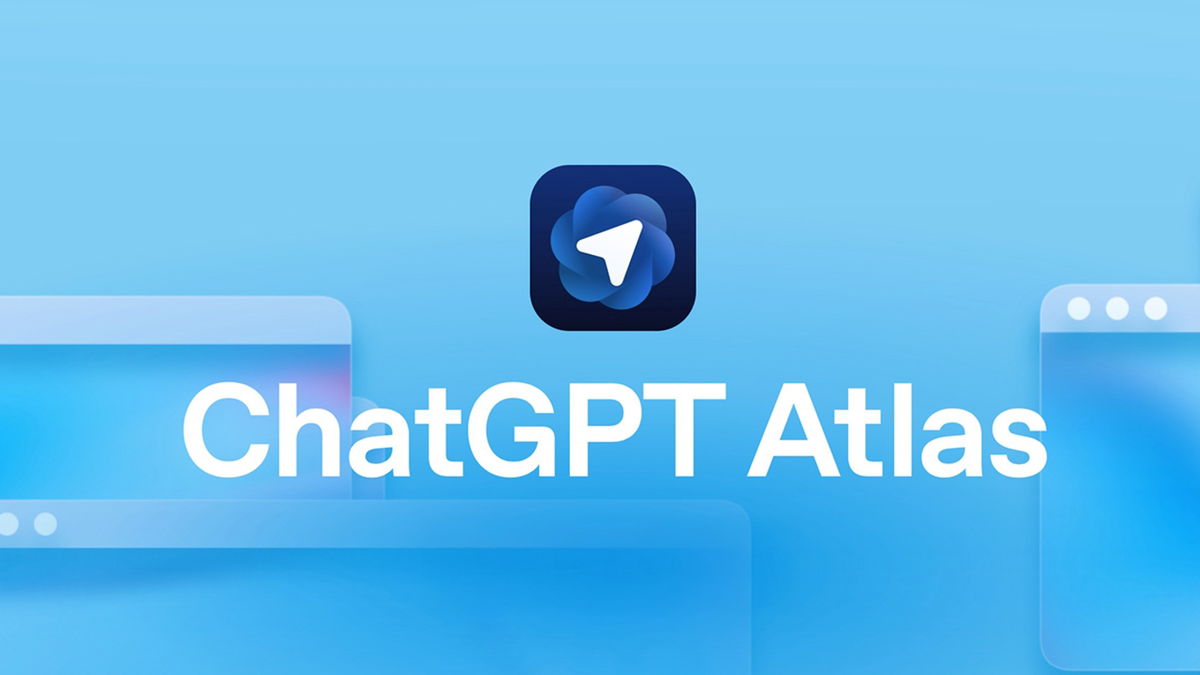It is clear that everything that is a technology continues to change at an accelerated pace, turning tasks that seemed practically impossible just a few years ago into quite feasible today.
A good example is what we are going to talk about today, a task that was almost unthinkable a few years ago and that today can already be done easier than many people can imagine.
A few years ago, it seemed that the integration between mobile phone and computer was only available to those who were part of the Apple ecosystem. Well, there is already a solution, so if you have an Android phone and a Windows operating system on your computer, both devices can be synchronized, allowing you to copy and paste text between them.
We will see two methods to accomplish this task, one we can call our own way and the other we can call it using a third party application.
Let’s see how you can sync your Android phone and Windows computer so that you can easily copy and paste text between the two devices using the clipboard.
Android and Windows Phone: clipboard
Before seeing a third party application that can help us synchronize our terminal with Windows and thus be able to use clipboard between both we are going to use our own way of doing the same task.
Thanks to telephone link we will achieve perfect integration between Android phone and our Windows 11 operating system.
The main disadvantage is that the clipboard sharing feature only works with some Samsung devices. Therefore, if you do not have a compatible device of this brand, you will have to perform this task using a third-party application.
The Phone Link program comes preinstalled on Windows devices, but you still need to install the Windows Link app on your Android phone, which is available on the Google Play store.
When the two applications are both on the computer and on the smartphone, we must follow the steps below:
- Click on the magnifying glass next to the start button in Windows 11 and write Mobile Linkto select an application as soon as it appears on the screen.
- When the app is open, it’s time to click on the button Start off.
- We check that we have a link to the Windows application ready, and then click Pair with QR code.
- At this point we open the application Link to windows in our Android terminal.
- Next thing we have to do is touch the button Link our phone and Windows 11 computer.
- Now you need to press the button Continue and point the camera at QR code that appears on the computer screen.
- It’s time to follow the instructions displayed on both your phone and computer to complete the connection.
- So, in the Phone Link app, we are going to go to Parameterthen to Copy and paste between devices and activate this option.
From now on, as long as your Samsung phone and computer are connected to the same Wi-Fi, you will be able to copy text from one device to another without doing anything special, as they will use the same clipboard.
The moment you copy something to your computer, it will automatically let you copy it to your phone. Also, if we have clipboard history enabled, we can even access previously copied texts to be able to use them at any time on the device we need.
Use KDE Connect
If unfortunately you don’t have a phone that is compatible with Phone Link, we can always use a third party app called KDE Connectwhich offers all the possibilities to copy text between our two devices.
To get this app, all you have to do is go to the Microsoft Store and install the same app on your Android phone from the Google Play Store as usual.
For this program to work in the task we want, it is important that both devices, both the computer and the mobile phone, are connected to the same Wi-Fi network.
Once this is done, we can now set up KDE Connect on our computer and Android phone so that we can keep them in sync.
We must follow these steps:
- As usual, the first step is to install the KDE Connect app on your computer and Android phone using the appropriate links.
- Opening the KDE Connect App on both devices.
- On our mobile phone, we’re going to push the button Computer namebecause it should show up.
- Press Request Pairing.
- Next click on To accept in the notification that appears.
At this time, the computer and mobile phone are synchronized.
To get text from a mobile phone to copy to a computer, we need to do the following:
- We copy text on a smartphone.
- Once we do that, we show a notification and click on send clipboard in KDE Connect.
- After completing this step, we can press keys on the computer Ctrl+V or do right click and select paste. We can also click Windows + V to view text on the clipboard.
- We must click on send clipboard to make it work due to some limitation in android that doesn’t allow it to be done automatically.
- It used to be possible to do this with KDE Connect and it worked without problems, but now you need to complete this extra step.
If we want to copy text from a computer to a phone, we don’t have to do anything strange, because Windows doesn’t have the same restrictions as the Android operating system.
The only thing we need to make sure is that KDE Connect is up and running on both devices. To find out, we just need to look for the KDE connection icon on the Windows taskbar while the application is running.
KDE Connect starts automatically when we start Windows and also connects to the phone on its own and on its own.
These are the two most efficient ways that we have right now to be able to copy and paste text on our Android mobile device and on a Windows 11 computer.
Source: Computer Hoy
I am Bret Jackson, a professional journalist and author for Gadget Onus, where I specialize in writing about the gaming industry. With over 6 years of experience in my field, I have built up an extensive portfolio that ranges from reviews to interviews with top figures within the industry. My work has been featured on various news sites, providing readers with insightful analysis regarding the current state of gaming culture.