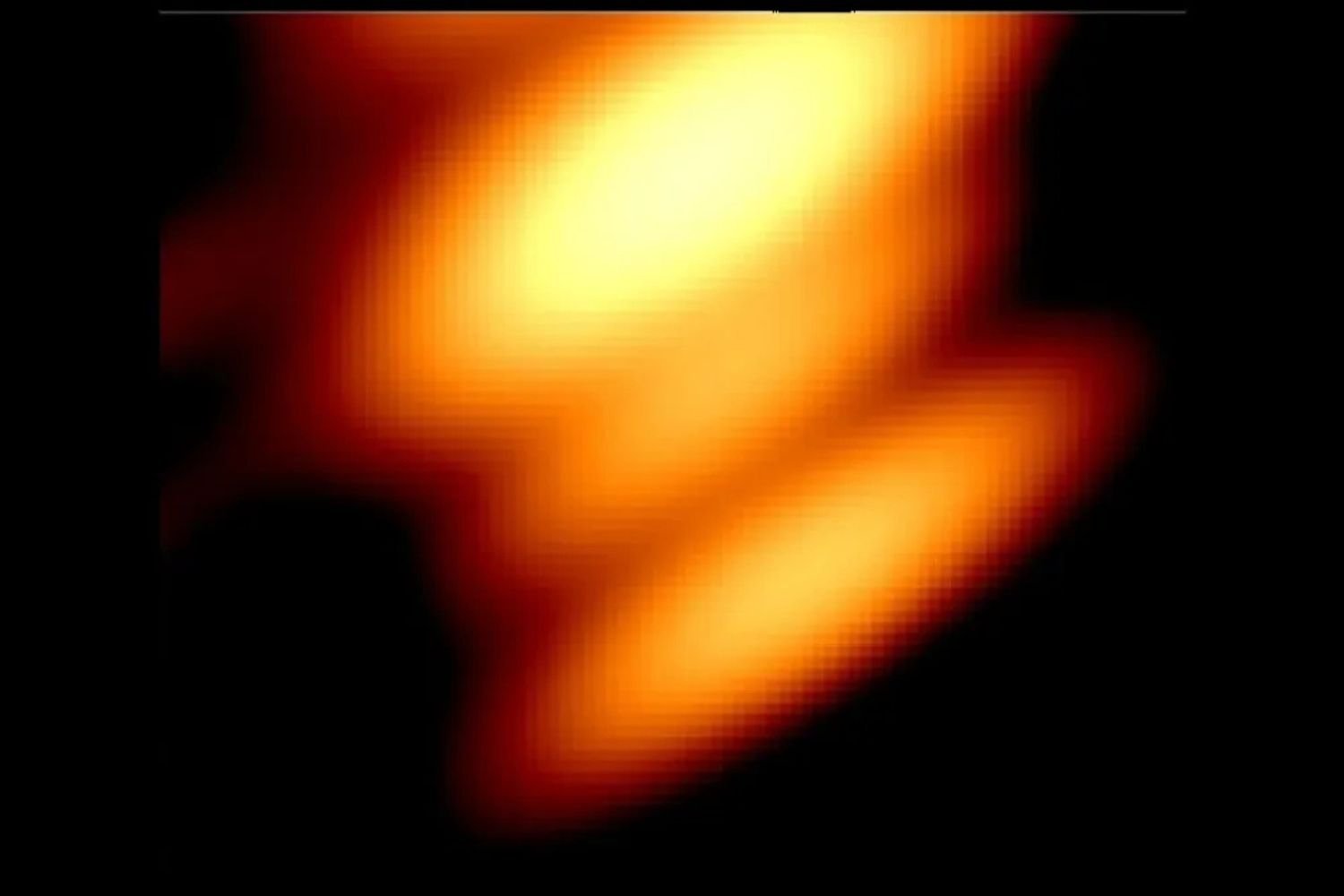Understandably, Windows is a system that needs networking to function, although it can sometimes become overwhelming due to broadband requirements without even having all the required efficiency.
Be that as it may, there may be situations in which wasting Windows bandwidth results in the loss of Internet access or, in the worst case, if after a certain amount of data your plan charges you, you will find yourself with a higher phone bill than you were expecting, also almost without realizing it.
That’s why it’s interesting to know why Windows is wasting bandwidth and what decisions we can make to make sure this isn’t a problem anymore. Take action.
Application processes
It could very well happen to us that some application is using a lot of bandwidth on internal downloads to give you an example.
There are other applications that allow us to monitor and manage bandwidth, such as NetBalancer, although we can also use Windows PowerShell for the same task.
To do this, perform the following steps:
- Writing PowerShell in the search bar(Windows+Q) and select Run as administrator.
- We will create a rule by which we are going to limit the bandwidth available to certain software, but first we need to know the name of the .exe file we are going to limit.
- We have to write the following in PowerShell by changing sweet potato D AppPathNameMatchCondition as needed: New-NetQosPolicy -Name CortanaBandwidth -AppPathNameMatchCondition SearchUI.exe -IPProtocolMatchCondition Both -NetworkProfile All -ThrottleRateActionBitsPerSecond 5000000.
- We can also change the value ThrottleRateActionBitsPerSecond something higher or lower, depending on the program. The line we wrote above will result in a 5 Mbps limit.
Point-to-point download
The Windows update system implies that in order to distribute them, given that there are thousands of users with the same system, uses other users to get files needed to download when Microsoft’s central servers can’t.
This system is known as peer-to-peer (P2P) downloadthe same method used in torrents.
This system can be of great help so that the central servers do not collapse if they are working at their limit at certain times.
The problem is that this can be counterproductive for us, since if our system is frequently used to share updates with other users, the bandwidth can be limited.
To disable this option in Windows 11, do the following:
- We press the key Windows + me thus Parameter.
- We are going to Windows Update and we choose Advanced options.
- Press on Distribution optimization.
- We disable the option Allow downloads from other computers.
One disc
OneDrive is a Microsoft cloud service, so we can store and protect filesand share and access them from anywhere and on any compatible device.
It is a system that works very well, but it is true that can lead to high consumption throughput depending on the situation.
Depending on how it’s configured, we may be constantly transferring data to OneDrive, in addition to the fact that some of it can be very large, taking up most of our connection’s bandwidth.
It can be limited as follows:
- We are open One disc from the taskbar icon and navigate to Parameterby clicking on the gear picture at the top right.
- Once inside the settings, we go to the tab Network.
- We flipped every switch like out download speed Like download speed, to choose from Limited to: and set the maximum bid.
- The exact number will depend on the bandwidth we have available, and this is the best way to try some amount we think is right and see how it reacts.
Background apps
There are certain Windows applications that continue to run in the background even when we are not using them. They do this to update themselves, send us any necessary notice, or for any other needs they need.
The most normal thing is that we don’t need all of them, so we should deactivate the ones we evaluate to avoid excessive bandwidth consumption:
- Right-click the Start button and select Parameter.
- Now let’s go Applications and then Applications and features.
- We go to the application that is and click on More Options at the right edge of the window (three vertical dots), and then select Advanced Options.
- In chapter Background app permissionsin Allow this app to run in the backgroundwe choose Never if we don’t want it to run in the background.
Synchronization settings
Many of the settings we have in Windows, such as themes, language or passwords, are synced with our Microsoft account. This means that if we change computers and log in with our credentials, the system will import our account settings into this system.
But this is something that also consumes bandwidth as this synchronization happens all the time. If we don’t care manually configure system settings when we are going to use a new computer, we can deactivate this union in the PC and Windows account.
- We open Parameter (Windows + i) and go to Accounts.
- Once inside, we will see that in the options that come out on the right, we have one that says Windows backups.
- Once inside, we must deactivate, remember my preferences and if we also want remember my apps.
With everything we have told you today, you will be able to minimize the impact that the Windows system itself and its components have on your connection throughput.
If you want to tell us what was the best solution for you, you can tell us about it on our social networks, as we would love to hear about your experience with everything we have told you in this article.
Source: Computer Hoy
I am Bret Jackson, a professional journalist and author for Gadget Onus, where I specialize in writing about the gaming industry. With over 6 years of experience in my field, I have built up an extensive portfolio that ranges from reviews to interviews with top figures within the industry. My work has been featured on various news sites, providing readers with insightful analysis regarding the current state of gaming culture.