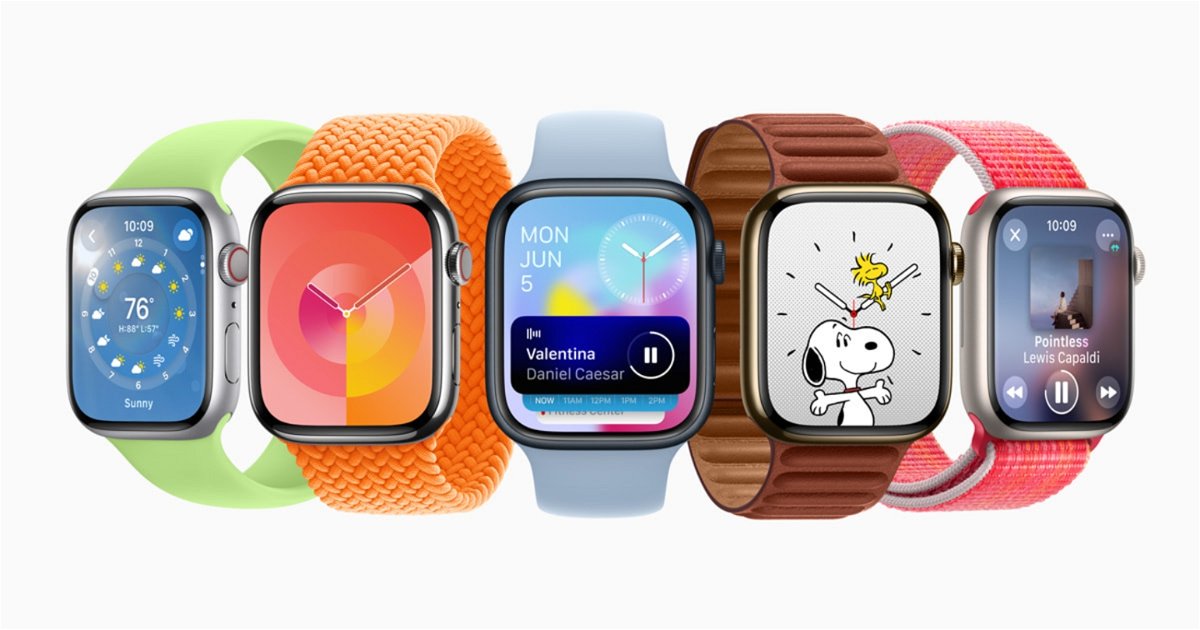5 ways to personalize your Apple Watch with style you’ll die for
Do you have an Apple Watch? We’ll then show you the best options you should customize.
If there’s a perfect companion for your iPhone, it’s the Apple Watch., because here you can track your daily activities, work schedule and it will be one of your best companions for your daily workouts. For this reason, almost half of the smart watches sold in the world are Apple Watches.
- Android compatible Apple Watch
- apple watch size
- My Apple Watch won’t charge
- apple watch functions
- WhatsApp is the best app for Apple Watch
- How does Apple Watch Cellular work?
- Apple Watch Screen Protectors
However, One of the Apple Watch’s greatest offerings is its ability to customize. Dials, straps, control center and more types of configurations you can do at any time. That’s why we want to show you these 5 ways to personalize your Apple Watch.
1.- Have you ever customized your widgets?
Few users know this, but You can also customize and/or add your widgets on Apple Watch at the top of your screen. Of course, this configuration is only available on watchOS 10 operating systems.
To edit them you should do it like below:
- Swipe down from the bottom of the screen or swipe up with your Digital Crown.
- Long press the widget to enter edit mode.
- Now drag the widgets up or down to customize this section.
- You can then press the minus (-) key to delete a widget or the plus (+) key to add new ones.
- When you’re done, you can tap ‘done’ to finish the configuration and end this whole process.

Apple Watch faces can be easily configured and customized to your liking.
2.- Let’s change the face of your watch
It is undoubtedly one of the classic configurations.Because in addition to giving a very good style to your screen, you can also add functions thanks to the configurations that each of them can have.
It is very easy to change your watch faces, and just follow the steps below:
- Open the Watch app on your iPhone.
- Select the Sphere Gallery button at the bottom of the screen.
- Explore watch faces until you find one you like.
- Select the watch face, then select ADD just below its name.
- When you add the new face to your Apple Watch, you’ll have the ability to swipe left or right on Apple Watch to easily switch between different watch faces at any time.
You may be interested: This is what Apple has to say about third-party domains
3.- You can reorganize your control center for better use
Just like on your iPhone, Your Apple Watch has a Control Center. While the available controls are preconfigured here, you have the ability to rearrange them according to your preferences by placing the most frequently used ones at the top.
Changing the Control Center can only be done directly from your Apple Watch. If you’re using watchOS 9 or earlier, swipe up from the bottom of the screen. If you have watchOS 10 on your Apple Watch, simply press the side button. Now follow these steps:
- Scroll down and click the “Edit” button.
- From there you will be able to drag the controls to the desired location.
- You also have the option to tap the “minus” button in the upper left corner to remove a button, or the “plus” button in the upper right corner to add a control to the Control Center.
- After completing your settings, select “Done” at the bottom of the Control Center window.
4.- You can rearrange your app’s icons
C.Pressing the Digital Crown will bring you all the apps currently installed. On your Apple Watch. However, to rearrange your icons, you need to be in icon view, not list view (since you can only see apps in alphabetical order here).
To rearrange your icons, do the following:
- Open your Apple Watch app.
- Select ‘Application view’.
- Scroll down and select ‘Grid’ or ‘Layout’.
- Now you just have to hold to move any app and drag it to where you want it.

Don’t forget to customize your apps from the icon menu; this will make it easier for you to access them.
5.- Now you can add your apps to your watch faces
In addition to its visual appealWatch faces have practical functions. In most watch face designs, you have the ability to embed one or more apps that are actually shortcuts to other apps. For example, you can add one app to start the stopwatch and another to instantly show the current time.
Next, We describe in detail the procedure for adding apps to your Apple Watch directly from your iPhone:
- Open the Watch app on your iPhone.
- Near the top of the screen and under My Faces, select the watch face you want to edit.
- Under Apps, select the watch face you want to change.
- Explore the available options and choose the one you want.
- When you’re done, select the Back button in the upper left corner of the screen.
And ready! There are several ways to customize your Apple Watch with a style you’ll die for.. But don’t worry, your options will increase with the arrival of new operating systems and smartwatch models.
Source: i Padizate
I am Mary White, a news website author and a writer at Gadget Onus with an extensive experience in the world of wearables. I am passionate about discovering the latest technology trends and writing engaging content to keep readers informed.