Available on Android devices such as mobile phones, tablets and even smart TVs, Google Assistant is a powerful ally in your daily life. The only “but” is that very few people actually use the device’s help – out of lack of knowledge, other alternatives, or even fear of doing something stupid.
If you are looking for ways to use your device in a more convenient and personalized way, we will now show you how to enable and configure the main features of the Google assistant. To follow!
Main Google Assistant settings
When you turn on your device for the first time, you are given the possibility to use the vowels during the initial configuration. “Ok Google”, This allows you to talk on the cell phone in a civilized way, as the software does not accept insults. Many people skip this step not knowing that they are missing one of the best features of Android.
Important: all the tips listed here are located on the same path: Reach google app, hungry settings and then, Select “Google Assistant”. That said, we’ve listed 7 must-have Google Assistant settings for Android users:
1. Use Assistant with the screen locked
Although the purpose of the lock screen is to prevent the use of the phone until the exact user’s password, pattern or fingerprint is entered, sometimes we need information quickly. Or, we may be looking for simple information, preferably with a quick result.
In these cases, unlocking the device can be an extra and unnecessary step: so there is a possibility to use Google Assistant even when the screen is locked.
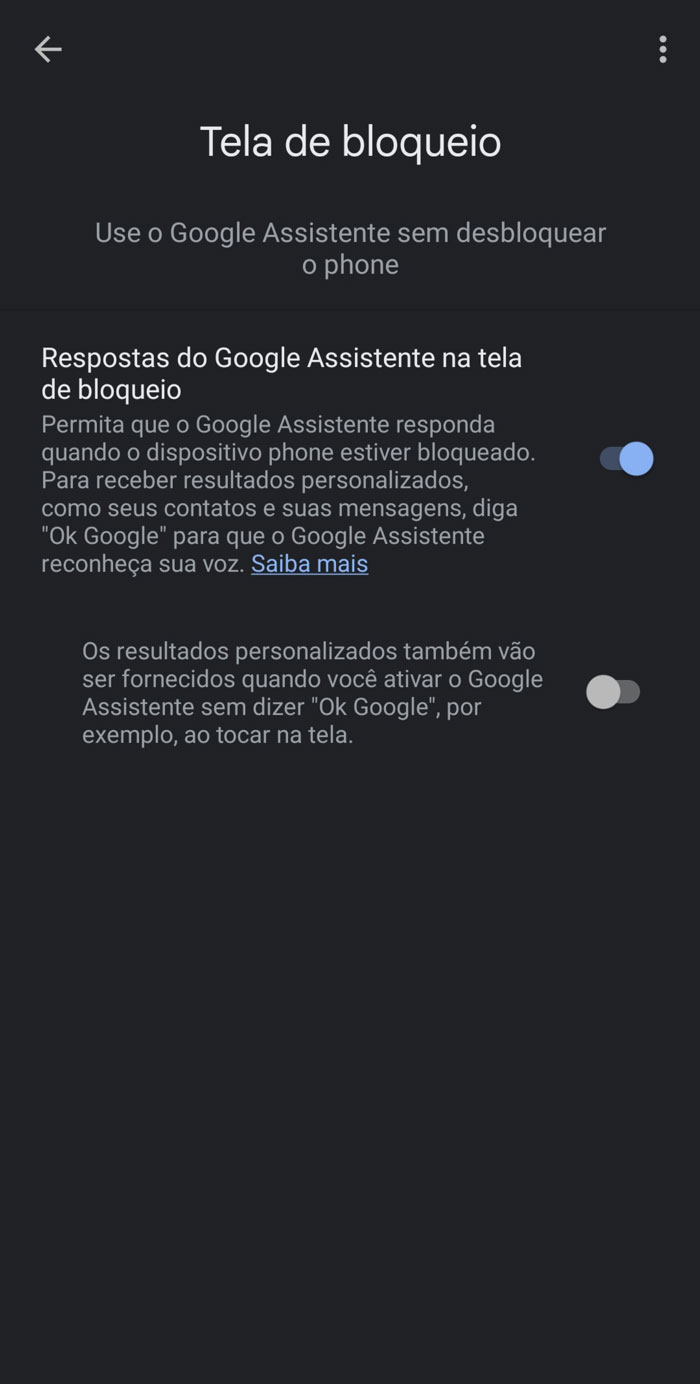
To do this, simply access the settings of the assistant and enable its use on the lock screen. So even if your phone or tablet is locked, you can say “Ok Google” and continue any question or search you want.
2. Create routines
For those who are in the habit of following the same routine all the time (or who knows, thinking of having one) the Google assistant can be an incredible ally. With this you can create a “script” that automates, so you get the same result with minimal effort.
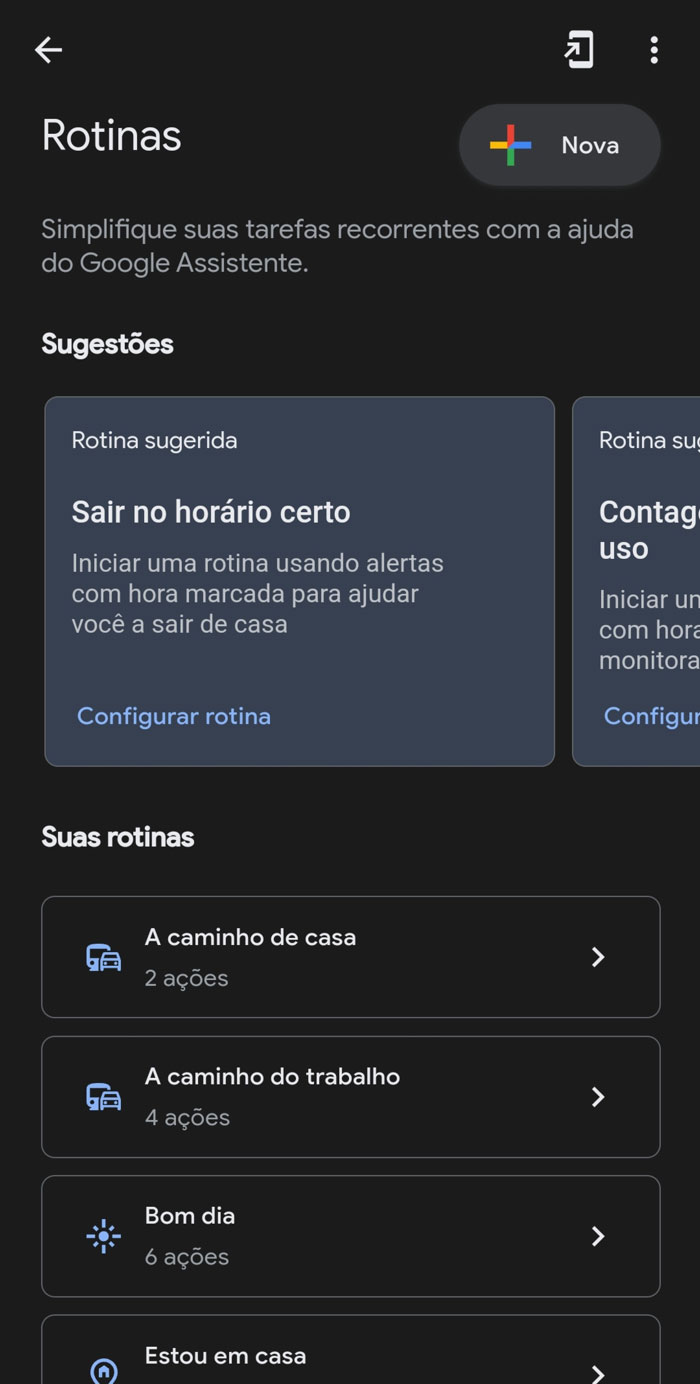
For example, let’s say you leave the house at 7 am every day, but first check the weather forecast, the main news and traffic information.
Normally you would have to do each of these actions individually, but with Google Assistant you can add them to a routine and access them all with one simple command.
3. Create tasks, notes and lists
If you have trouble keeping your pantry up to date or have a habit of taking notes frequently, the assistant can assist you with these processes as well.
You can create a monthly shopping list for groceries or weekly supplies and let Google help you control which products to buy.
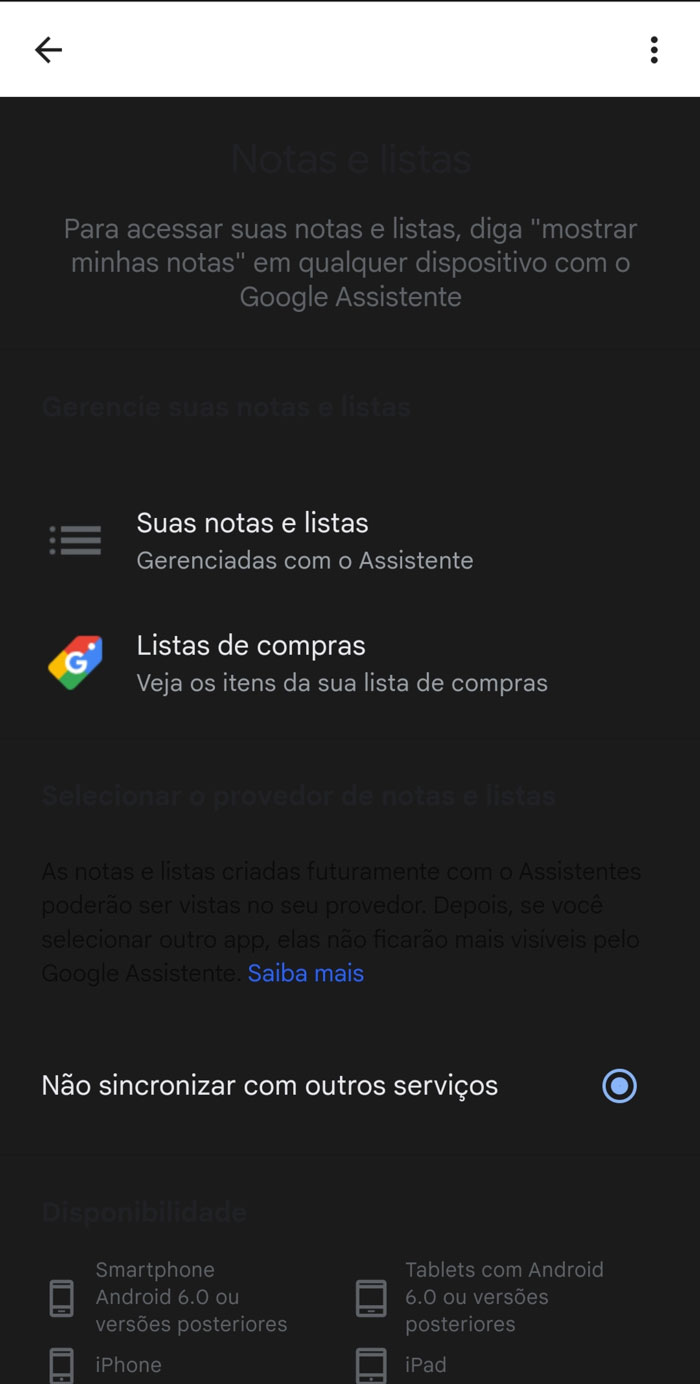
It is also possible to quickly access your notes, this functionality is especially important for those who often write reminders of all kinds.
4. Create application shortcuts
If you use the same apps frequently, know that even this can be automated to save you time. Instead of opening the YouTube app and looking through your subscriptions list to see what your favorite creators have been posting recently, you can create a shortcut for your in-app subscriptions.
That is, when you issue the command, Google Assistant will immediately open YouTube on the subscription screen.
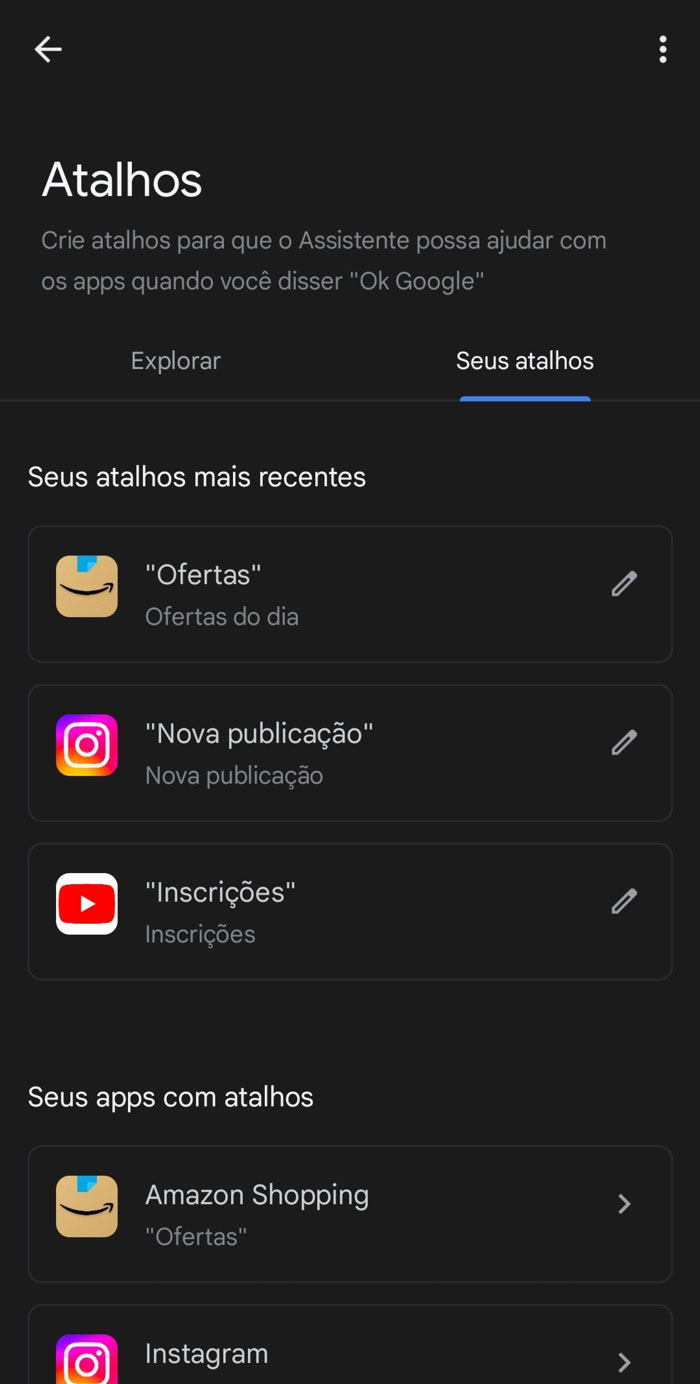
The same goes for other apps. Do you often post on Instagram? Create a shortcut to create a new post. Are you always looking for Amazon deals? Create a shortcut to the Deals of the Day screen and save time. Do you usually always send a message to the same person on Whatsapp? Create a shortcut to chat with that person. It’s that simple!
5. Enable Screen Content
One feature that’s really useful for Android users is the ability to quickly and easily search for more information about what’s displayed on the screen.
Let’s say you are reading a news story and come across a term that you are not familiar with, or you see an interesting picture and you want to learn more about it. You can select images or text using the screen context and get suggestions with more information about the selected ones.
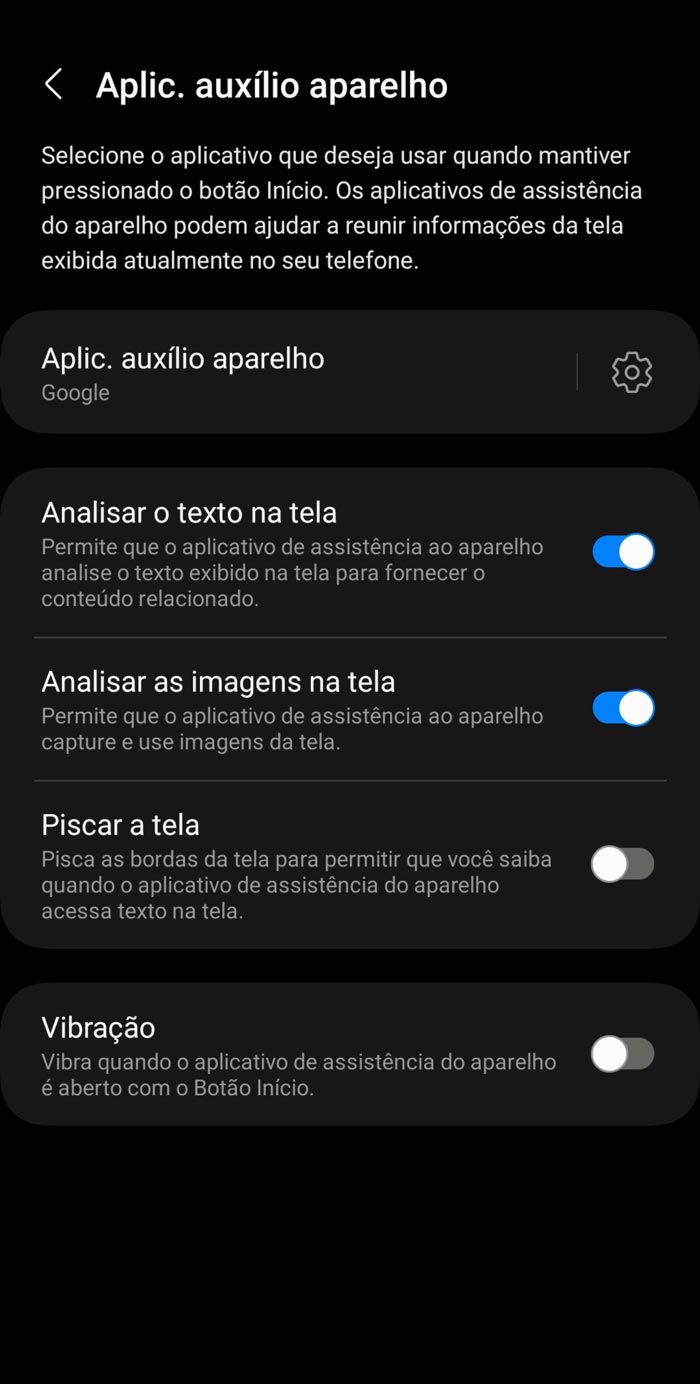
The way to configure this is slightly different: you have to open the Google app, access the settings, select the Assistant option, and then open the general settings screen.
that’s where you’ll find it option to use screen context that can analyze what is being viewed and it works like Google Lens.
6. Configure route assistance
In the daily hustle and bustle, there is nothing better than finding the best route from point A to point B. While using your cell phone to find the best routes and navigate the city streets is nothing new to anyone, what you may not know is that Google Assistant can help you with that too.
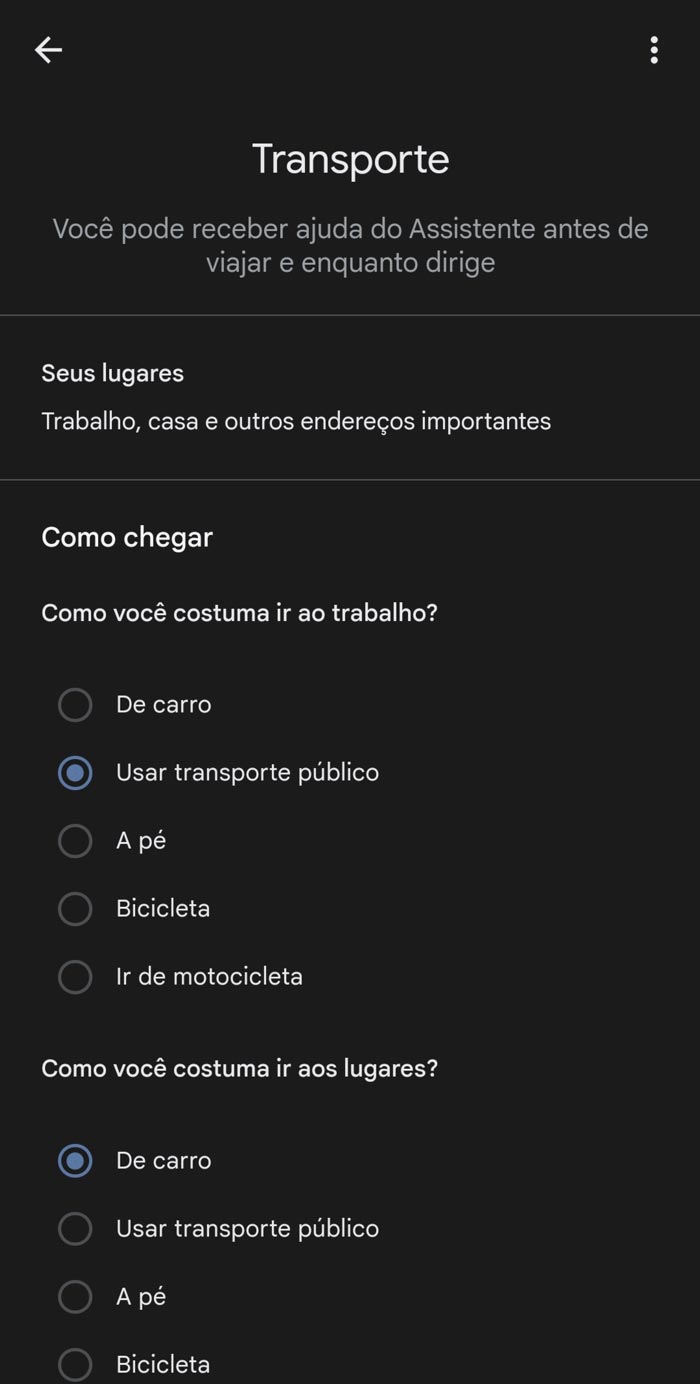
You can configure the type of transportation used on the way from home to work or in other situations, such as leisure, and ask the assistant what is the best route to get to your destination. The app will give you the optimized result without having to type addresses or search terms.
7. Change the voice of the assistant
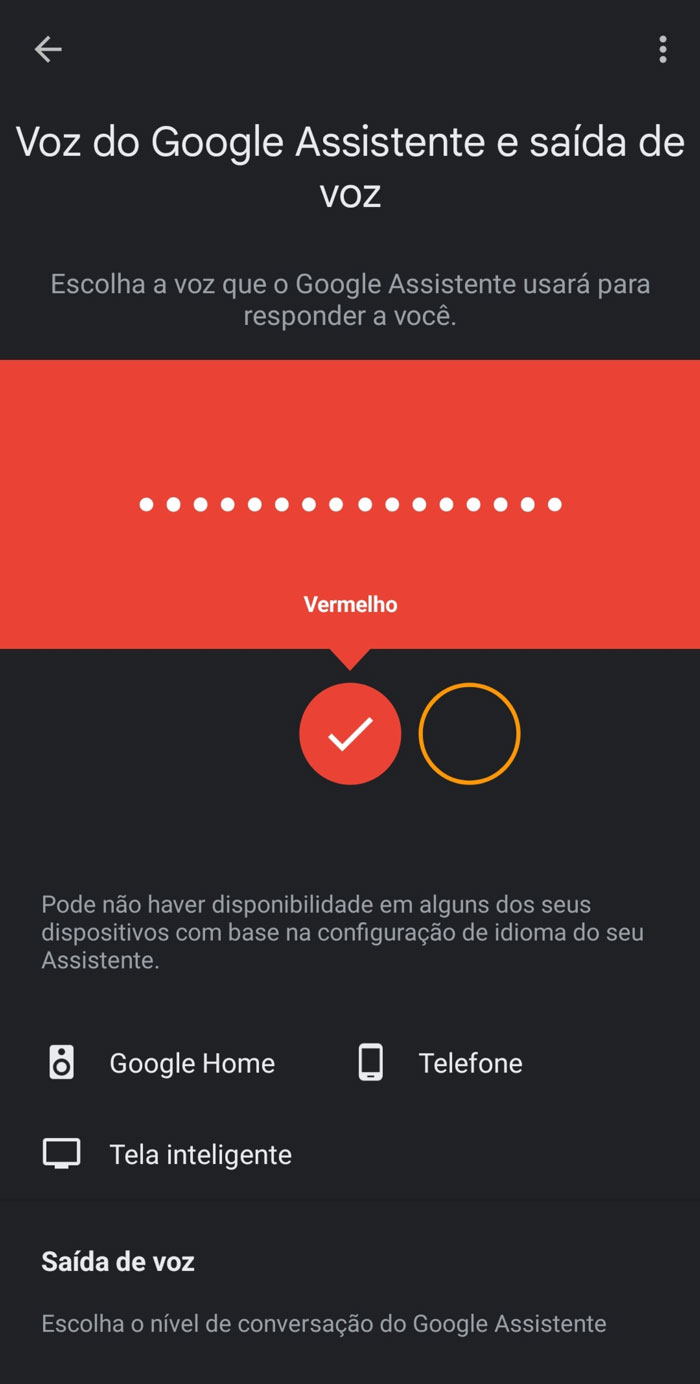
Have you ever interacted with the app enough to get fed up with the assistant’s voice? You can easily switch between female and male voices.gives the app an extra touch of personalization. By default, the now classic and iconic female voice is used by the app unless you make changes.
Customize Google Assistant
It’s worth your time to set up Google Assistant, not only to save effort in the future, but also to get a personalized experience. Search results, news suggestions and other information come to you in a much more synchronized way.
And as we said above, the tool is really a Strong ally of Android user. While we’ve only listed seven essential settings, there are a few more that can make a difference in your day and make using the device much more productive, informative and intuitive – without taking your mobile phone or tablet from your face.
—
Google Nest Mini Smart Speaker
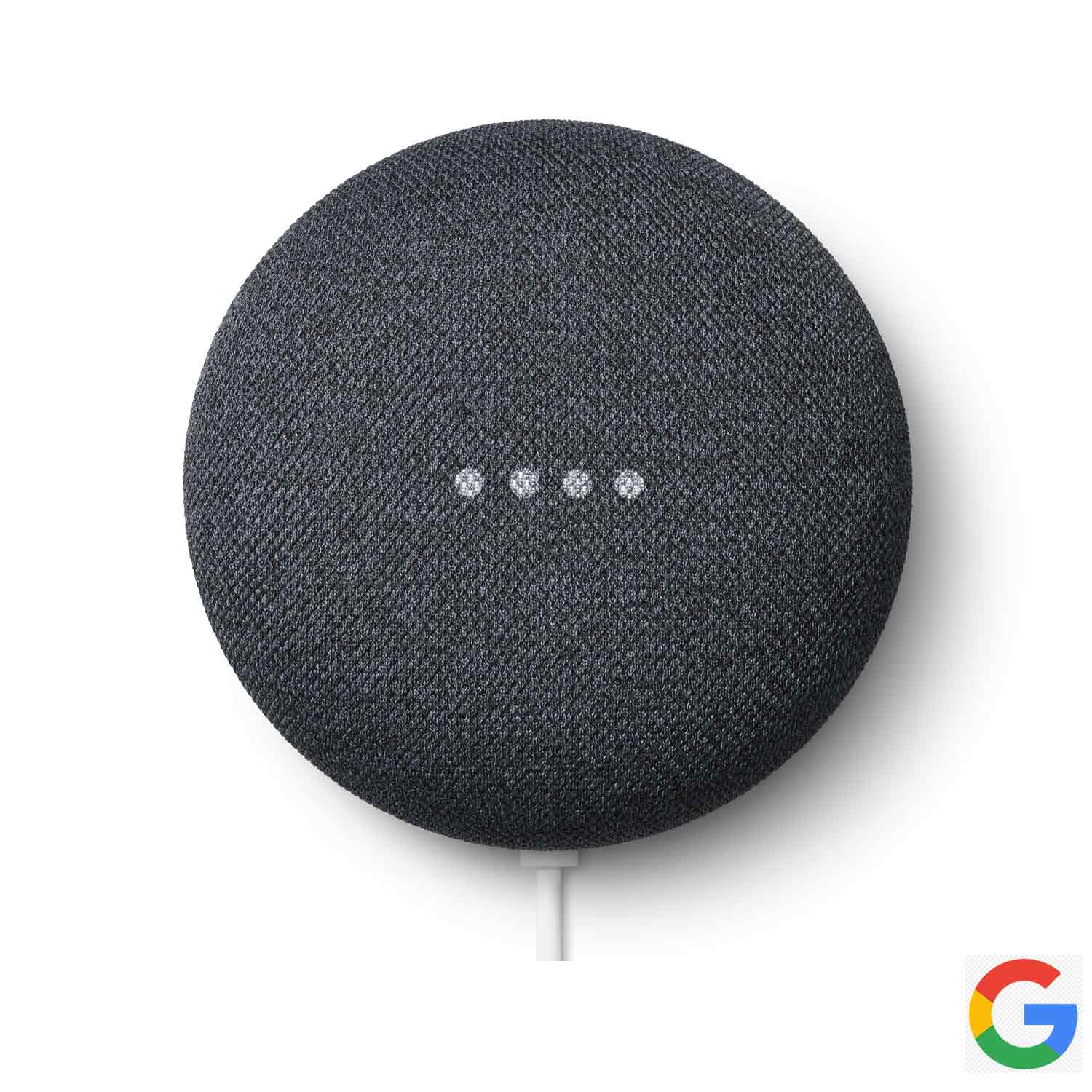)

With Google Assistant built-in, Nest Mini keeps you connected more than ever before. The Smart Speaker comes with high quality stereo sound and 2 microphones and is compatible with most smart objects.
Source: Tec Mundo
I am a passionate and hardworking journalist with an eye for detail. I specialize in the field of news reporting, and have been writing for Gadget Onus, a renowned online news site, since 2019. As the author of their Hot News section, I’m proud to be at the forefront of today’s headlines and current affairs.










