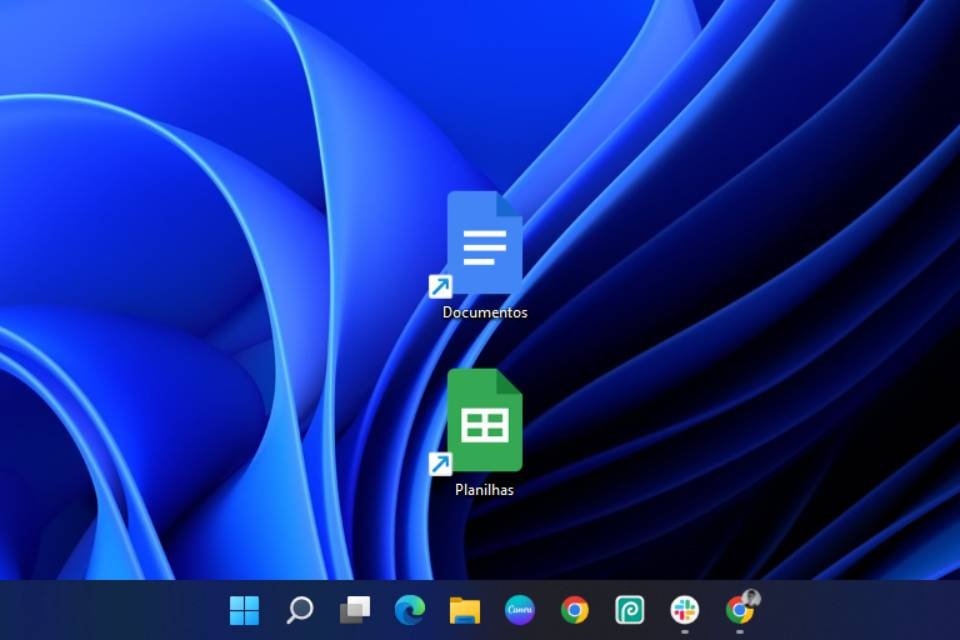Google Docs and Google Sheets have become very popular in recent years among users who need to edit files on a daily basis. However, because Windows computers have traditional Microsoft Office suite programs for this function, they cannot be installed locally on these devices – however there is a solution for this!
Alternatively, a good way to facilitate access Google Docs and Sheets on PC is to create shortcuts on the desktop to access tools. Additionally, you can enable offline file editingIt guarantees an experience even closer to Word and Excel.
We have brought a complete tutorial below so that you know how to do the procedure. Payment!
How to put Google Docs and Google Sheets on Windows desktop?
1 – Open Google Docs or Google Sheets in Google Chrome;
2 – With the website open, three dot menulocated in the upper right corner of the browser
3 – Access the submenu “More Tools” and select the option “Create shortcut…”
4 – In the window that opens, enter the name of the program and press the Create button. A Google Docs or Sheets shortcut will appear on the Windows desktop with the application icon.
How to create Google Docs and Google Sheets shortcuts on desktop?
In addition to the method described above, there is another way. create custom shortcuts for documents and spreadsheets From Google on Windows desktop. See below how to do this:
1 – Access the Google Docs or Google Sheets website in your browser;
2 – Click on the document you want to edit;
3 – Select the lock icon next to https:// and drag it to the desktop;
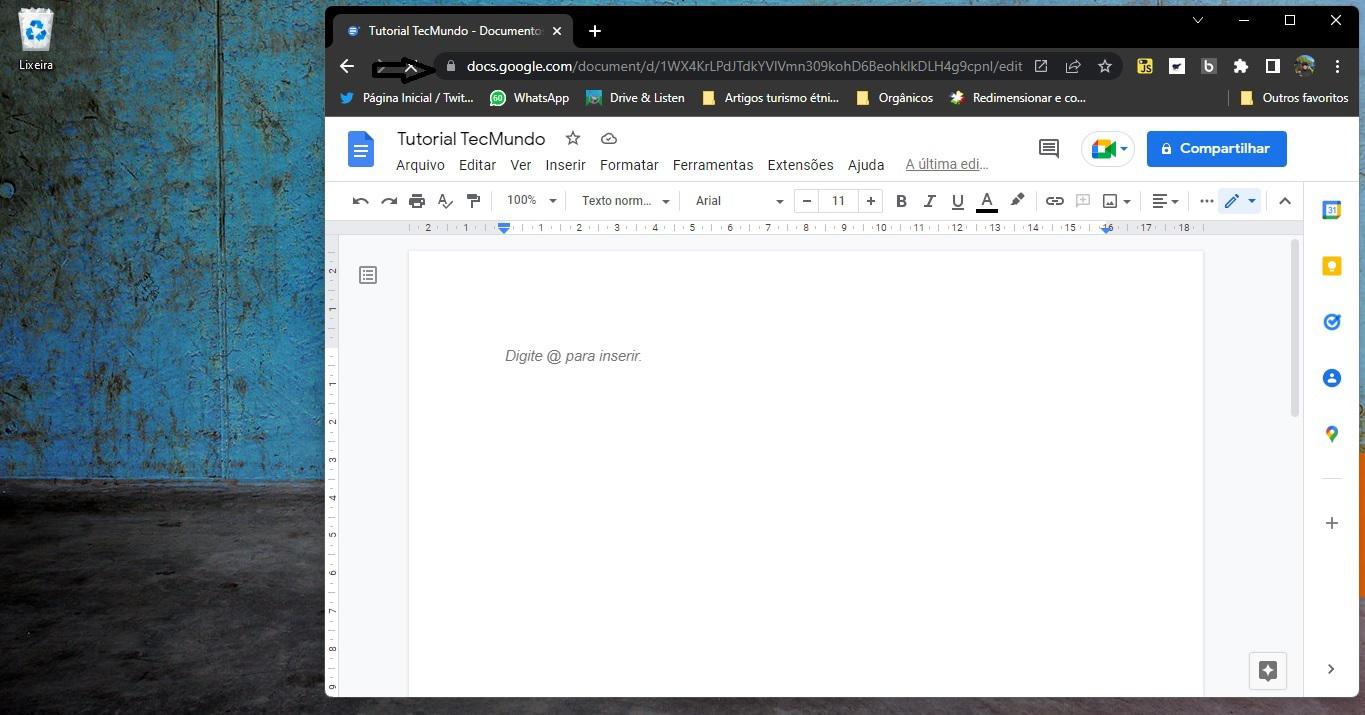
4 – Right-click the shortcut and select “Rename”. Then choose a name for the document and press the “Enter” key.

5 – If you want to change the shortcut icon so that it is not confused with the Google Chrome application, you will need to download the image from a website that specializes in icons. We recommend the IconFinder website for the procedure, you can access it here.
Once on the platform, search for Google Docs or Google Sheets and download the image. After that, right-click on the shortcut again and click “Properties”. On the new page, select “Change Icon” and select the downloaded file. Press “Change” and wait for the icon to change.
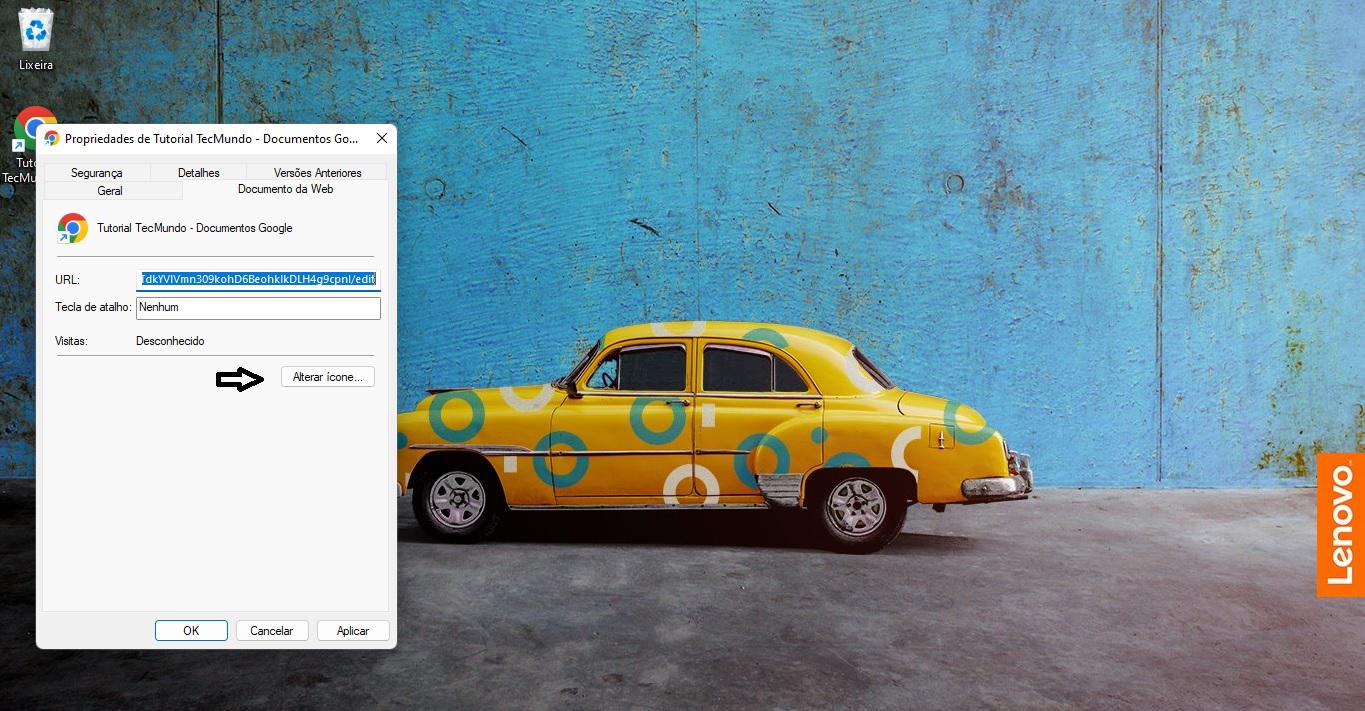
How to enable offline mode in Google Docs and Sheets?
to edit Offline files in Google Docs and Google Sheets and if you have Office-like experience, you need to enable the functionality. The function only needs the Google Chrome or Microsoft Edge browser to work. See how to use it below:
1 – Install the official extension “Google Docs Offline”, available at this linkin Google Chrome or Microsoft Edge;
2 – Open the Google Docs or Google Sheets homepage;
3 – Access sandwich menu located in the upper left corner of the screen, next to the service logo and “Settings”;
4 – Activate the option “Offline” to allow files to be accessed locally even without a connection.
How to take files offline in Google Docs and Google Sheets?
Besides enabling the offline use function, you can make certain documents available for offline use. Information and changes are saved locally and synced to Google Drive after internet is restored.
See how to enable offline editing of documents and spreadsheets below:
1 – Access the Google Docs or Google Sheets website in your browser;
2 – Click on the document you want to edit;
3. Select “File” and then “Make available offline”;
4. Ready! After this process, you will be able to make your edits while working on the file and when there is no internet. Automatically, the file will be saved to the cloud the next time you come online.
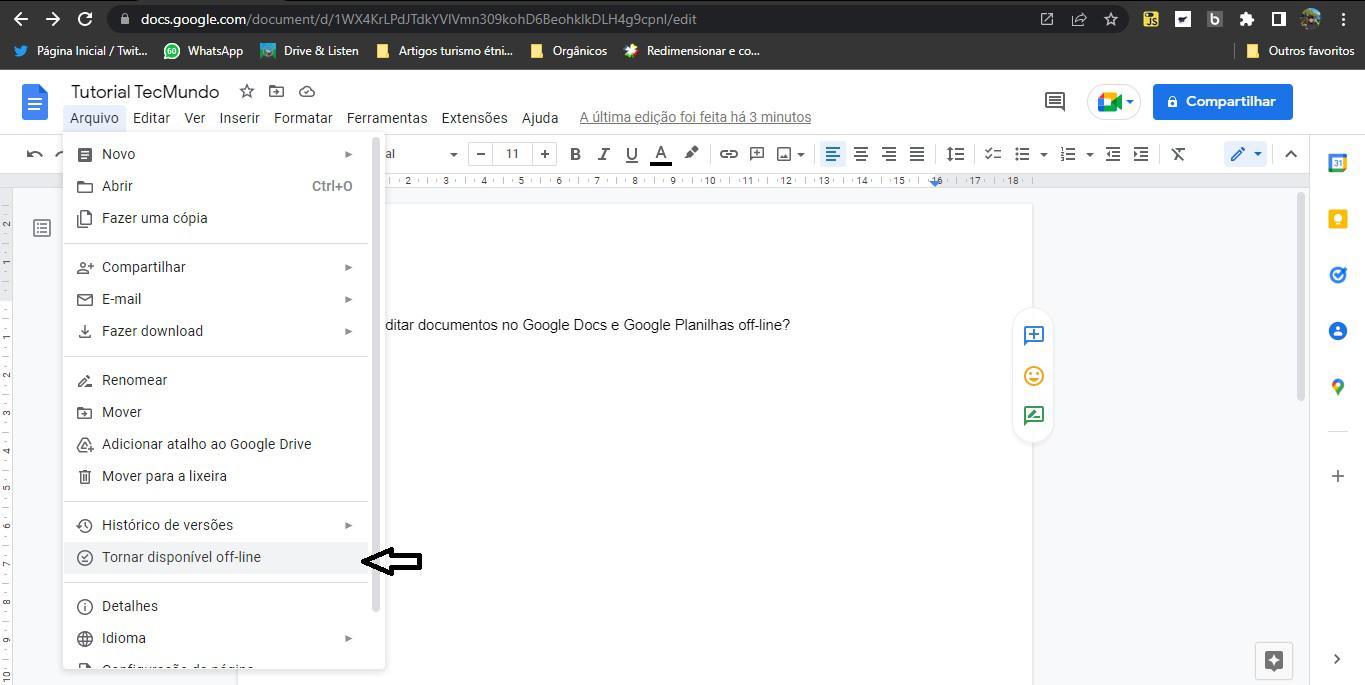
It is worth remembering that for this procedure the file must already be open on the computer, since the tab will not load without a link.
Did you like the tips? Also, learn how to download Google Drive to computer or laptop for easy file sharing.
Source: Tec Mundo