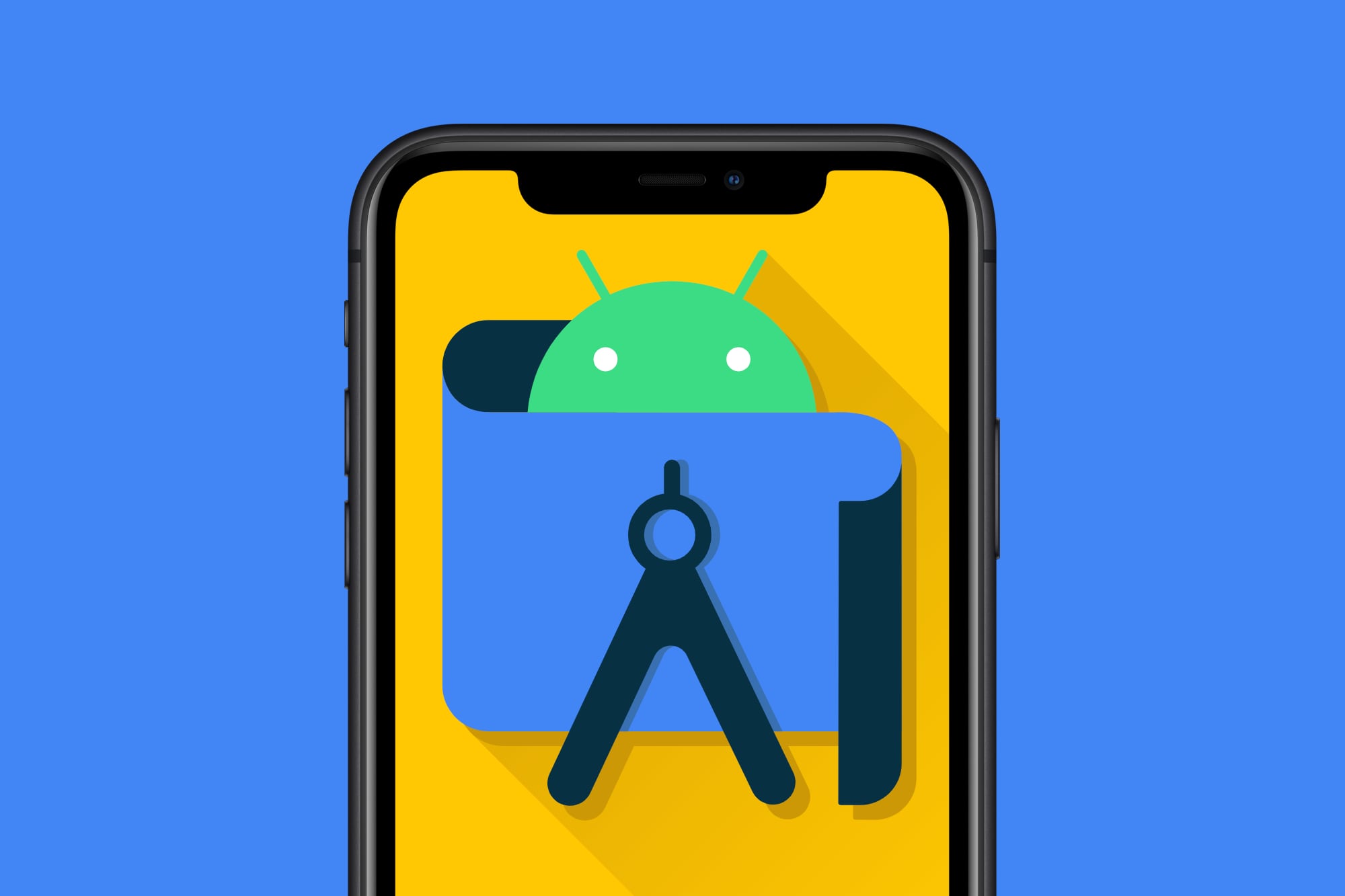Many of us are driven by curiosity. and when something out of sight, gives us a careful study until we find it. This is the case Developer options, a menu of your Android phone that is hidden from view, but which we can activate with a simple trick. Also known as android developer modedisplays special settings that will be useful to you at certain times.
But it’s better that Google explains it to us, as it does on their developer page. Android developer mode allows you to customize system behavior to help you profile and debug the performance of your application. For example, you can enable USB debugging, log a bug report, enable visual touch feedback, set window skins when updating windows, use the GPU to render 2D graphics, and more.”
Whether or not you are an app developer, you will have access to options on your smartphone. hidden by default. This means that you must be careful what you touch. But if you’re not risking it, this will allow you to turn on Android options that make it easier for you to personalize your phone. But let’s take it step by step. First, how to activate it?
Activate developer options
Every Android phone has hidden menu known as developer options. If your device is in English, it is called Developer options. Google says they are visible on Android 4.1 and earlier. But since Android 4.2 they are hidden by default and we have to activate them. The good news is that once we know how to do it, it will be very easy.
As Google explains on their developer page, “if you want to enable Developer optionsclick option build number 7 times.” Where is the android build number located? While this may vary depending on your version of Android, this is usually Settings > About device > Build number. If we don’t find it, we can always go to the search engine built into the Android settings.
What is developer mode for?
Not too long ago, we saw a free Android app that reveals the hidden features of Android phones in general and the Xiaomi brand in particular. This also includes POCO and Redmi. This app made display and organize a huge number of options that are either scattered or hidden from the user’s view.
The purpose of Android Developer Mode is also to offer a set of options for specific users. Application developers in general. That’s why it’s disabled by default, so don’t touch anything which we may regret later. Because if you change something you don’t know about and forget what it was when your android phone crashes or behaves strangely, can only be restored and start again. But if we only play what we know, there shouldn’t be any problems. And if we write down what we changed, you can change it again.

Error report from your phone
But let’s get down to business. Android Developer Mode or Developer Options has very handy features. The first of these is bug report. It is used to analyze your Android smartphone and thus identify problems. Can make an interactive reportwhere you can decide what to do and what not to do, like screenshots or a full report.
This second option is for cases where the device is “not responding or too slow”. Go ahead, make an interactive report first, and if you don’t find the problem, try the second one. In the notification bar you will see insect icon. Specifies that a report is being generated. When you’re done, you’ll see the results.
If you’re going to be using this option a lot, you can scroll down to developer options and activate the one that says Direct access to the bug report. Thus, in the power menu, you will see a button to create a new report. Faster than going into android settings.

Starting services and applications
If your Android is running slower than usual, we can check that applications or services they are working at the moment. Windows has a task manager for this. In Android we have to go to Developer Options > Start Services. There you will see how your phone’s RAM is shared between the system and apps.
This is a way to find out if there are apps or games that are exceeding the memory consumption and put an end to it. Continuing the Windows analogy, in Android we can also stop services. We click on it and once we know it’s the cause of our problems, we click on Having. When we need it, it will resume on its own.

USB debugging
USB Debugging is an option you will find in Android Developer Mode. This is usually the main option for which many people activate the developer options. The reason is that some applications ask you to activate USB debugging work. Its purpose is to help developers connect an Android device to a computer to debug applications. But in practice, it serves certain apps to “take control” of Android and perform actions that are blocked by default.
The list of apps that ask you to enable USB debugging is long. Usually these are applications that serve to control phone from computerto control your TV or Android TV device from your smartphone, etc. It offers many features that are blocked by default for security purposes.

Additional options to consider
More useful developer mode options. The option is enabled by default. Screen always on when charging. You can disable it if you wish. So you won’t be disturbed, for example, by charging the battery overnight. But there is more.
You can too show screen refresh rate Activation of the corresponding option. Very useful for gamers and for checking the quality of your phone and its screen. And for video recording show strokeswhich shows the location of touches on the screen.
If your Android does not give more than itself, or you want to check if a particular process is causing problems, you can activate the option Limit background processes. This allows you to block all processes that are running, even if there is no application in front of you. You can also save the maximum one to four processes. By default, the limit is set by Android based on the needs of the device and the apps you use.
In short, in Android Developer Mode you will find a number of options to help you change aspects of your device which were previously hidden. Also, it will help you better understand how it works. customize it if it doesn’t work at all. And, as I’ve said throughout this article, make sure you know what you’re changing in case it doesn’t work and you have to change it back.
Source: Hiper Textual