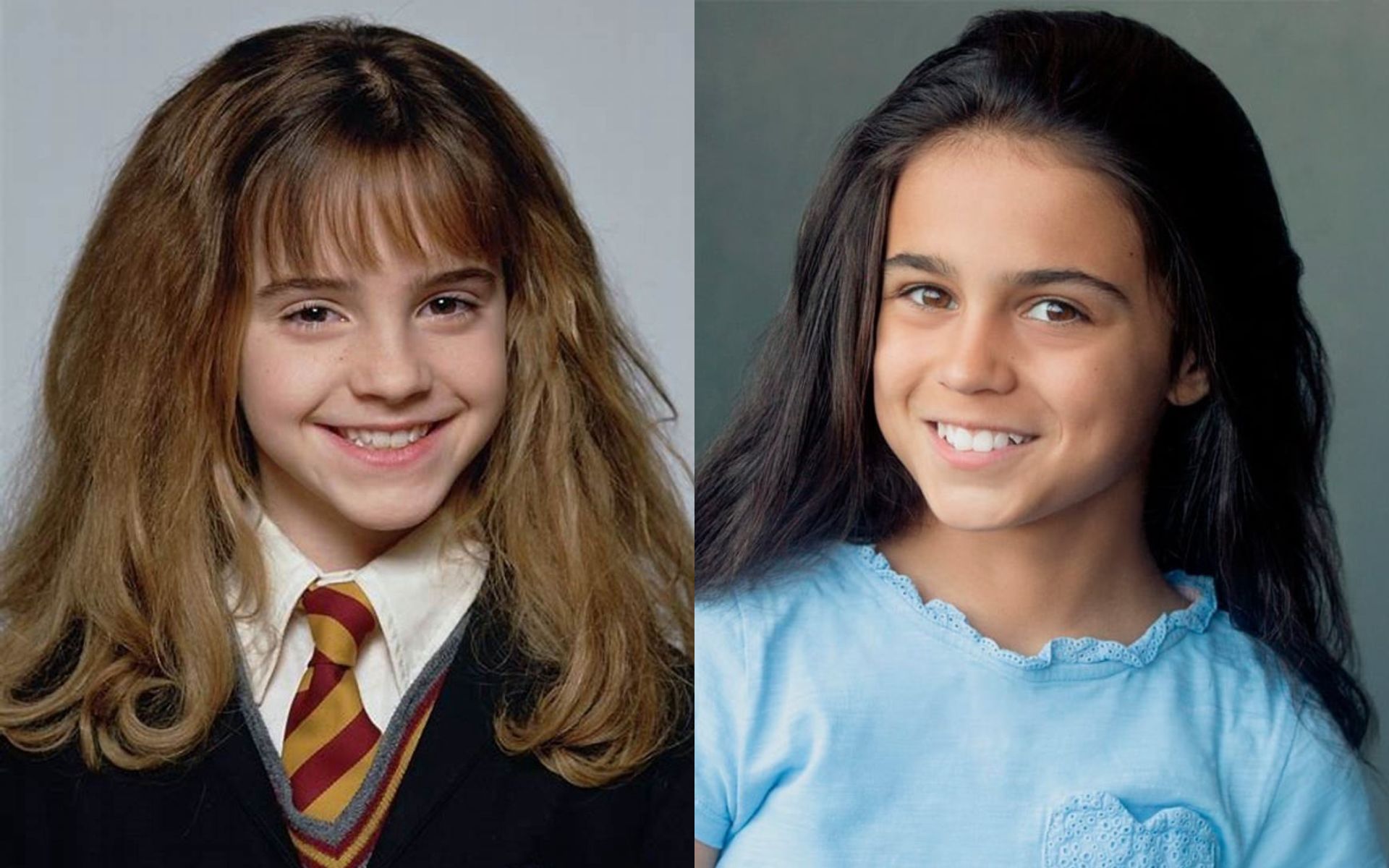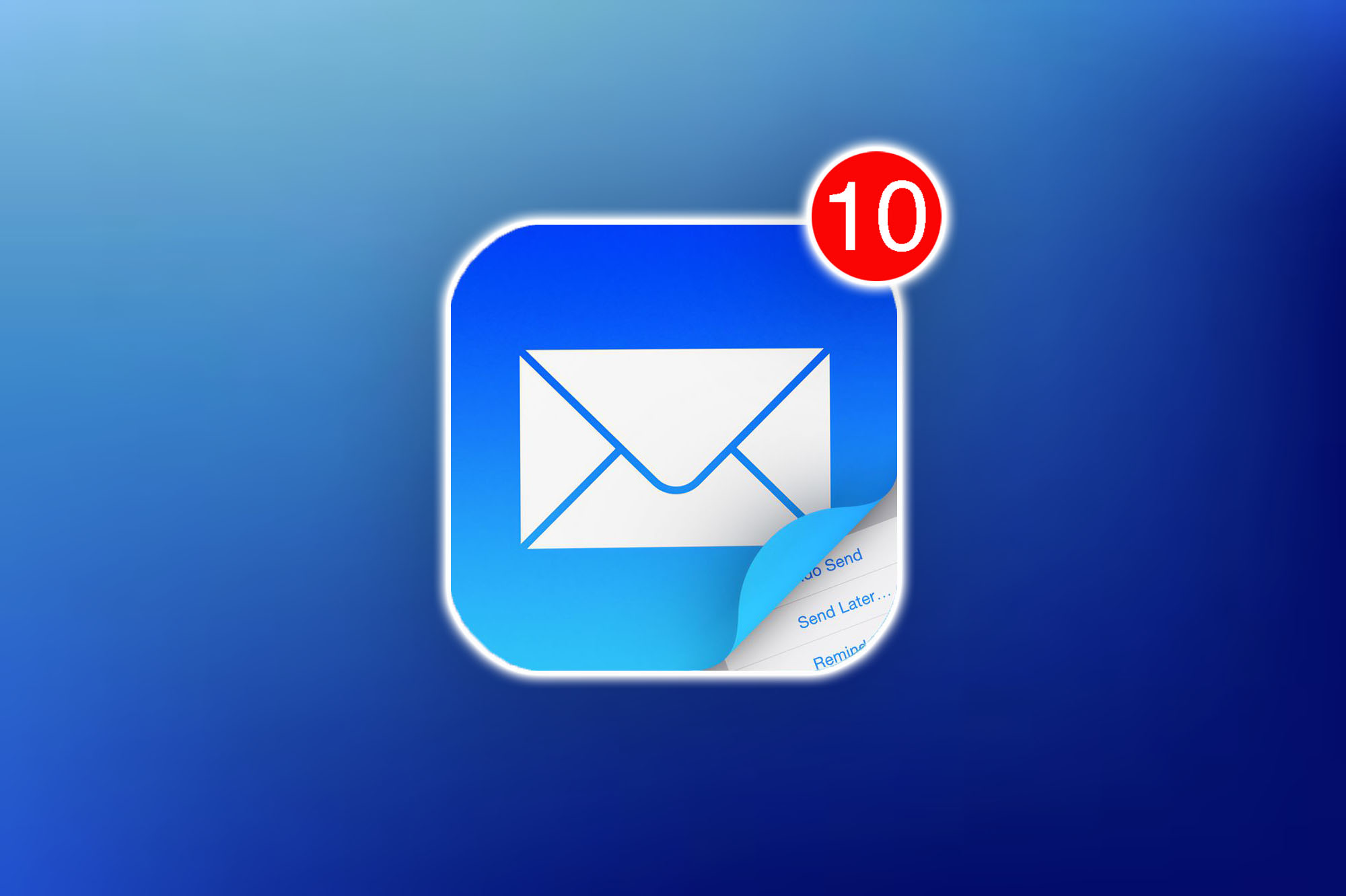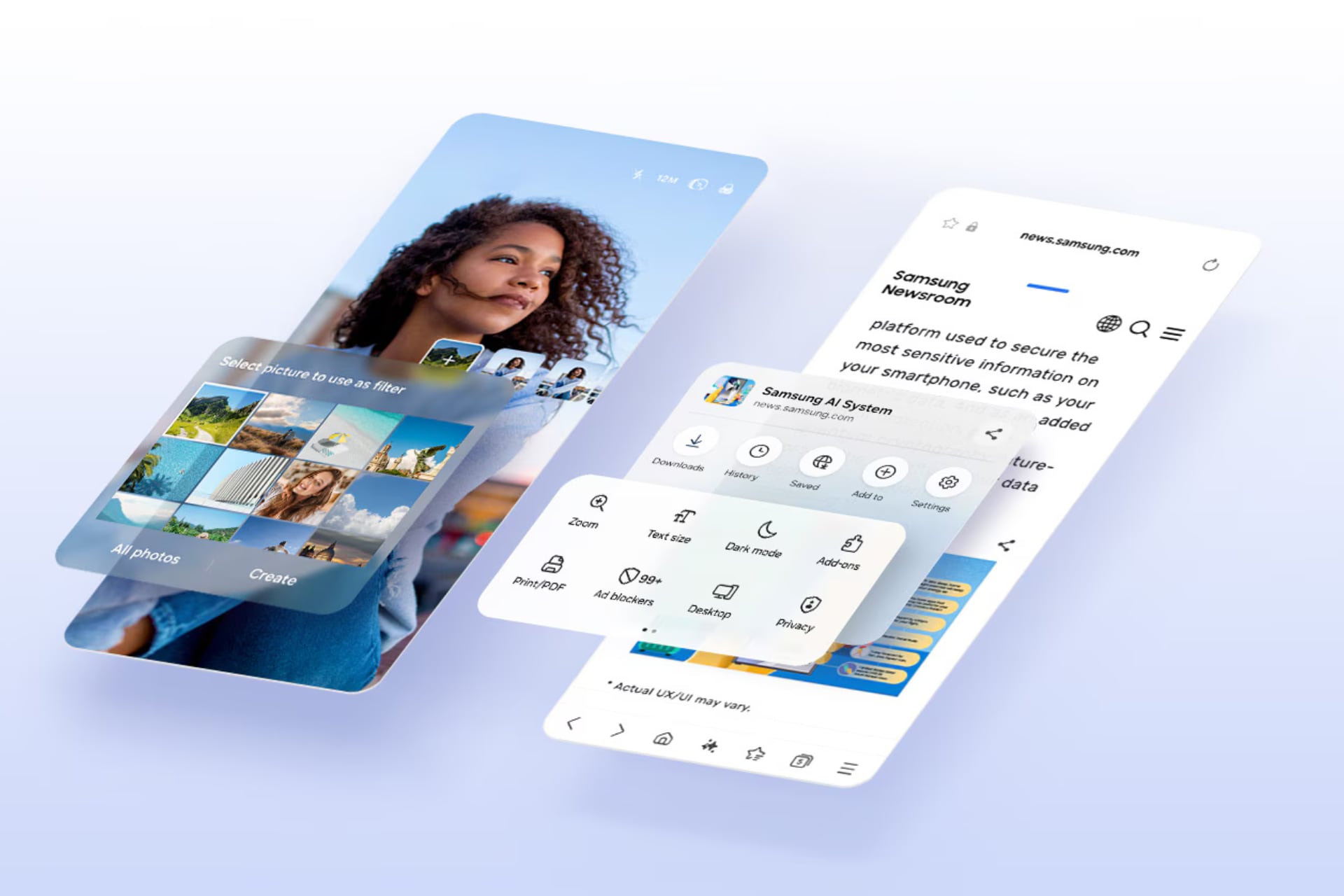iOS developers regularly include hidden options and features in all standard applications. They don’t talk about such little things WWDCthey are later found by the most inquisitive users of the system.
We have collected 10 little-known options of the standard iOS mailer. This is a great reason to stay with the native iPhone client and switch to a third-party application.
1. Sorting unread emails
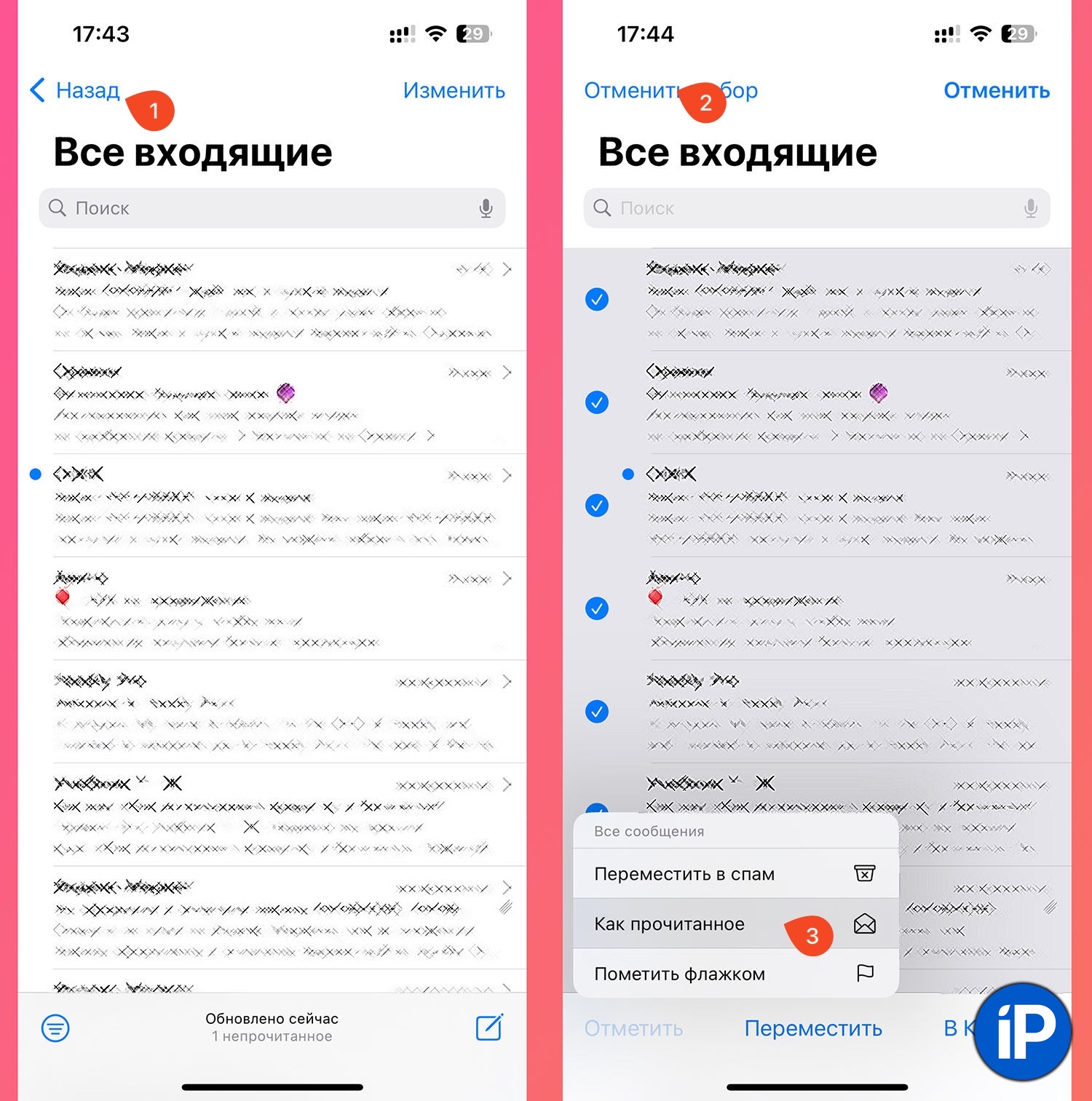
You can immediately view all new emails in two ways.
► In the mail viewer, click button on the left remote control. It immediately filters out new mail in all mailboxes or in the current one that is open.
► In the mailbox viewing menu, click Change and editing Unread. It will contain letters from all mailboxes.
2. Quickly mark the reading of all letters.
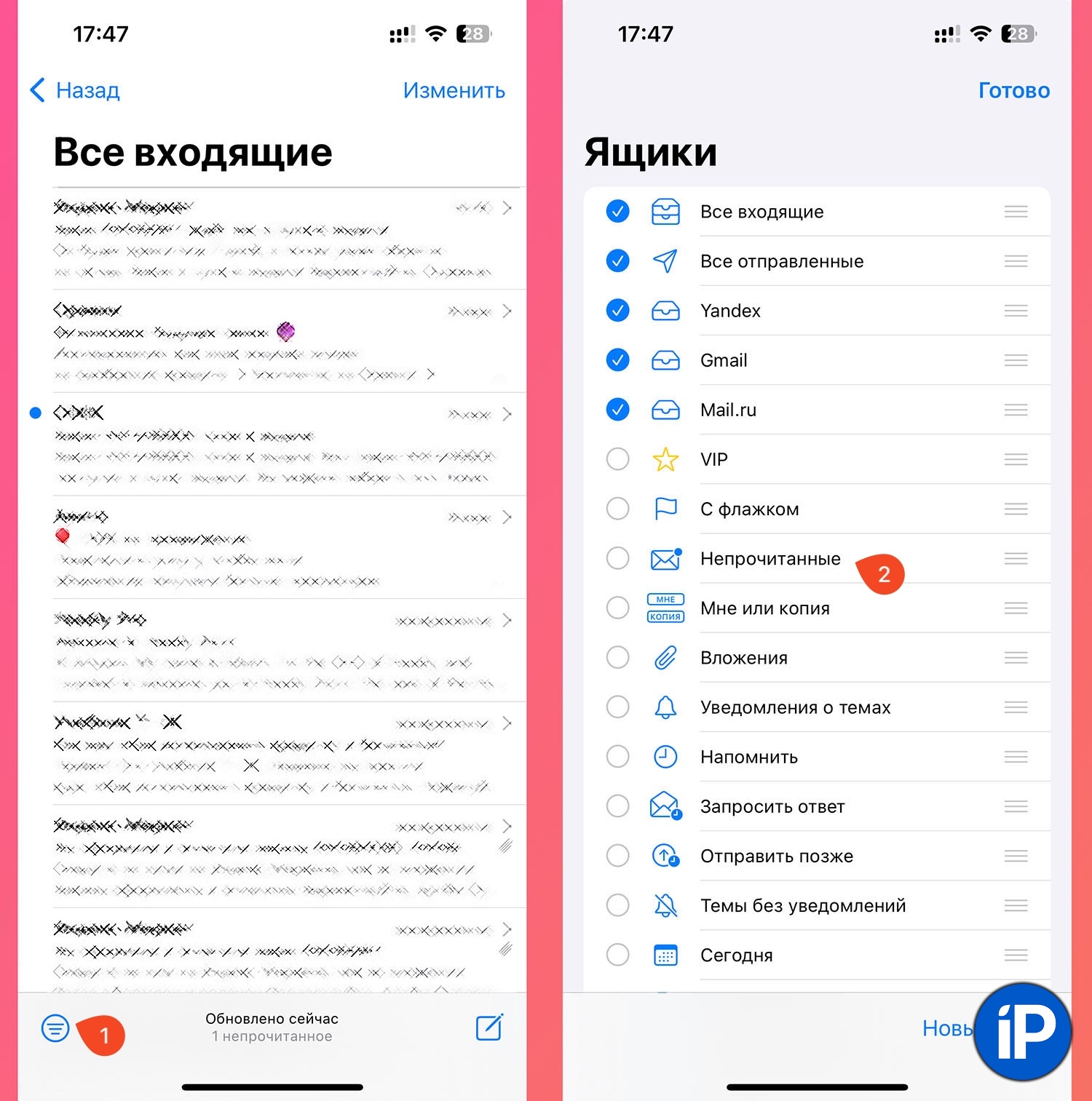
Sometimes a lot of messages are downloaded in the application, and you want to immediately mark all messages as read in order to use the password. This is done as follows:
Click Edit – Select All and press the button Cancel in the left console. Select the item from the drop-down menu Like read.
3. Select multiple emails with a gesture
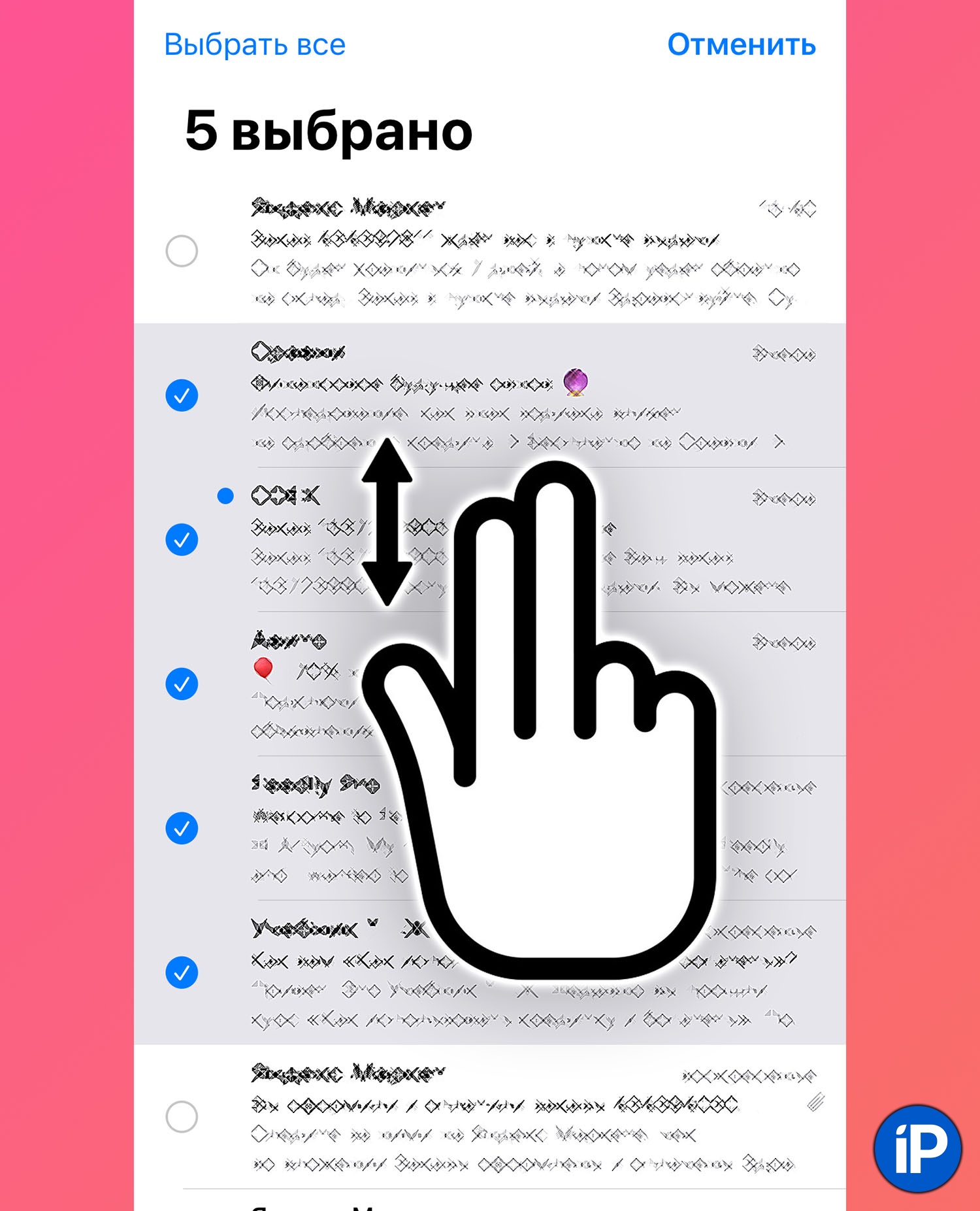
A convenient gesture allows you to quickly select a large number of letters and not leave marks next to each one.
To highlight multiple letters in the list, swipe up or down with two fingers.
This gesture works in all standard and some applications in the mode of viewing items in a list.
4. Automatically send copies of letters to yourself
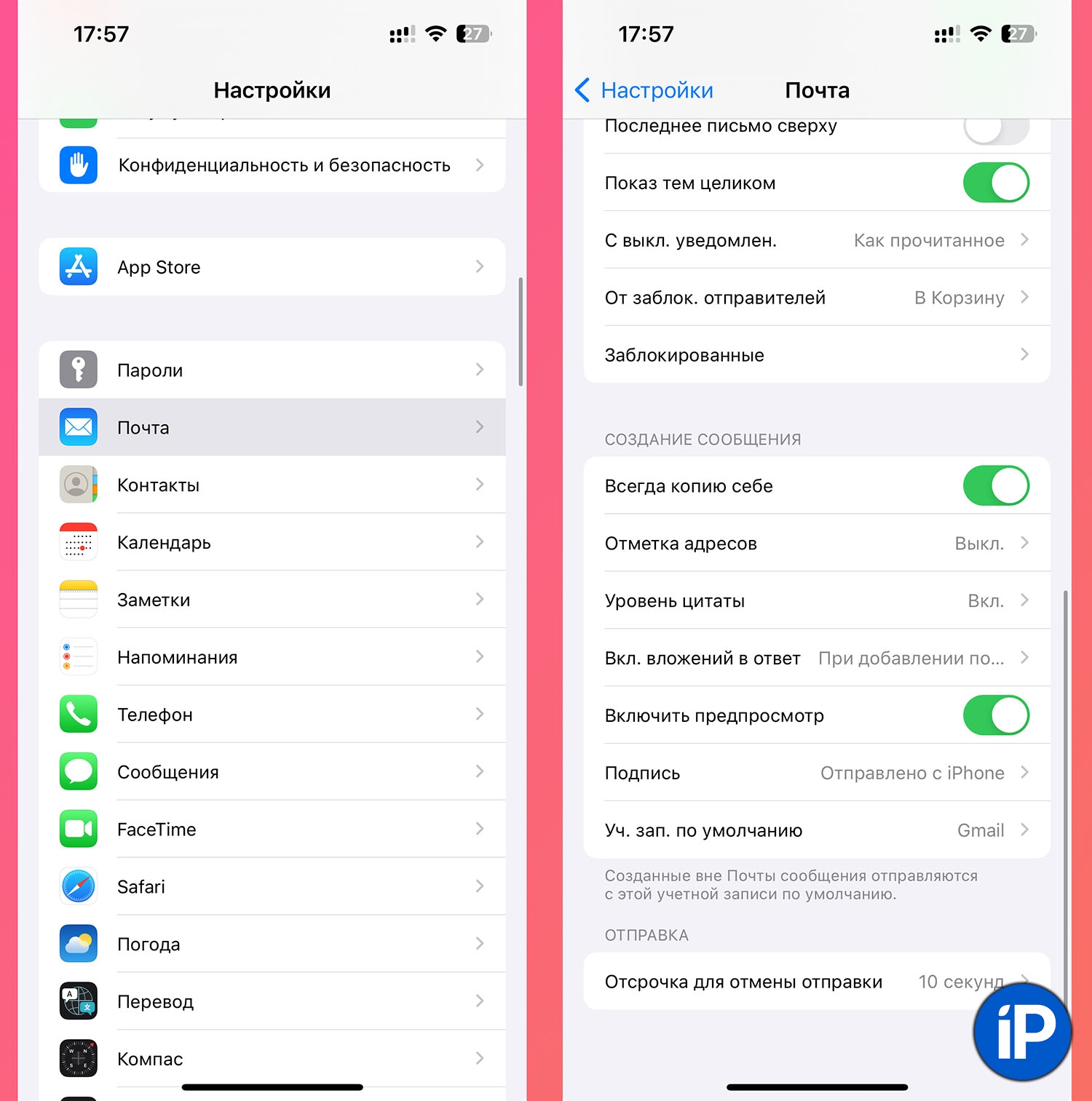
If you prefer to keep copies of emails for yourself to monitor issues or regions, you can automate this process.
Go to Settings – Mail and toggle switch I always do my own makeup.
5. Quick action with an open letter
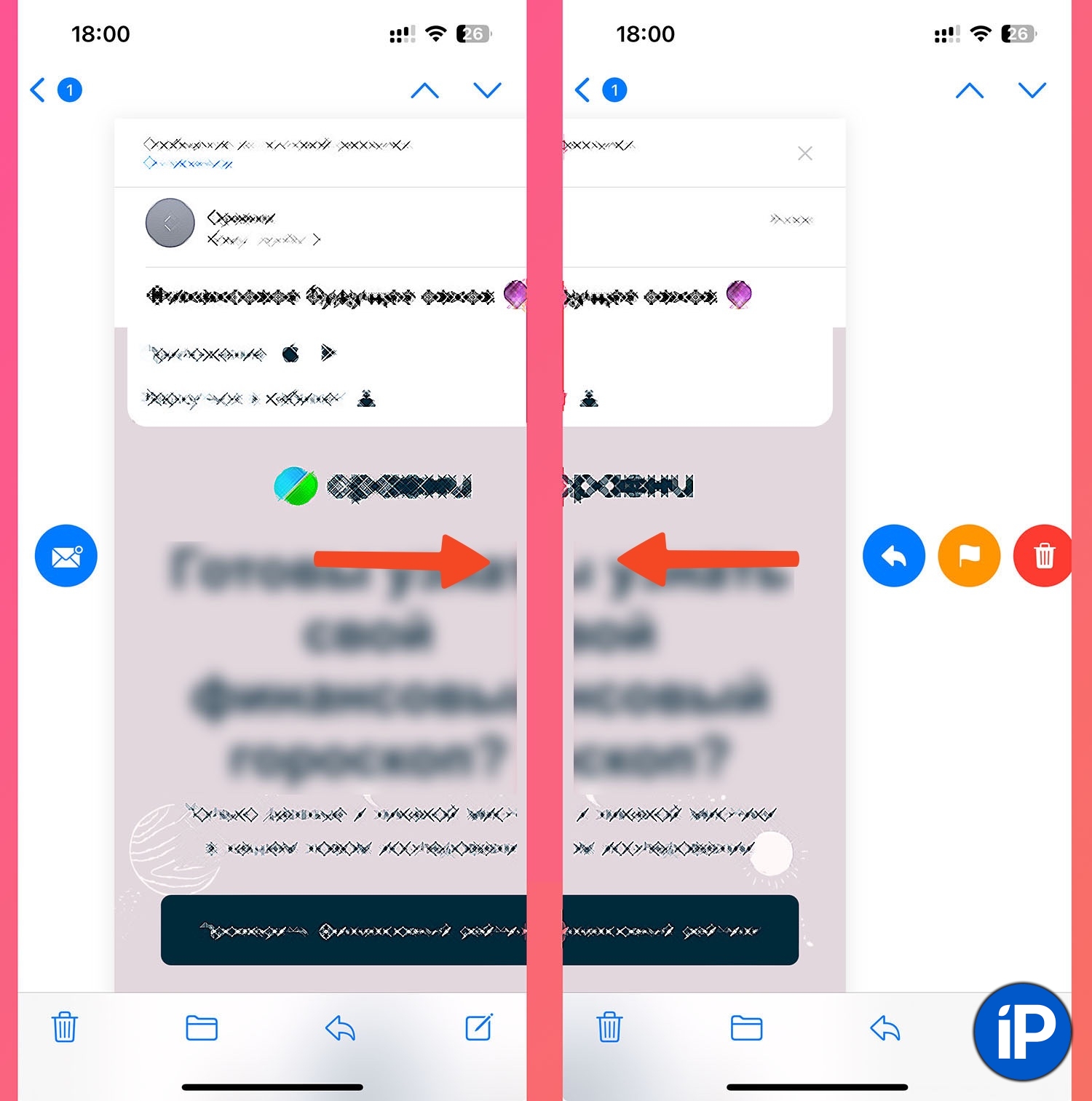
While in email viewing mode, you can do a few quick actions with it.
► Swipe from the center of the screen to the right – pay attention to the unread letter.
► Swipe from the center of the screen to the left – organize actions by solution/favorites/delete.
6. Inserting the text of a letter through the camera.
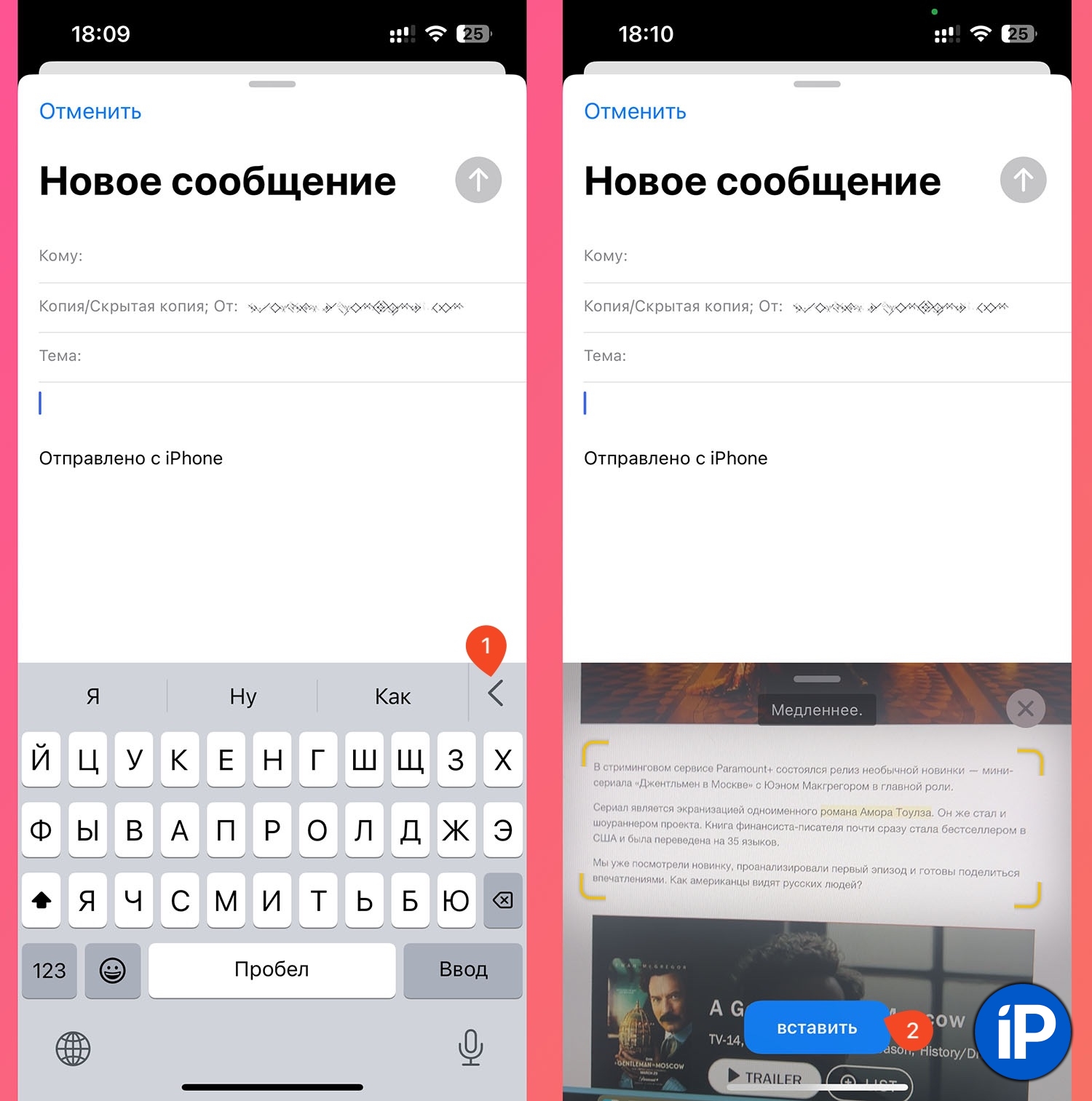
If you need to add some text to your computer screen, printed document, sign or business card, you can transfer it through the camera.
While writing text, a menu of additional actions appears. Select the text changing mode and move the camera to the desired location.
All you have to do is wait for the desired piece of text to be selected and insert it into the letter with one touch.
7. Adding a sketch to an email
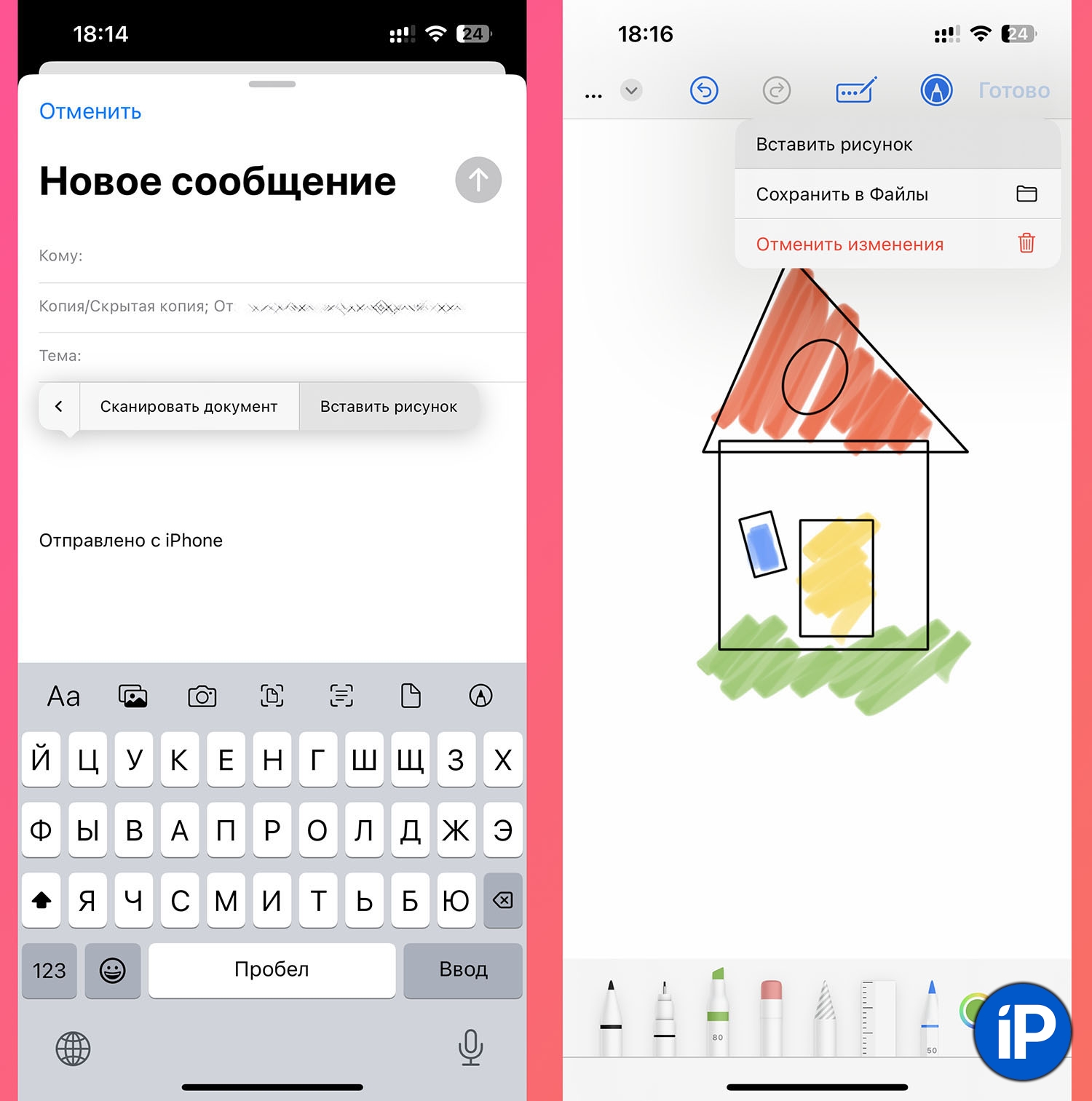
To add a drawn sketch to your correspondence, do the following:
► Make a long tap on the empty space with the inscription to open the context menu.
► Use a side swipe to scroll through the action and go to the item Insert picture.
► Draw something and click Done – Insert Picture.
8. Reply to an email with a quote
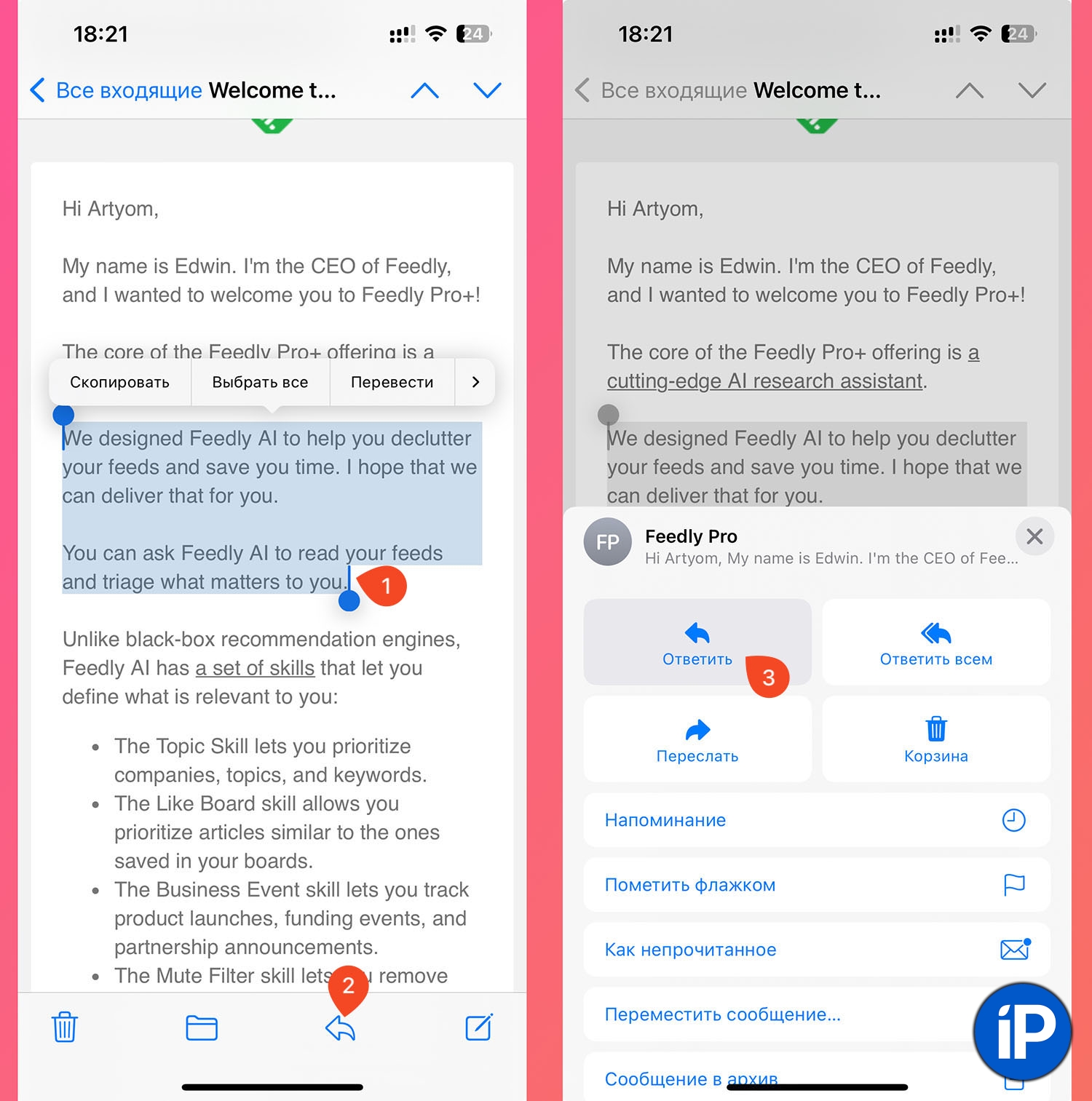
When you need to respond to your interlocutor, but not to the entire letter, but to some part of it, it is convenient to use highlighting and reply with a quote.
Highlight the part of the text you want, click the answer button and click Answer. Receive a new email with a quote from the highlighted text.
9. Notifications of selected mailboxes
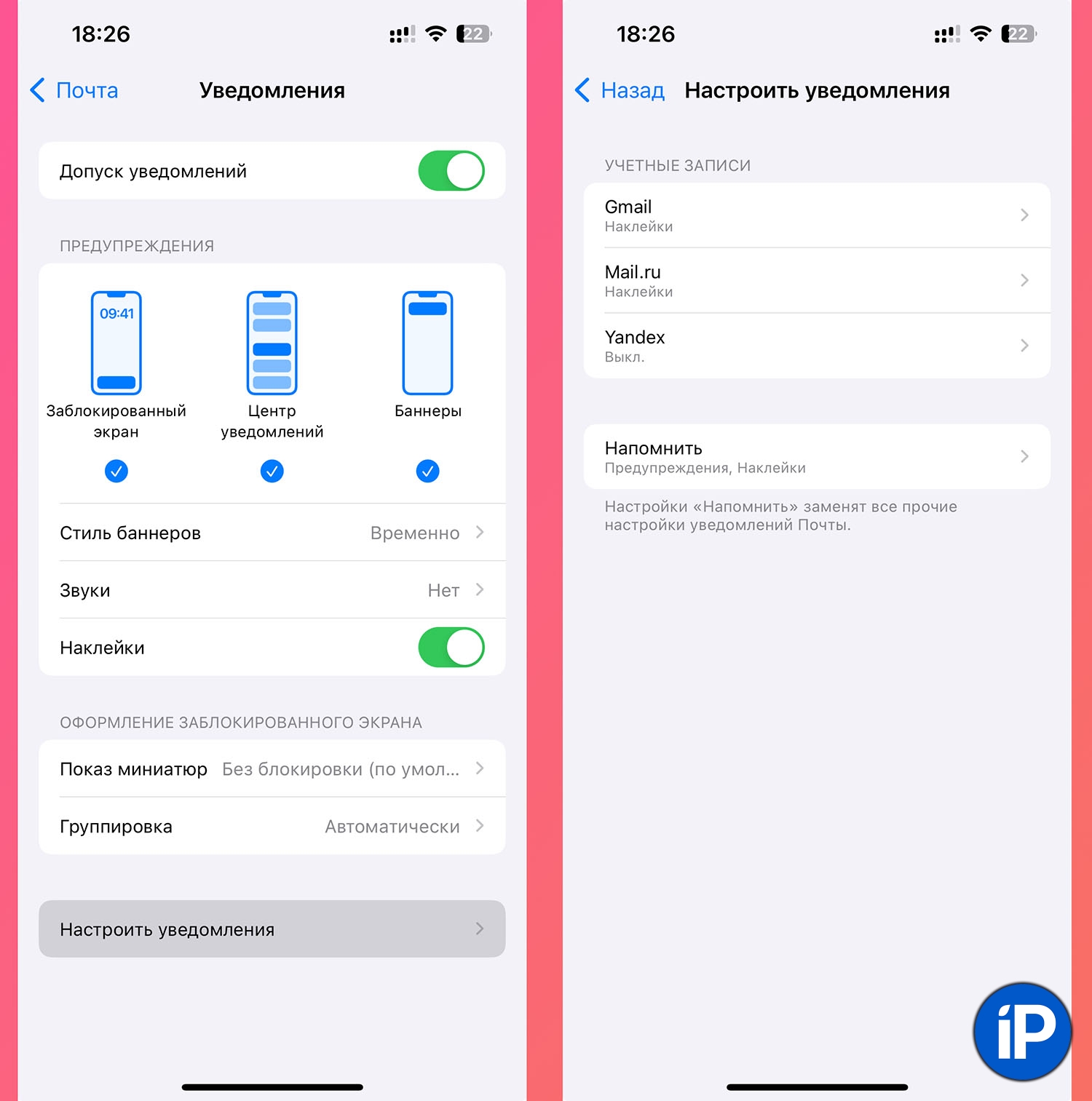
If you have multiple mailboxes configured in your application, you can send different notifications to each of them. For example, for one box leave the sound and badges, for another – only sound signals, and for the third – numbers on the icon.
For this introduction Settings – Mail – Notifications – Configure notifications. Select options for each box.
10. Sending emails on a schedule.
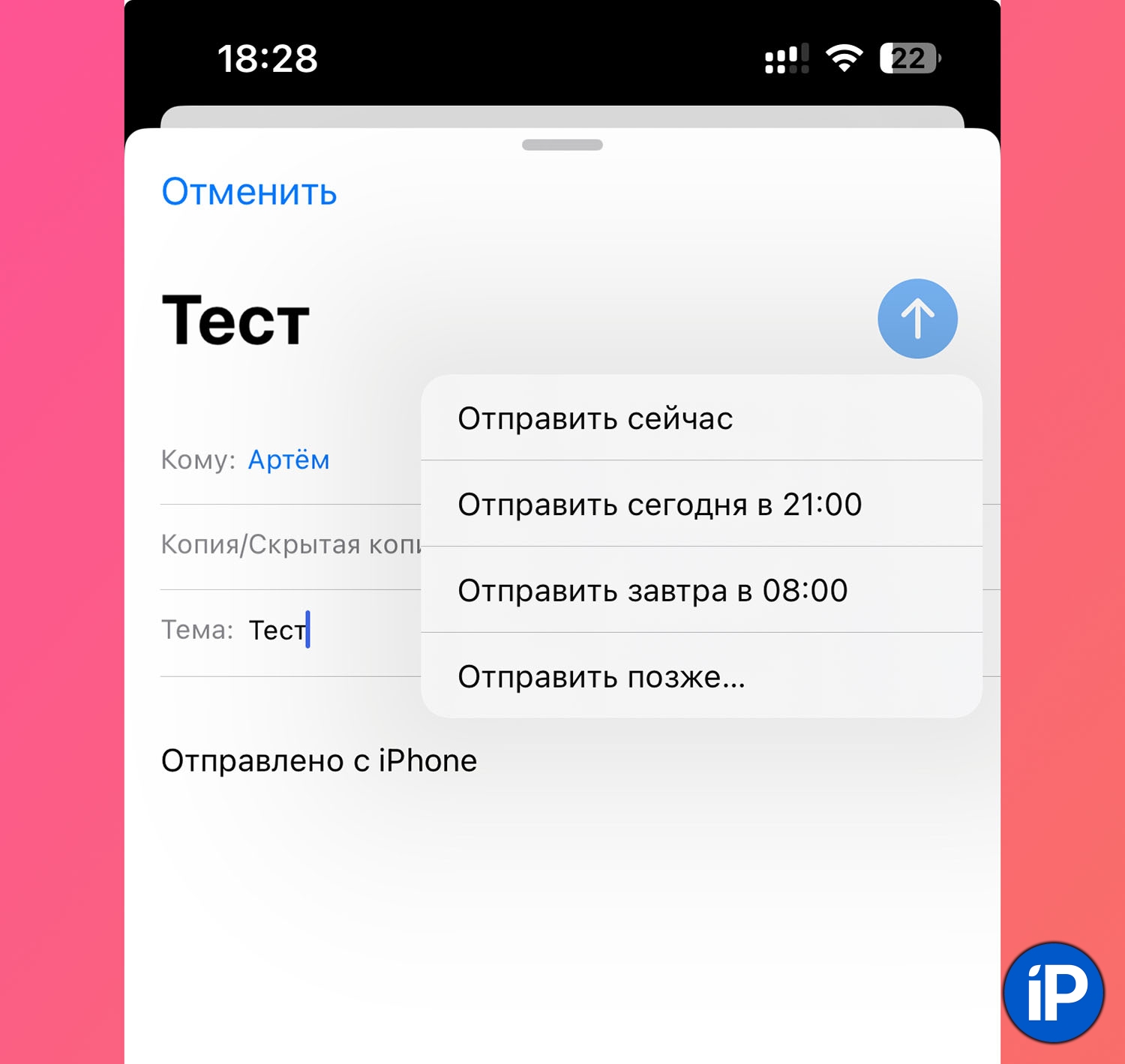
If you need to send a letter during work, at a certain time or on a specified date, you can write it in advance and schedule it for the sender.
For this letter, specify the recipient and click the “Send” button. Choose a convenient time and the application will send your mail on time.
Source: Iphones RU
I am a professional journalist and content creator with extensive experience writing for news websites. I currently work as an author at Gadget Onus, where I specialize in covering hot news topics. My written pieces have been published on some of the biggest media outlets around the world, including The Guardian and BBC News.