If you use your iPad frequently and want routine actions as quickly as possible, you can use special gestures. iPadOS developers considered several different gestures for some actions, so that each of them was chosen as the most convenient.
Topic: 10 additional features of Apple Pencil that not everyone knows about
Now let’s look at how to set up work on your tablet using gestures.
Hardly a lot of tasks on the iPad
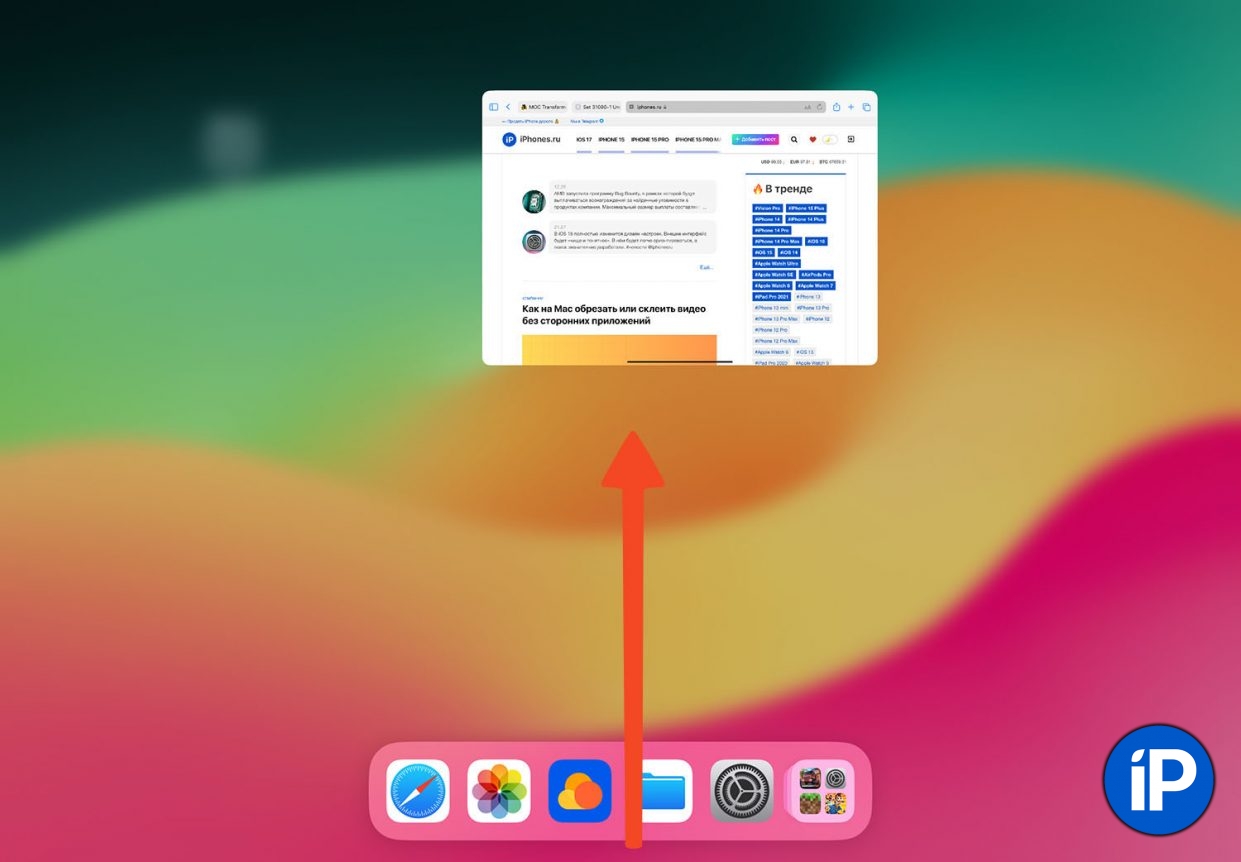
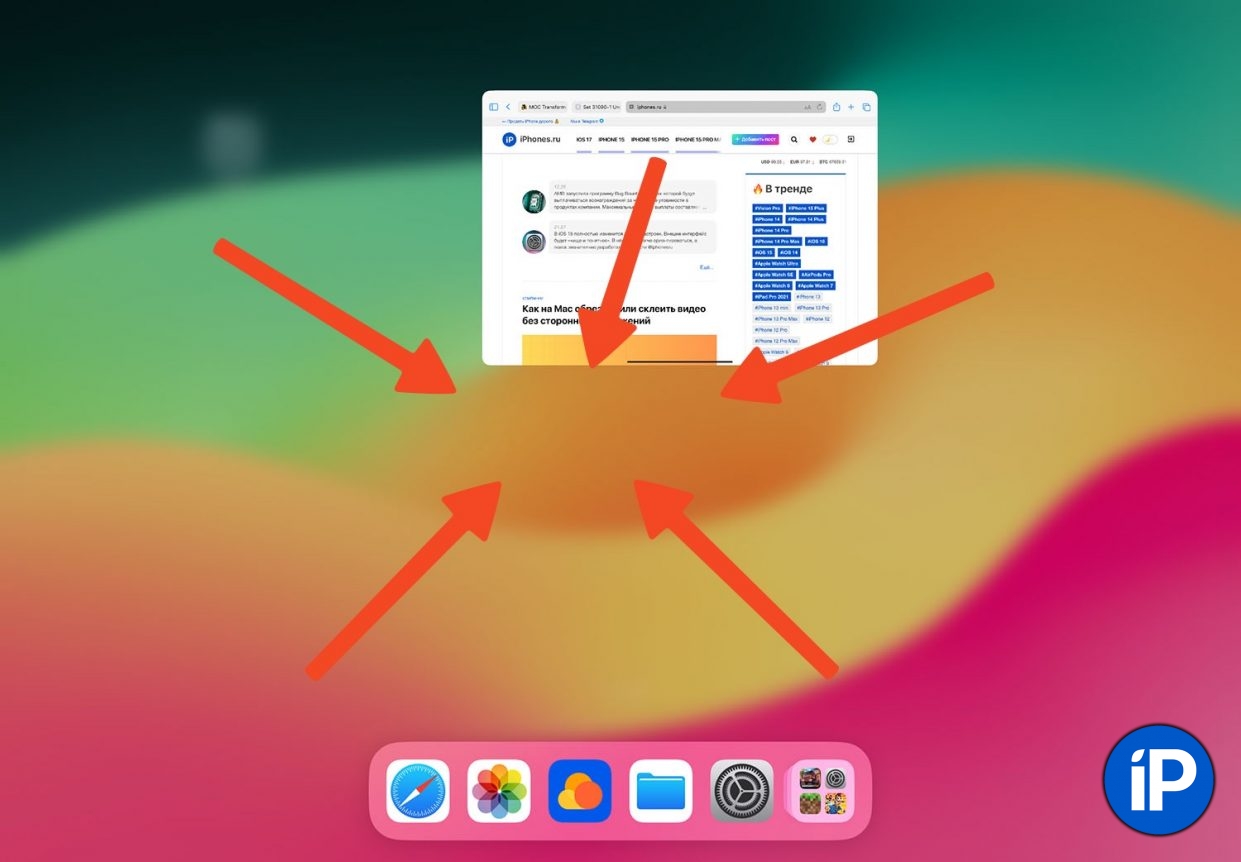
1. Long swipe from the bottom of the screen to the center – exit to the home screen from any application. Hard replaces the physical button Home iPad of old generations.
2. Five finger pinch (move your fingers to the center of the screen) – also an exit to the main screen.
▸ Enabled along the path: Settings – Multitasking and gestures – Manual and five-finger gestures.
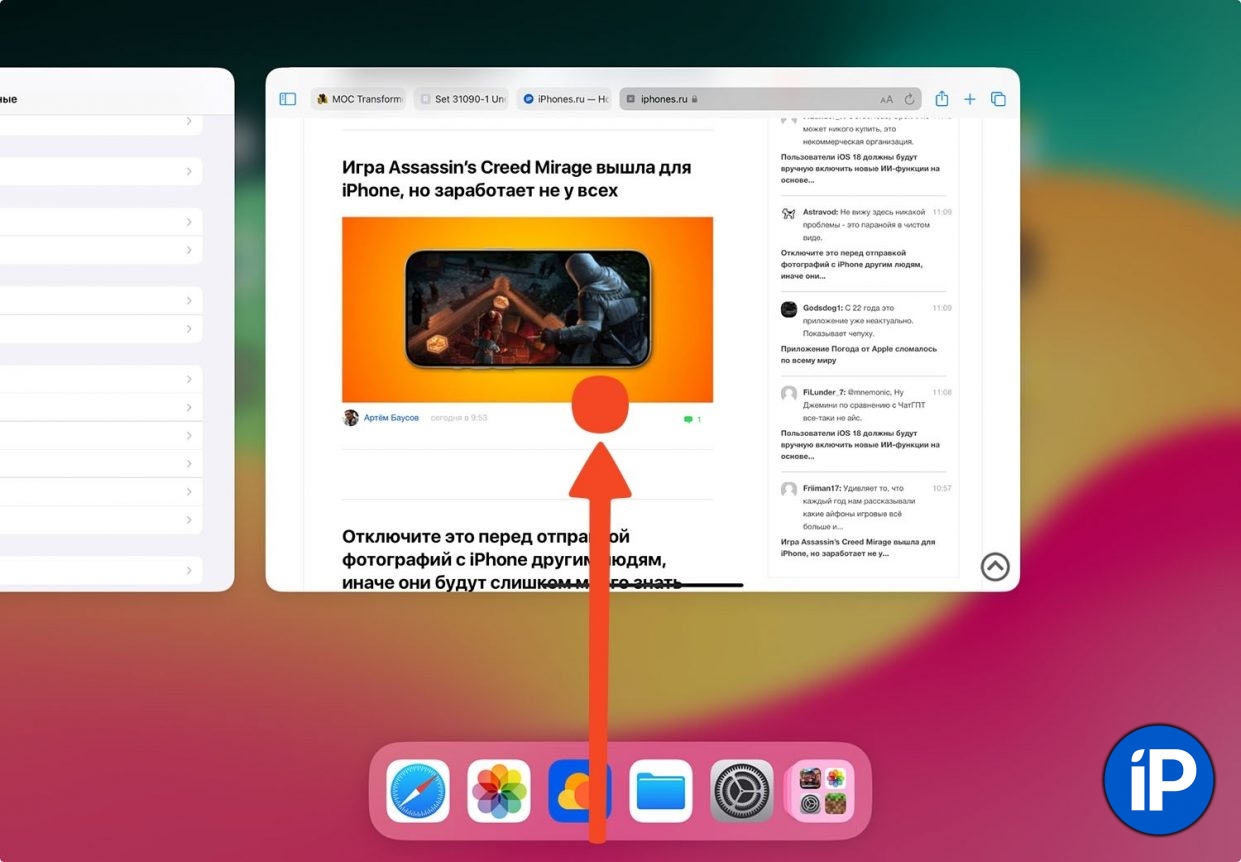
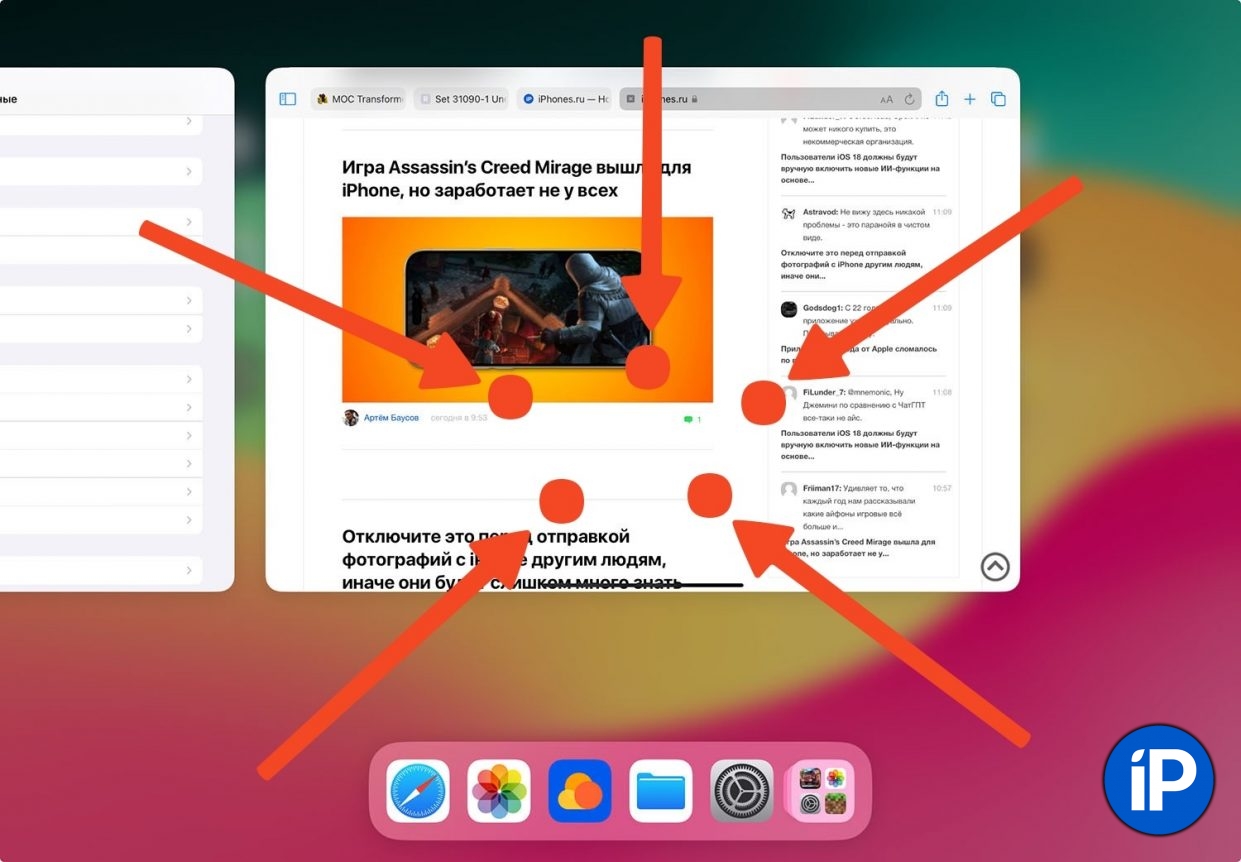
3. Long transition from the bottom of the screen to the center of the hold – go to the multitasking panel. The next gesture is made, but at the end of the finger it freezes for a split second.
This way you can see all previously launched applications and go to the right place.
4. Pinch with five fingers and hold them in the center – I also open the multi-task panel. As with swiping, if you hold your fingers at the end of the gesture, you won’t accidentally go to the home screen, and a multi-task panel will open.
▸ Enabled along the path: Settings – Multitasking and gestures – Manual and five-finger gestures.

5. Short swipe from the bottom of the screen up – open the Dock panel. This is convenient to do to launch another application without going to the home screen.
6. Long swipe from the top of the screen down – opens the central application. It will be useful if you missed some message on the lock screen and want to read it.
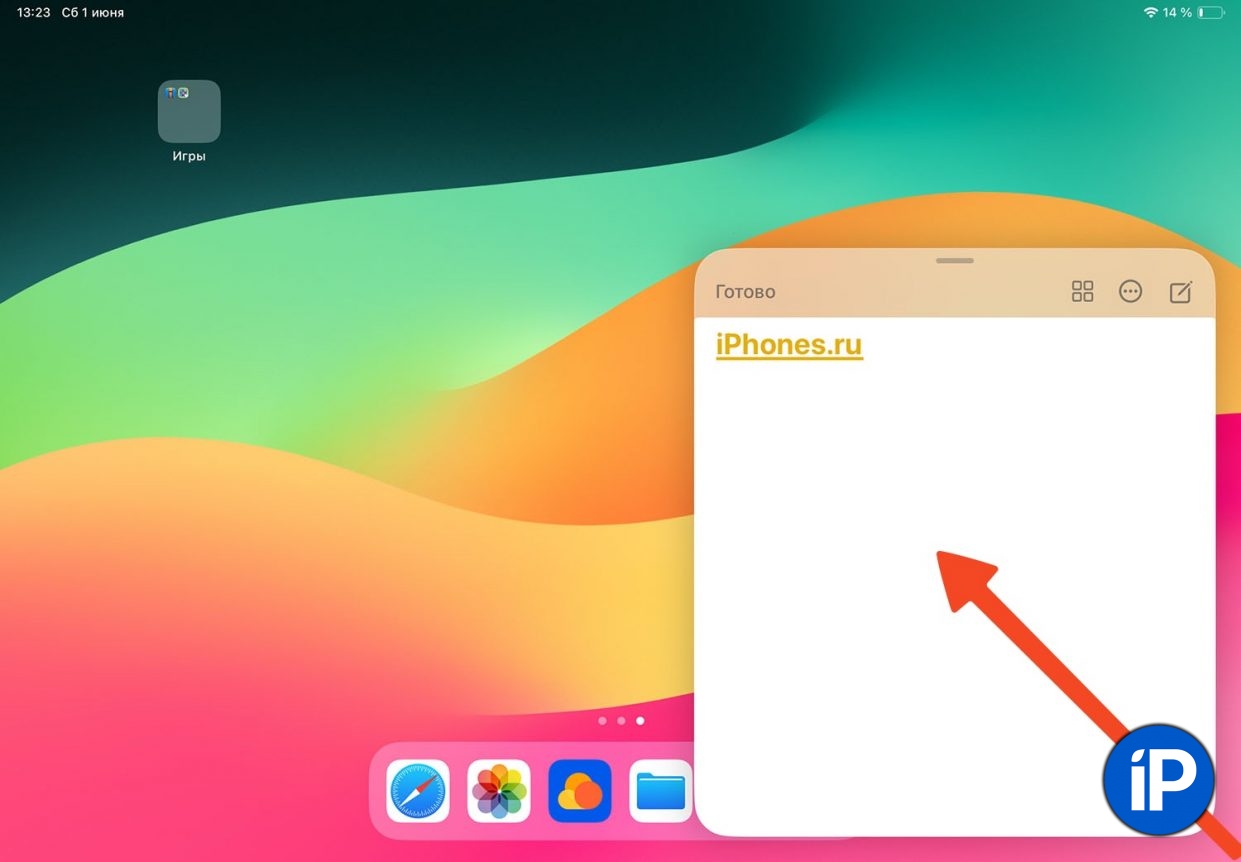
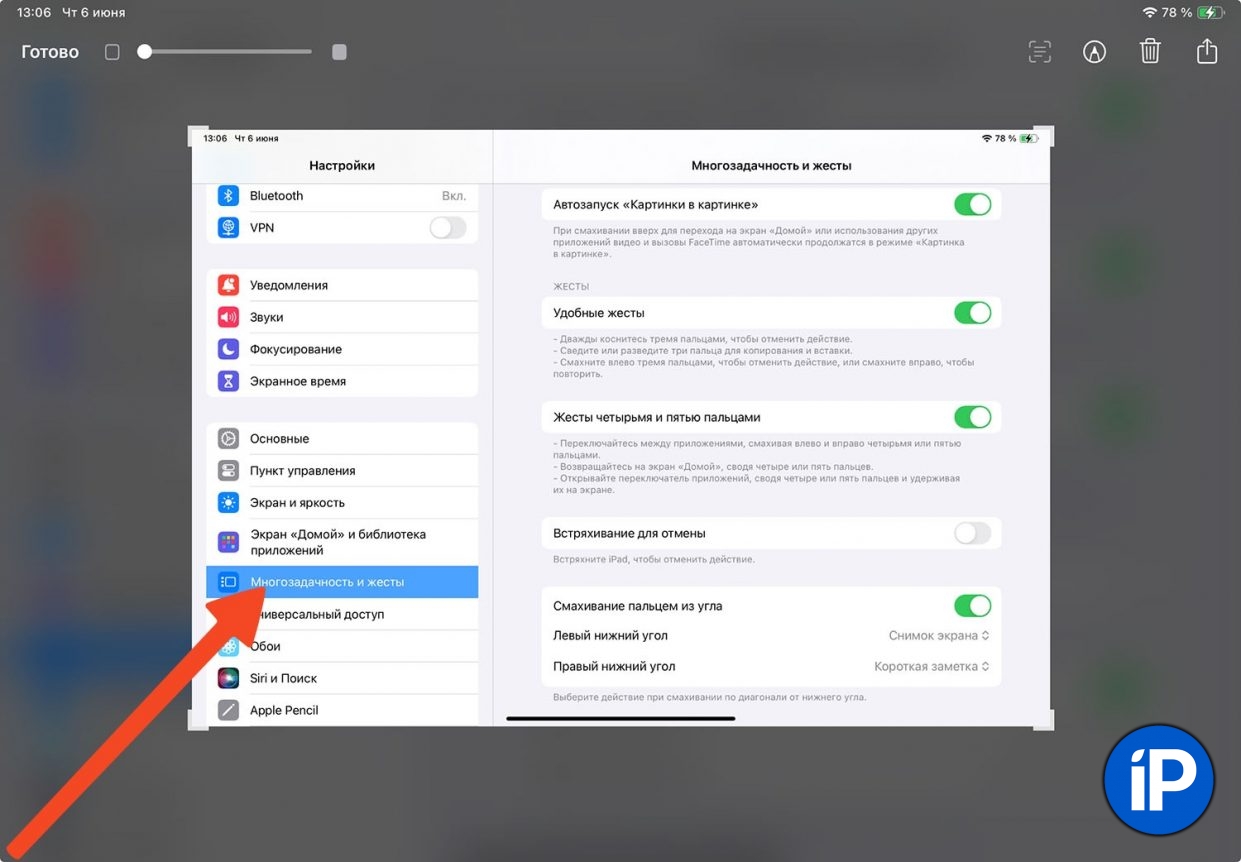
7. Swipe from the lower right corner to the center of the screen – a window opens Quick Notes for quick notes.
▸ It turns on along the path: Settings – Notes – Gestures starting from the corner – Swiping your finger from the corner.
8. Swipe from the lower left corner to the center of the screen – make a screen.
▸ It turns on along the path: Settings – Notes – Gestures starting from the corner – Swiping your finger from the corner.
These gestures can be enabled one at a time or the angles can be swapped to activate them.
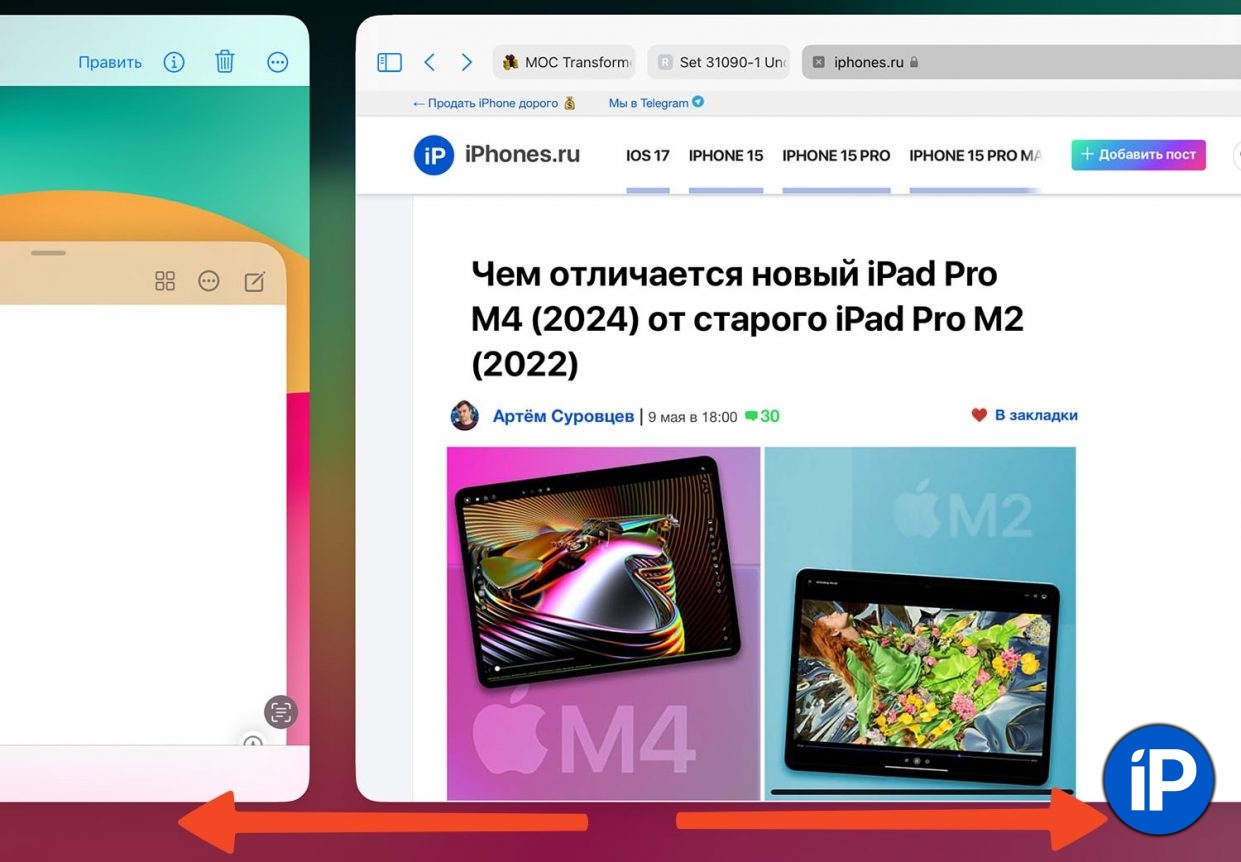
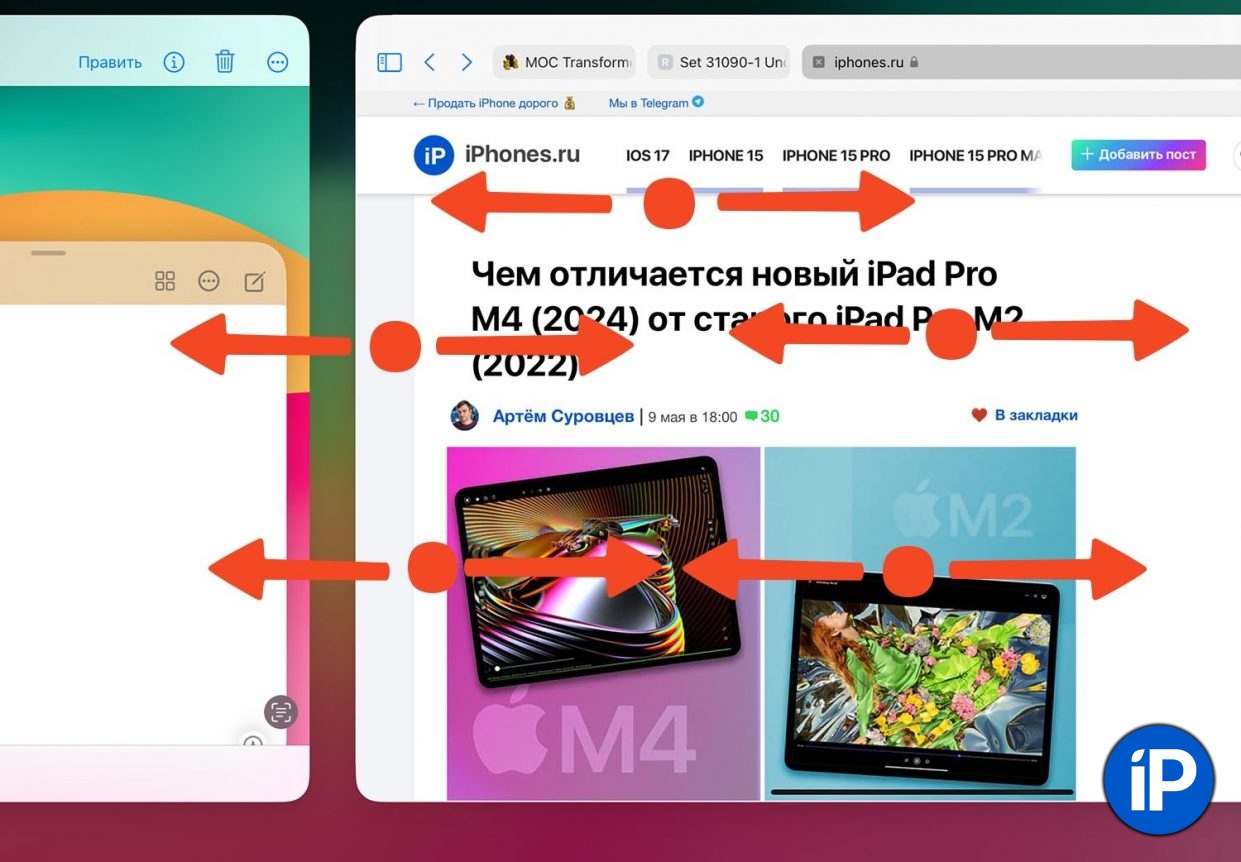
9. Swipe along the bottom edge of the screen left or right – scrolls through recent applications. Works hard even on the home screen; if you swipe right from the center of the dock, the last running application will open.
10. Swipe left or right with five fingers – also switched between open applications. As in the previous gesture, it works on the home screen to open the last running program.
▸ Enabled along the path: Settings – Multitasking and gestures – Manual and five-finger gestures.
Gestures for Slide Over on iPad
In mode Slide on The second application opens in another floating window on the main surface. You can drag multiple programs and switch between them, hide them, and move them to different sides of the screen.
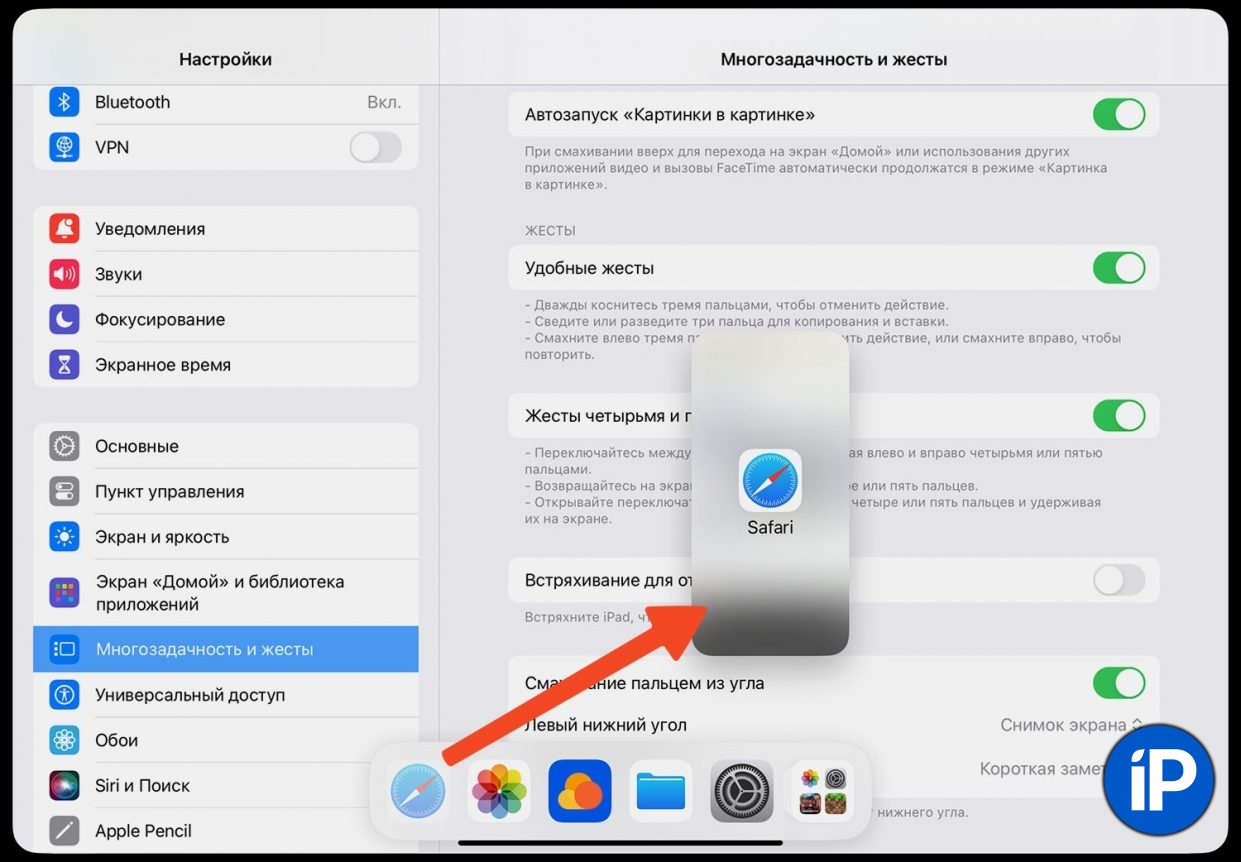
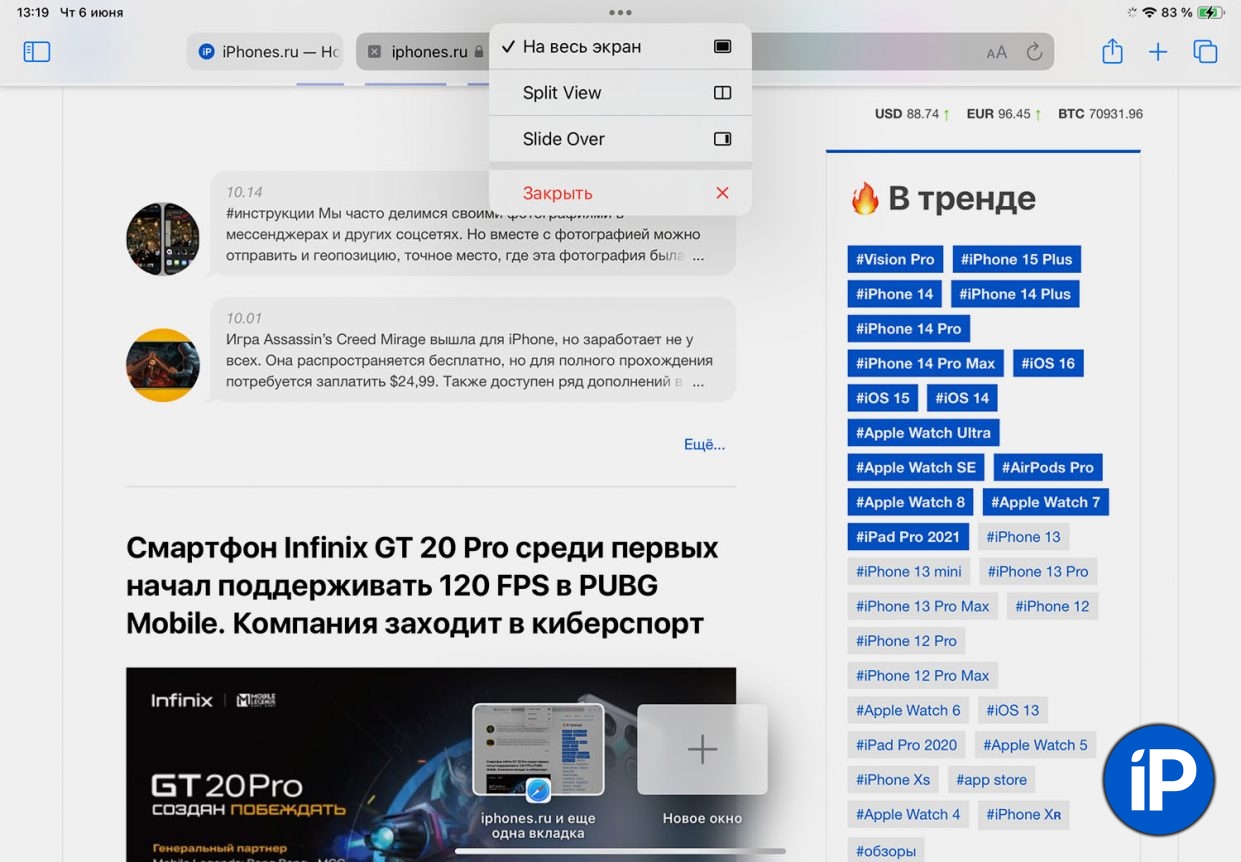
eleven. Open any application in full screen, make a short swipe up to launch the Dock panel and drag any icon onto the surface of the main program. This application will open in a narrow additional window.
▸ Enabled along the path: Settings – Multitasking and gestures – Split View and Slide Over modes.
12. You can also open the application in Slide on through Button with point changes at the top of the screen.
Not all applications can work in mode Slide on. For example, it will not be possible to open in a small window Settings.
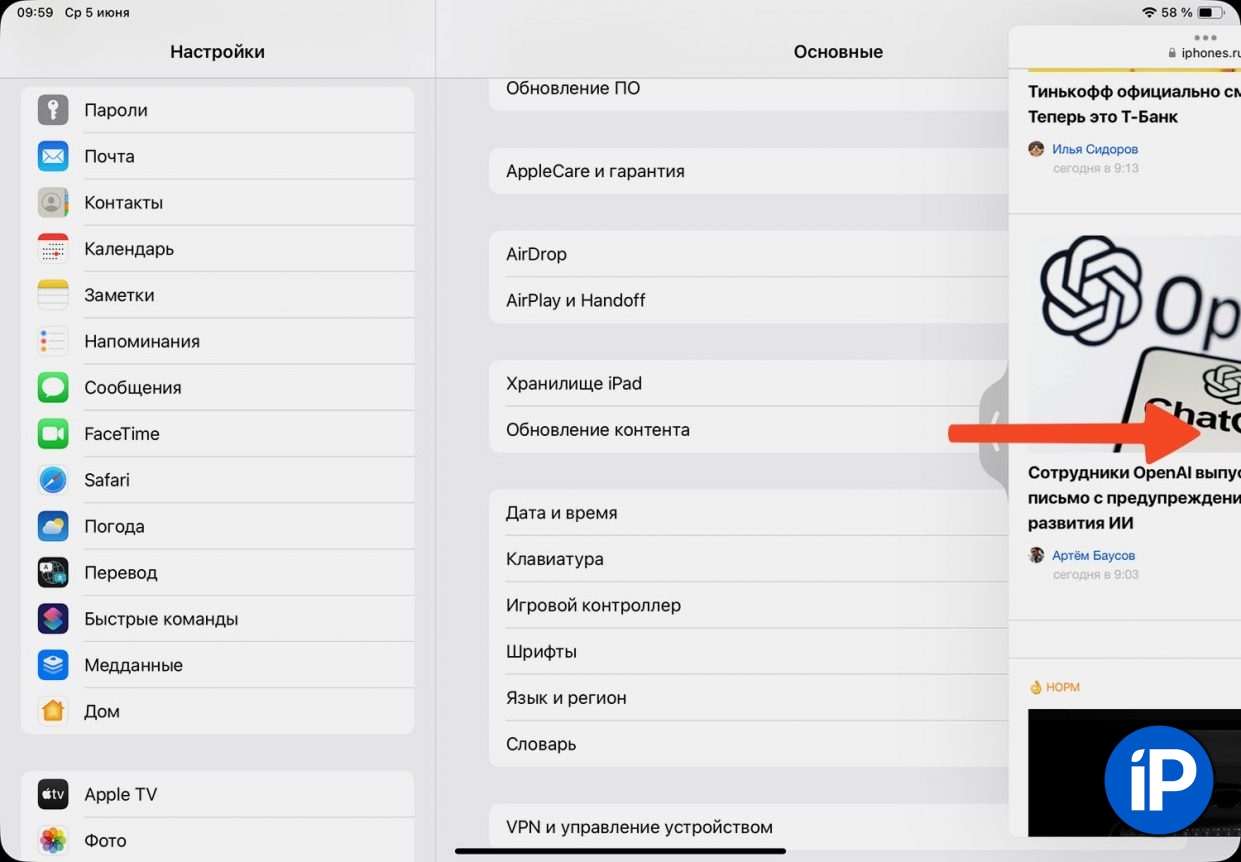
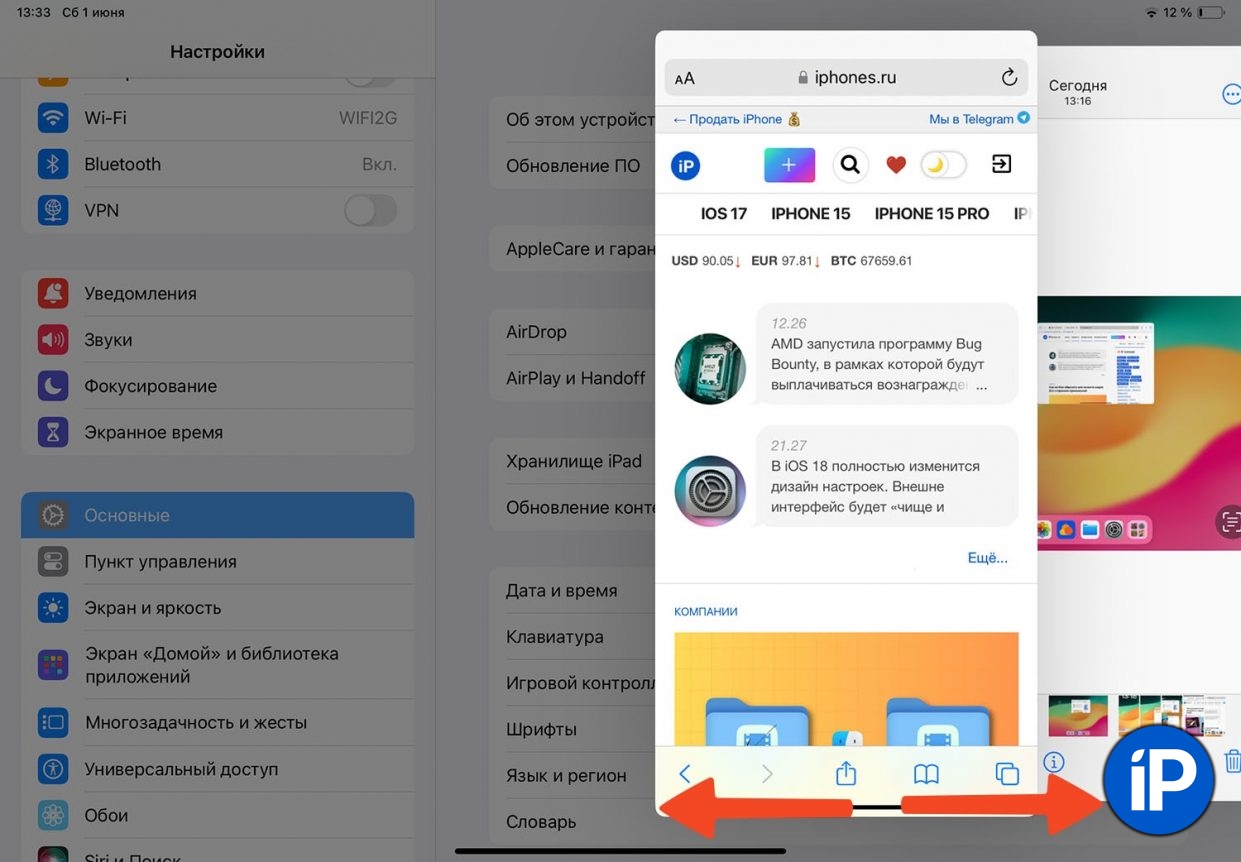
13. Enable screen borders – window Slide on hides behind the side wall of the screen. With a reverse swipe you can return the window back.
14. In mode Slide on You can open multiple applications. To switch between them you need to use swipe along the bottom panel left or right. Works exactly like on an iPhone.

15. Window in mode Slide on can be moved to the right or left. It can be done simple drag and drop outside the far window.
16. To close an application or go into full-screen mode, click “…” at the top of the panel and select an action.
Gestures for Split View on iPad
In mode Split View opened two applications on one screen without overlap. As and when Slide onnot all applications work in this mode.
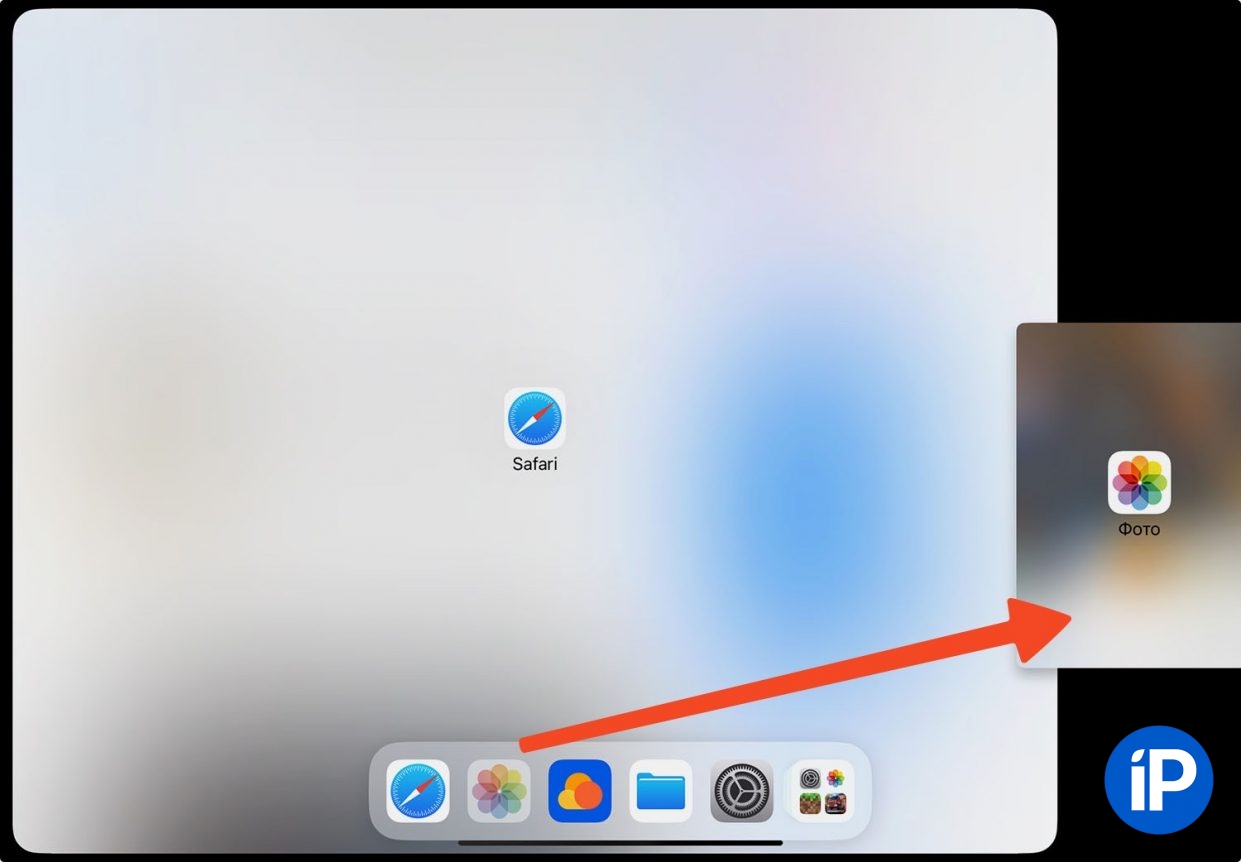
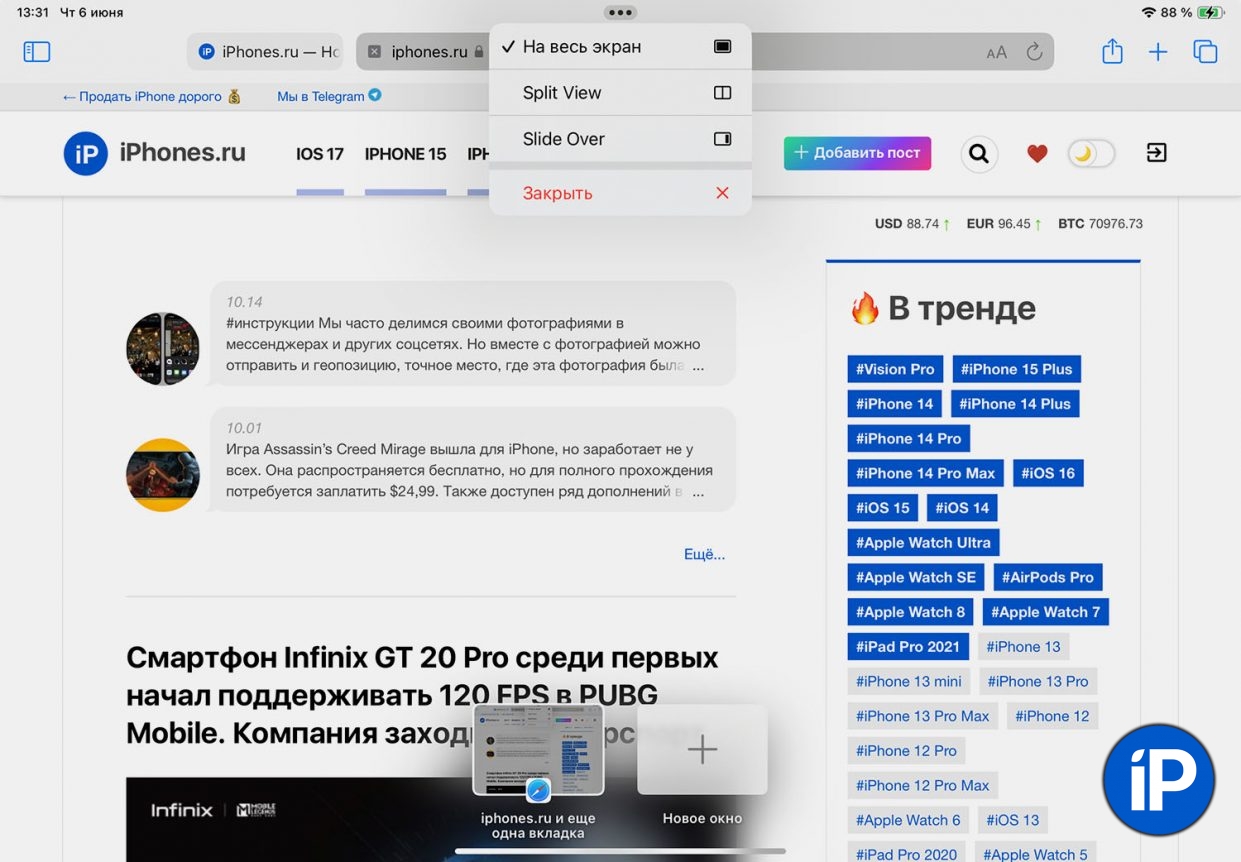
17. Open any application in full screen, make a short swipe up to launch the Dock panel and move any icon to the right or left edge of the screen. Release the application when the vertical separator bar is ready. Suggestions will take place on a dark screen.
▸ Enabled along the path: Settings – Multitasking and gestures – Split View and Slide Over modes.
18. You can also open the application in Split View through Button with point options at the top of the screen.

19. Applications can be swapped if drag one of them over the top of the window. You can also pull over the dividing stripy and change the window arrangement: 50/50, 30/70 and 70/30.
20. To exit this mode of screen operation, you need to expand any application beyond the dividing bar or click “…” in the top panel and select the appropriate menu item.
Now you know all the useful gestures in iPadOS.
Don’t remember what’s on iPad Air And About with processors M1 and newer there is a mode Director. Details of what we have already noticed in this article.
Source: Iphones RU
I am a professional journalist and content creator with extensive experience writing for news websites. I currently work as an author at Gadget Onus, where I specialize in covering hot news topics. My written pieces have been published on some of the biggest media outlets around the world, including The Guardian and BBC News.










