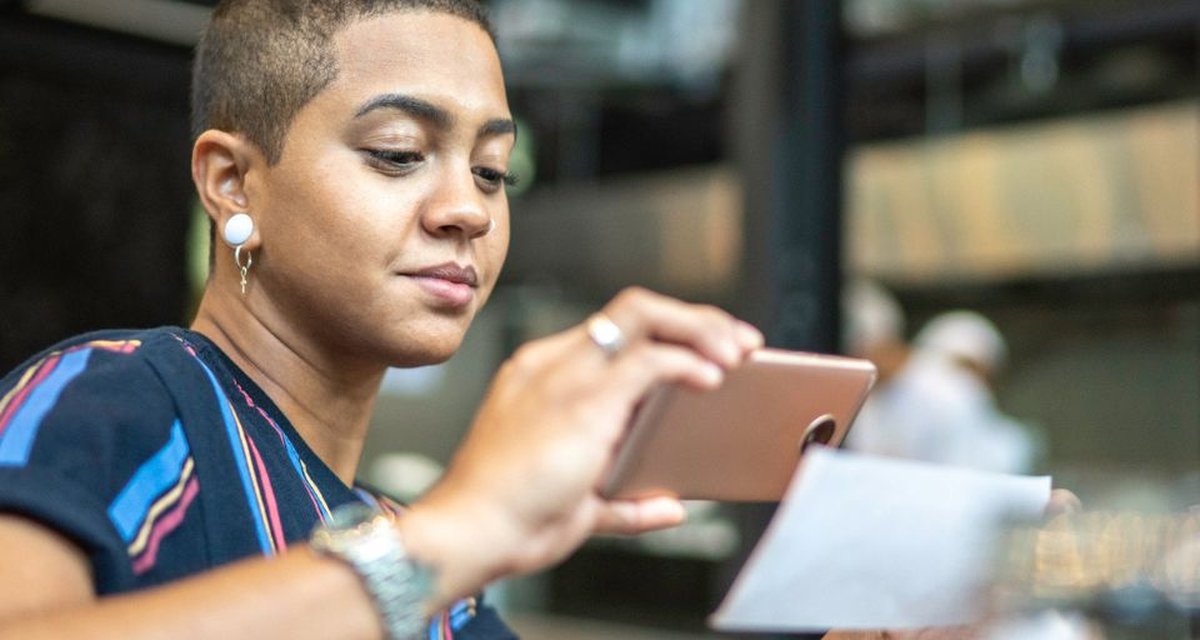A while ago, converting a photo into text required a number of factors, from a good scanning device to paid software to perform the process. However, with the advancement of technology, it is now possible to perform this process only with your smartphone and free application.
Scanning images containing text and quickly converting them into editable files is now a reality. P.Moreover, this feature is native to some mobile operating systems. – without the need to download and install software for operation.
And today TecMundo teaches you how to convert photo to text in different ways. Check out!
How can I convert photo to text using Google Drive?
Google Drive has a native feature in its web version: It allows you to convert photo to text in just a few steps. Check out how it works:
1. Upload the photo you want to convert to text to Google Drive;
2. Then access the Google Drive website by clicking this link;
3. Once there, access the photo you want to convert to text and click on the three-dot icon as shown in the image below;
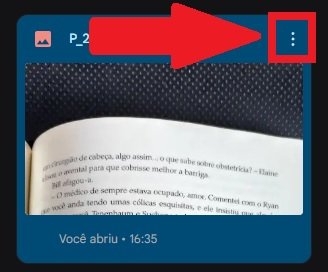
4. Then click on “Open with”;
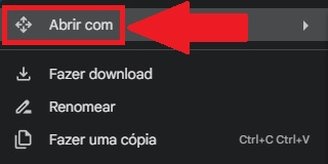
5. Click “Google Docs” on the screen that opens
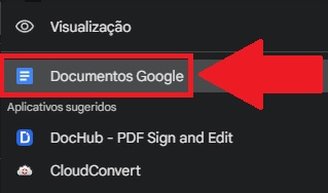
6. You will be directed to “Google Docs” (or “Google Doc”). Note that your image will already be converted to text when you get there;
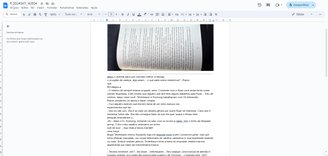
7. It is often important to remember that: a number of factors can affect transcription. These include the quality of the recorded text and the resolution of the created image. It is recommended that you check the content thoroughly.
How to convert photo to text on iPhone?
If you have a model iPhone XS, XR or later and iOS 15 or laterKnow that there is a native feature on the device to convert photo to text. See step by step:
1. Take a photo of the text you want to convert or navigate to the image in your phone’s Photo Library;
2. Then open the image on your iPhone;
3. Now press your finger on the image. If you want to be more specific, do this in the exact part of the text you want to convert;
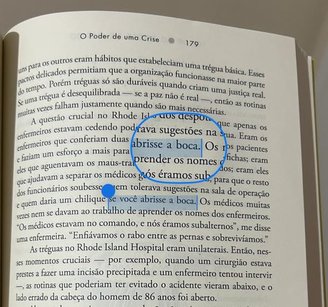
4. You can then use the following options:
- Copy – Copies only the highlighted part of the text;
- Select all – Selects all text captured by the image;
- To call – It is possible to send part of the text to a search engine such as Google.

5. That’s it, now use the converted text as you wish.
How can I convert photo to text using Adobe Scan?
Finally, you can also find out how to convert photo to text using the free Adobe Scan app. Inside that, In addition to editing what has been scanned, it is also possible to export the content to other software. and even convert it to a PDF file.
1. Open Adobe Scan on your smartphone;
2. Once there, sign in to your Adobe account or create an account through the app itself;
3. On the main screen of the application, take a photo of the image you want to convert into text. To do this, position the camera on it and press the central circular button located at the bottom of the screen;
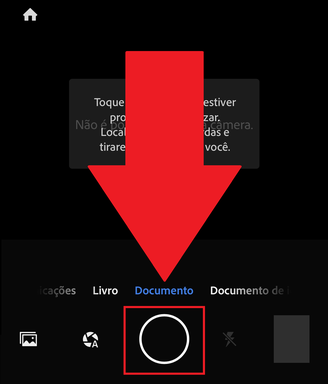
4. You can also use an image from your smartphone’s photo library. To do this, press the pictogram as shown in the image below and select what you want to convert to text;
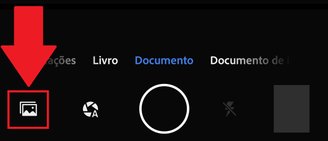
5. Then press the icon with the page design at the top of the screen on the right;
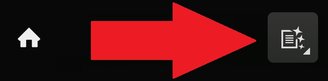
6. Then click on “Copy text”;

7. Now to edit the copied text, simply paste it into another application;
8. If you want to edit the text in the app itself, press “Save PDF”;
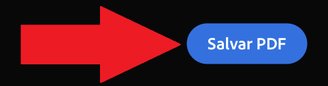
9, On the next screen you will be able to view the saved file. Click “Edit text” to edit;

10. The application itself will split the text into small boxes. To edit them, click at the top and make the necessary changes;
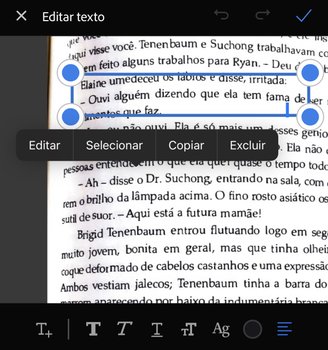
11. Finally, save the file and export it as you wish.
Now that you know how to convert photo to text, simply use one of the different options to edit your content.
Did you like the content? Repost on your social networks and tell your followers about this tutorial. To the next one!
Source: Tec Mundo
I am a passionate and hardworking journalist with an eye for detail. I specialize in the field of news reporting, and have been writing for Gadget Onus, a renowned online news site, since 2019. As the author of their Hot News section, I’m proud to be at the forefront of today’s headlines and current affairs.