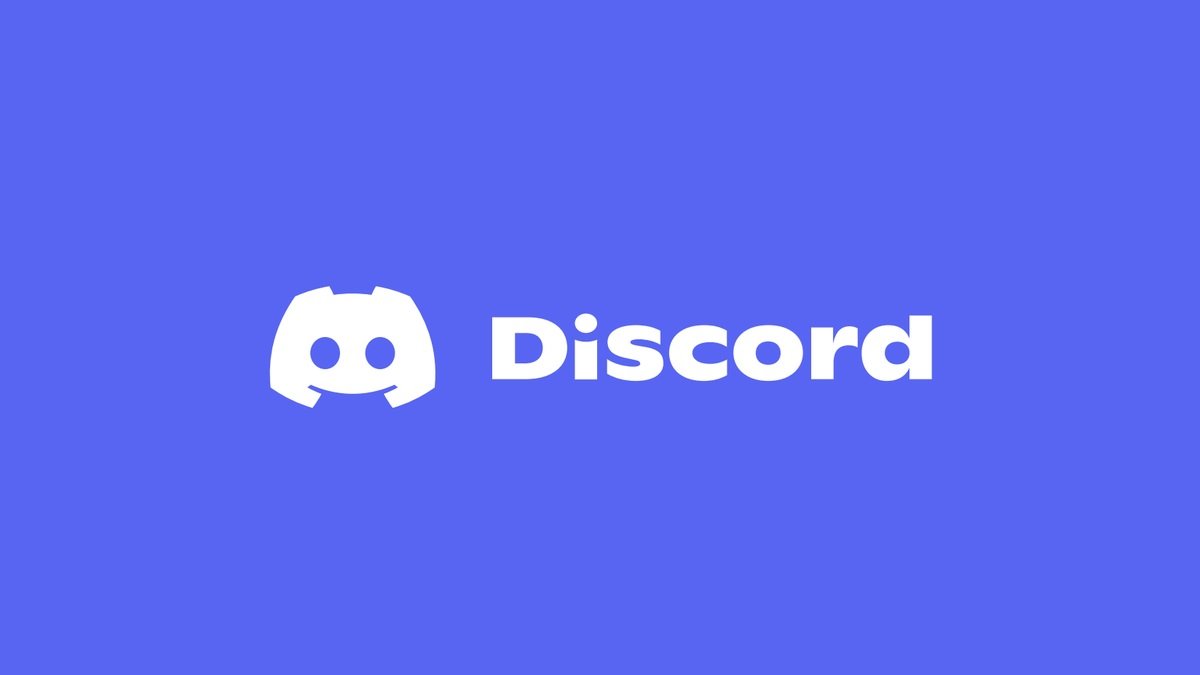Discord is one of the most used applications these days. It works like a big community where you can participate in online discussions, read and share certain news through the app, and even chat and play games with your friends.
Like most applications that allow direct communication, it is possible to create a personalized activity in Discord. with him You can define an expression along with a status for everyone on your list to see.
And today we at TecMundo teach you how to create a personalized event in Discord. Check this out!
How to create a custom activity in Discord on PC?
1. Open the Discord desktop app or access the web version of the app;
2. Once there, log in to your account;
3. After logging in, on the main Discord screen, click on your profile picture at the bottom of the screen as shown in the image below;
4. Then click “Add status” on the screen that opens;
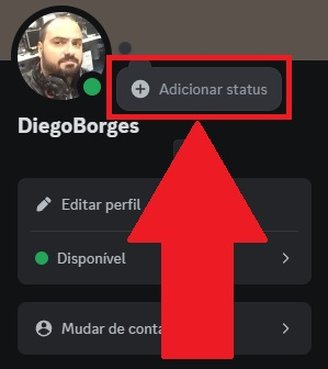
5. Now, first write the phrase you want to share with your followers in your status;
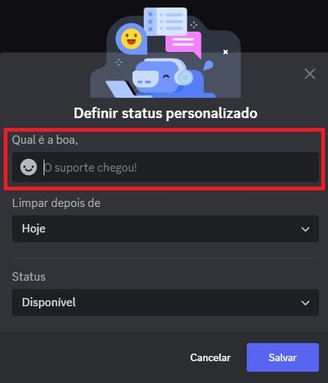
6. You can then choose a deadline for the personalized event in Discord to expire or signal that it will never end;
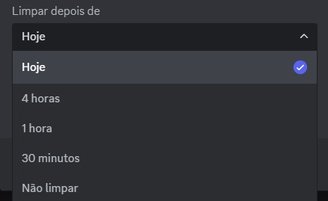
7. Next you need to define a status for your profile;
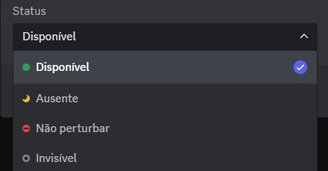
8. After making changes, click the “Save” button;
9. That’s it, now your new status will be available.
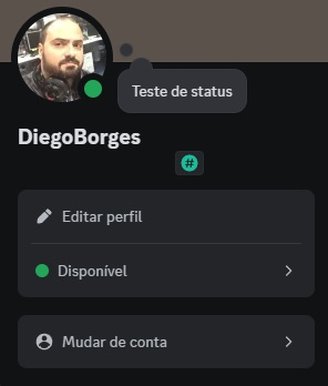
How to create a personalized activity in Discord on your mobile phone?
1. Open the Discord app on your smartphone;
2. Then log in to your account on the platform;
3. On the Discord main screen, press the button for your profile picture. It is positioned at the bottom of the screen as shown in the image below;

4. On the next screen, press the “Add status” button;
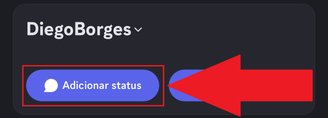
5. In the “Edit status” field, type the phrase you want to display in your status;
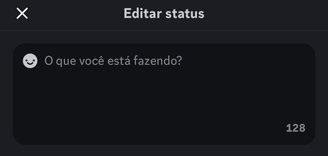
6. Next, select a deadline for the statement in your status to expire. Reminding that it is also possible to program it so that it cannot be removed;
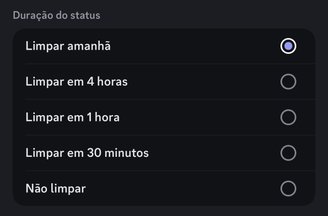
7. After making changes, press “Save”;
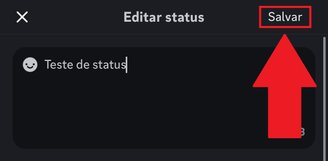
8. That’s it, now your status will be visible to everyone.
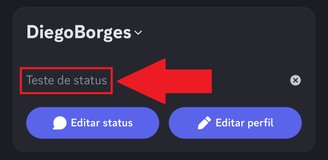
What do you think of the tutorial? Check out TecMundo for more articles like this. Take the opportunity to analyze whether Discord is better than TeamSpeak. Until next time!
Source: Tec Mundo
I am a passionate and hardworking journalist with an eye for detail. I specialize in the field of news reporting, and have been writing for Gadget Onus, a renowned online news site, since 2019. As the author of their Hot News section, I’m proud to be at the forefront of today’s headlines and current affairs.