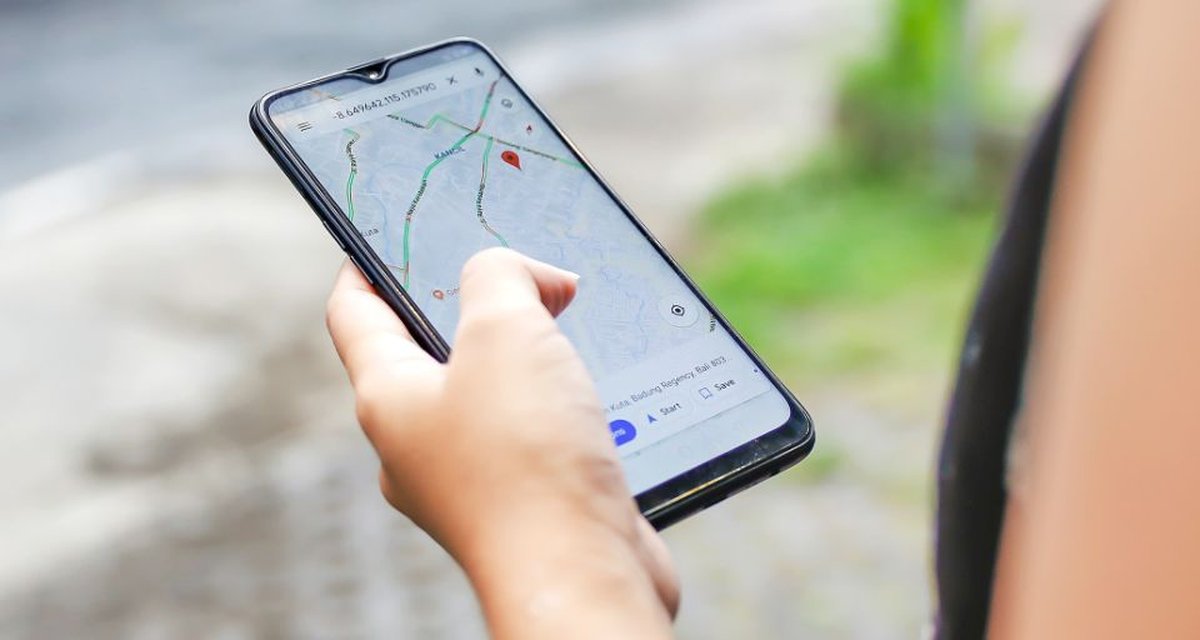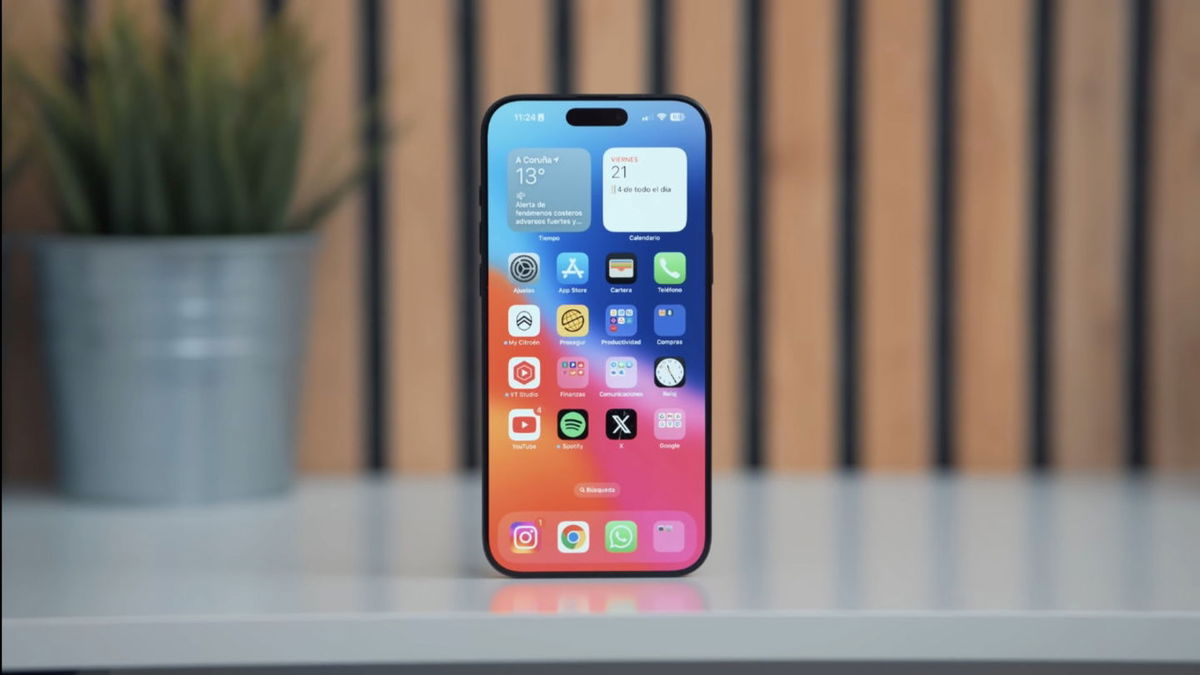Google Maps has long been more than just a navigation app. With it, you can see streets on three-dimensional maps, discover businesses near hotels and homes, plan complete trips and share them with other people, and control public transportation in real time.
Besides these, there is another very important tool for daily life: tracking your mobile phone using Google Maps. with him You can check the entire route traveled on your smartphonehow to track all movements in real time.
And to help you with this, today TecMundo teaches you how to track a cell phone using Google Maps. Check this out!
How to track a cell phone using Google Maps?
First of all, what you need to do Turn on the Google Maps Timeline feature. However, the application creates a kind of history of where you or the device has been, allowing you to track the route of the mobile phone in case of robbery and theft.
Enabling Google Maps Timeline
If you haven’t yet enabled Google Maps Timeline, follow these steps:
1. Open the Google Maps app on your mobile phone;
2. Then press your profile icon at the top right of the screen as shown in the image below;
3. On the next screen, click on “Your Timeline”;
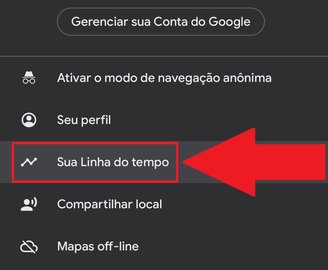
4. The application will then show a summary of the resource’s functions. Then press “Continue”;
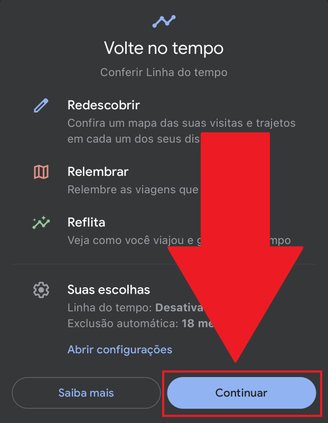
5. You will be directed to the settings section of your Google account, more precisely to the “Activity controls” section. Once there, scroll down and press “Enable” on the “Timeline” option;
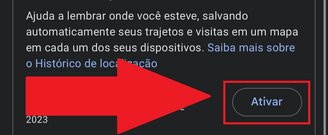
6. You will then be presented with a screen with welding instructions. If you agree, scroll down and press “Enable”;
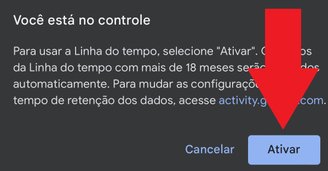
7. That’s it, now your smartphone will keep a history of the places it has been.
It is important to emphasize that, You will also receive alerts and even emails once the feature is enabled., Providing weekly or monthly summaries of your activities. At this point, it is possible to access other data such as the distance traveled during the period and even the workplaces visited.
Using Google Maps Timeline to track a cell phone
After completing the Timeline activation procedure, To check your device’s route, just do the same step by step. So, as soon as you press the option, you will now be able to follow the history of the routes traveled by your device and even select a certain viewing period.

Share your location in real time
Another way to track cell phone using Google Maps wsharing your location in real time with one or more people. With this feature, It is possible to follow the route that the smartphone is currently followingfor example, it allows your friends and family to know where you or your device are currently located.
To share, follow these steps:
1. Open the Google Maps app on your smartphone;
2. On the main screen of the app, press your profile icon, it is positioned at the top of the screen, on the right side, as shown in the image below;

3. Then click on “Share location”;

4. A message will then appear on the screen briefly explaining how the feature works. After reading, press “Share location”;
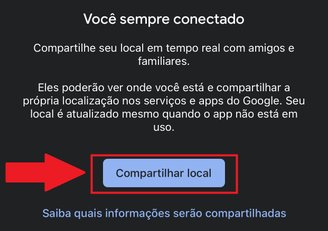
5. On the next screen, you can send directly to a favorite contact or someone saved in your Gmail. To do this, click on the person’s icon and wait for them to accept the invitation;
6. However, if you want to share it with someone else who is not in your Gmail, or even through another app, press “More options” on the same screen;

7. Then select the app or contact you want to send the location to and wait for the invitation to be accepted;
8. That’s it, now the person will be able to follow you in real time via Google Maps.
For this reason, it is important to emphasize this. Your device must be turned on and connected to the internet. You can also set the amount of time the person can track your movements, ranging from an hour until you manually end the sharing.
For this Just press the icon with the default due date and change it to the time you think is necessary.

Did you like the content? Repost on your social networks and tell your followers about this tutorial. Until next time!
Source: Tec Mundo
I am a passionate and hardworking journalist with an eye for detail. I specialize in the field of news reporting, and have been writing for Gadget Onus, a renowned online news site, since 2019. As the author of their Hot News section, I’m proud to be at the forefront of today’s headlines and current affairs.