Vectorize an image It is a process to improve your shape, Converting pixelated contours to smoothed curves. With this procedure, it becomes easier to use it for more specific purposes, from embedding it in high-resolution graphics projects to even commercial purposes.
While this process was somewhat complicated in the past, today it is more common than you might think. So much so that Is it possible to vectorize an image in free applications?And in a very simple way.
And to prove it to you, today TecMundo teaches you: how to vectorize an image in major editing applications. Check this out!
How to vectorize an image using Canva?
1. Access the official Canva website or open the official application;
2. When you get to the Canva home screen, click on “Create design”;
3. Then click “Upload” to upload the image from your device;
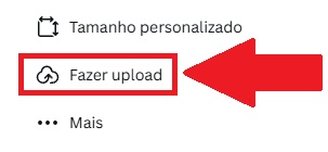
4. In the window that opens, click “Upload files” or drag it to the dotted area to select the image on your device;

5. Then click on “Use in new design”;
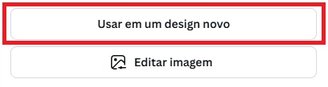
6. Your image will be sent to the Canva editing area. Then click on the “Share” option on the right side at the top of the screen, as shown in the image below;
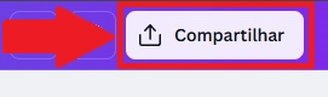
7. Then click “Download”

8. Now click on the icon with down arrow to display the list of image formats;
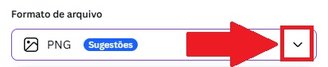
9. Search for SVG format and click on it;
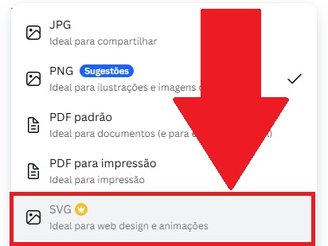
10. Ok, now wait for the image to be downloaded, which will be made in vector format.
How to vectorize an image in Adobe Express?
1. Access the official Adobe Express website via this link;
2. When you get to the main screen, click on “Upload your image”;
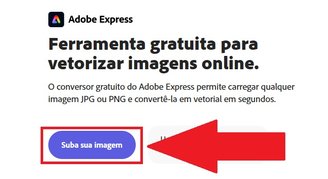
3. You will be redirected to another page. Here, click or drag the dotted area to select the image in your PC directory;
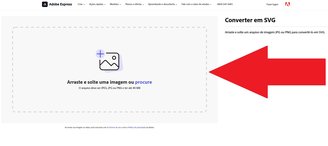
4. After waiting for the image to load, click the “Download” button as shown in the image below;
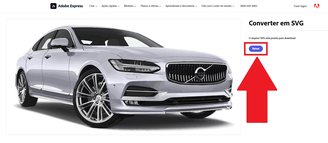
5. That’s it, now wait for the image to download which will be made in the new vectorized format and use it as you wish.
Did you like the content? Repost on your social networks and tell your followers about this tutorial. Until next time!
Source: Tec Mundo
I am a passionate and hardworking journalist with an eye for detail. I specialize in the field of news reporting, and have been writing for Gadget Onus, a renowned online news site, since 2019. As the author of their Hot News section, I’m proud to be at the forefront of today’s headlines and current affairs.










