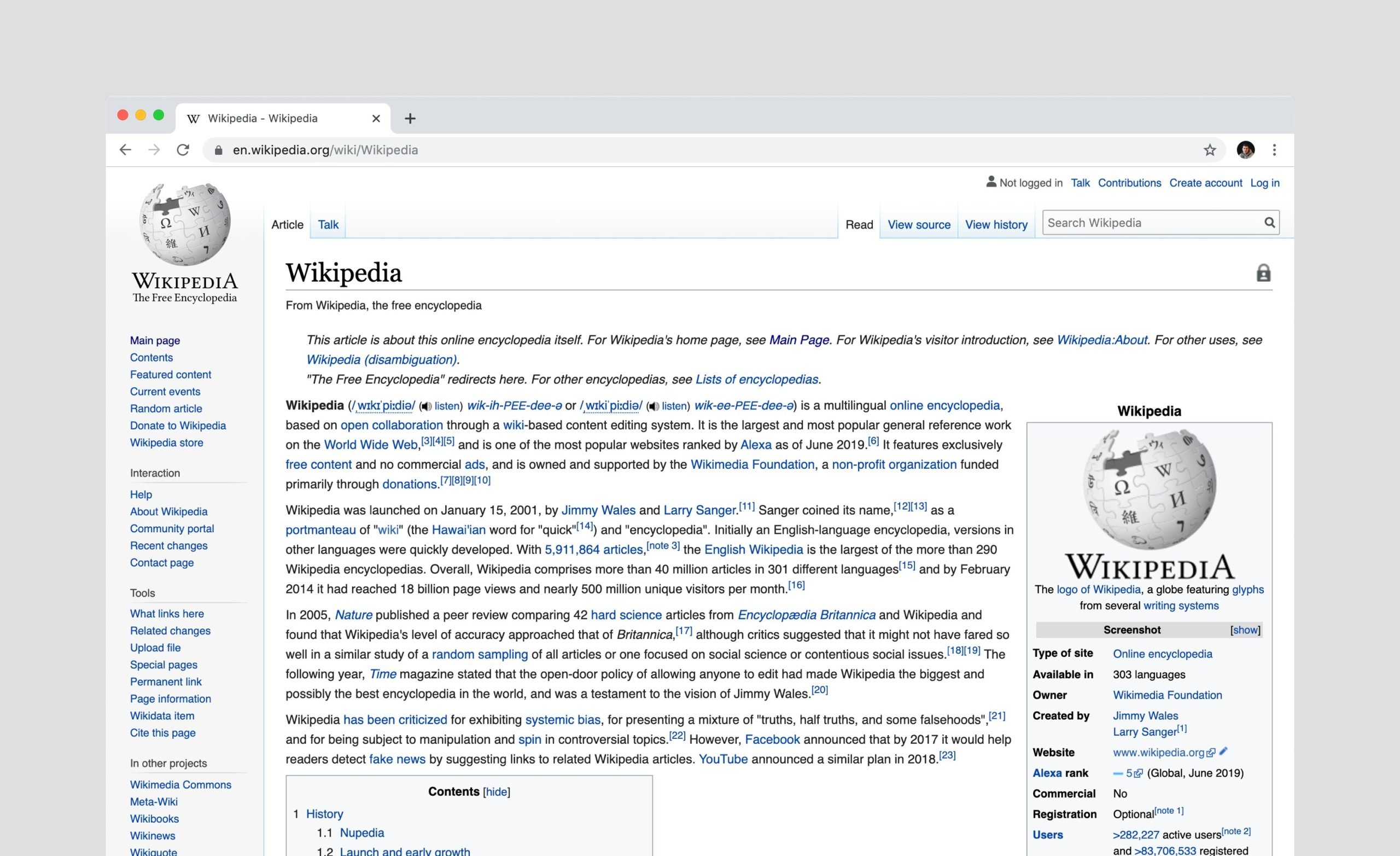The new version of the Microsoft operating system has come with a number of new features that make a difference compared to the previous one. And the truth is that more and more users windows 11
Over the years Windows is positioned as the most used operating system for computers worldwide. No one can deny that Chrome OS has grown like wildfire, already the second most used operating system on laptops, replacing Linux and all its distributions. But the undisputed king is the interface created by Microsoft.
Moreover, if you take this into account, very soon we will all be able to install Android applications on our phone. Windows 11 computera feature currently only available to insider users.
How to reset any app in Windows 11
We have already said that Windows 11 works really well. Also, if you know the best tricks to get the most out of it, you will be able to take advantage of the possibilities this model has to offer. Although sometimes not everything works as it should.
we talk about apps that worked normally until now but started giving problems from one day to the next. Whether you encounter unexpected shutdowns or are unable to open a previously running program, the solution is as simple as resetting it.
for him, Windows 11 has a feature that allows you to leave any program as it was installed.. It is true that you will lose all the settings you have made, but it is more convenient than having to uninstall and reinstall the program itself. Additionally, some native features in Windows, such as the use of Cortana, can also be restored with this trick.
The steps are very simple, because the only thing All you have to do is go to Windows Settings Click on the start menu and the gear-shaped icon. Now, you should look for the Applications section in the left column. Once inside, click on Apps & features.
You will see that you get a list of all the programs installed on your desktop or laptop computer. Now all you have to do is select the app you want to restore and click the three dots to the right of its name and click on it. Advanced options.
A new drop-down menu will open, if you scroll almost to the bottom you will see that you have two options called Reset or Repair. Note that this trick for Windows 11 may not work in some apps, but it might save you trouble, so it’s worth having on hand.
Source: Cincodias Elpais