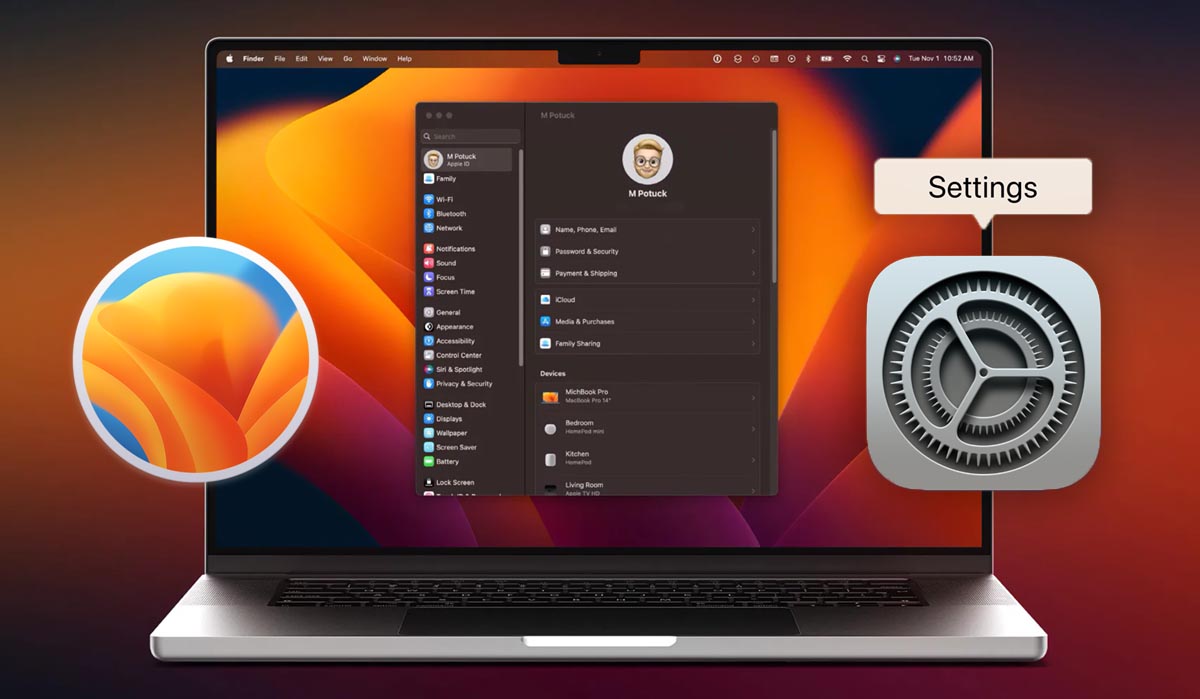The new macOS Ventura operating system for Apple computers has received a number of useful chips and interesting features.
Unfortunately, several times they were disabled or not configured by default in the best way. The situation will be the same for those who have upgraded from an older version of macOS, and for those who have built a clean installation of the system.
It’s all about heavily redesigned settings and implemented with the complexity of migrating settings from the old macOS. Now there are 10 most useful options that should be changed after the upgrade.
1. Turn on automatic installation of security updates
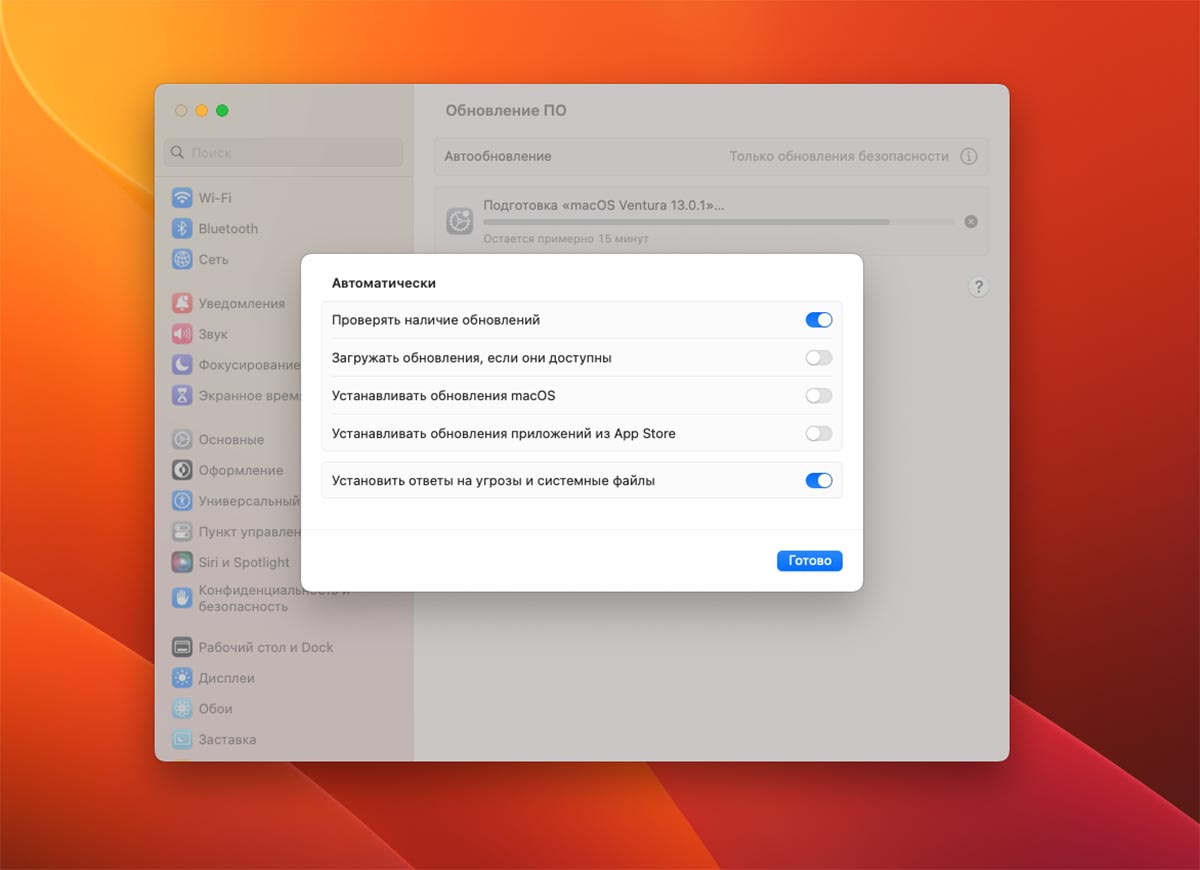
The system option allows you to automatically download and receive macOS security updates. These can be small updates, “patches” for found holes and temporary patches from the installation. Some updates are used even without rebooting the system.
You just need to enable these options. After that, you can use other types of tested updates and sit on a stable version of macOS.
How to turn it on: ease System Settings – General – Software Update and press indicator “I”. In the menu that opens, activate the toggle switch Install Threat Responses and System Files.
Must be a member to enable Check for updates.
2. Set a comfortable interval for sending messages.
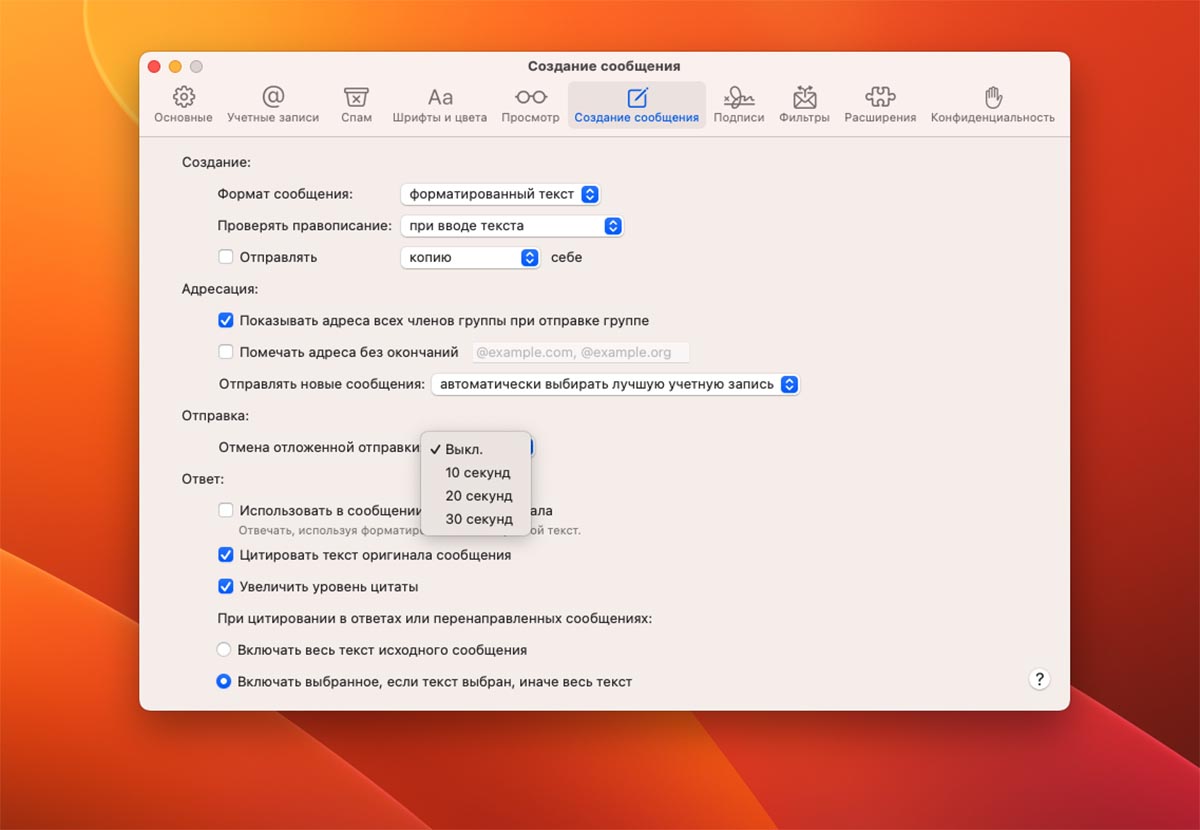
The standard Mac client received several options at once. One of them is the ability to send a letter during the lost time.
Can install from 10 to 30 seconds to display the corresponding options in the application Mail.
How to turn it on: services at the customer’s post office and on the account Creating messages set a suitable value for Canceled deferred database.
3. Optimize Spotlight Search for Faster and More Accurate Work
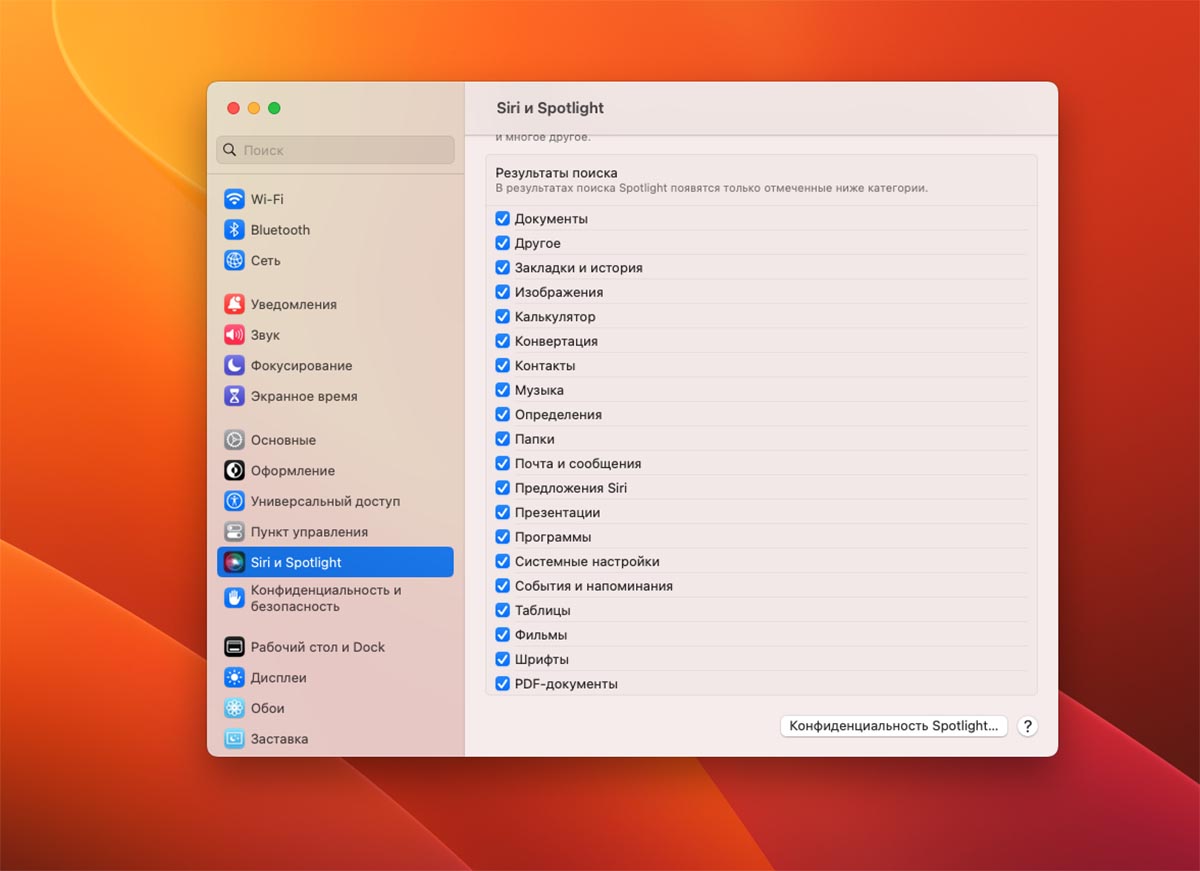
Poesk spotlight is one of the possible elements of the system and each update gets a new set of features. Unsurprisingly, searching for strings on the computer at the time of issuing yields results that can take a long time to index the data, and are even found within a few seconds.
You just need to remove the elements you don’t need from the search area. The search will work faster, and unnecessary sections and applications will disappear from the issue.
How to turn it on: go to section System Preferences – Siri and Spotlight and disable unnecessary applications from the list.
Besides Confidentiality you can prevent search from indexing personal folders and drives.
4. Change default
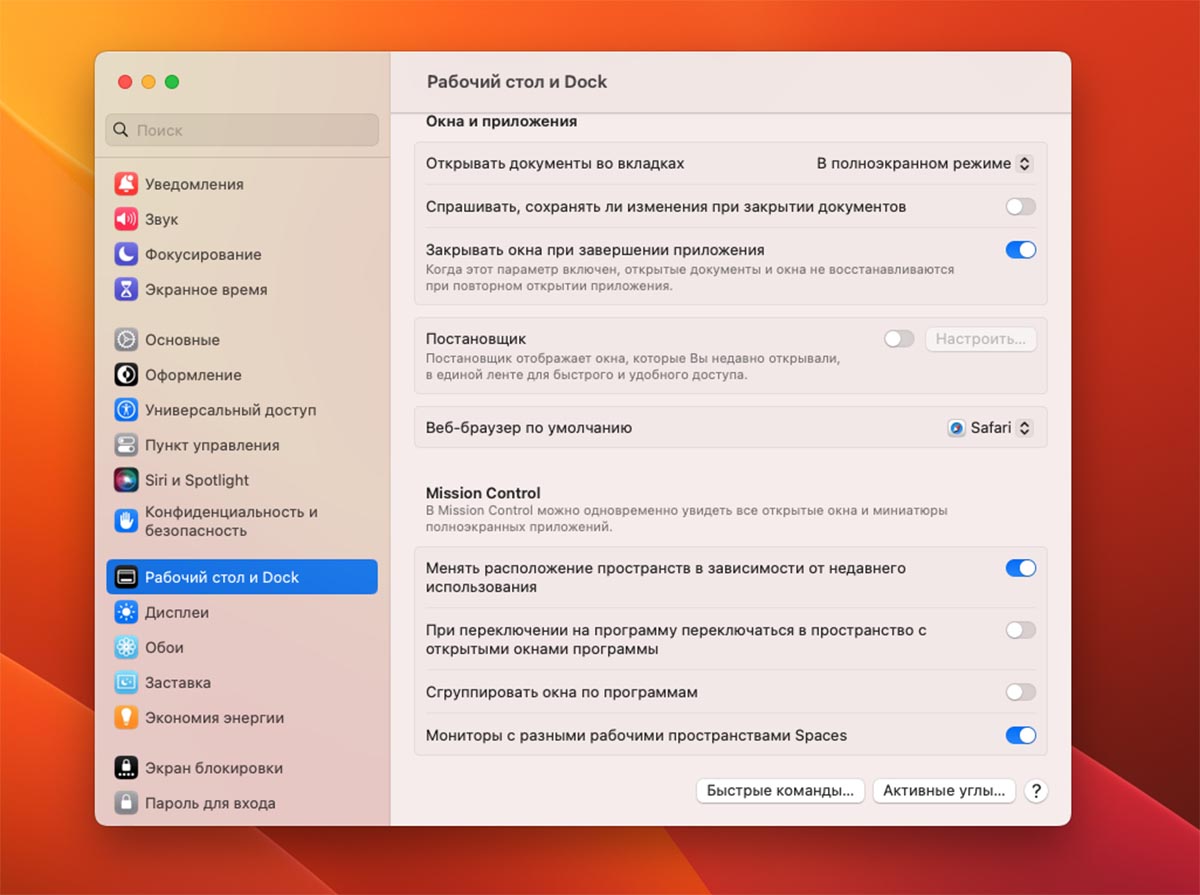
Not all Mac owners use this version, preferring the standard Safari third party viewers. Finding the switch will not work right away.
It’s strange why the chip got into the most non-obvious section for this.
How to turn it on: chapter System Preferences – Desktop & Dock and scroll through the sections to options Default web browser.
5. Customize the gesture by dragging feelings with feelings on the trackpad.
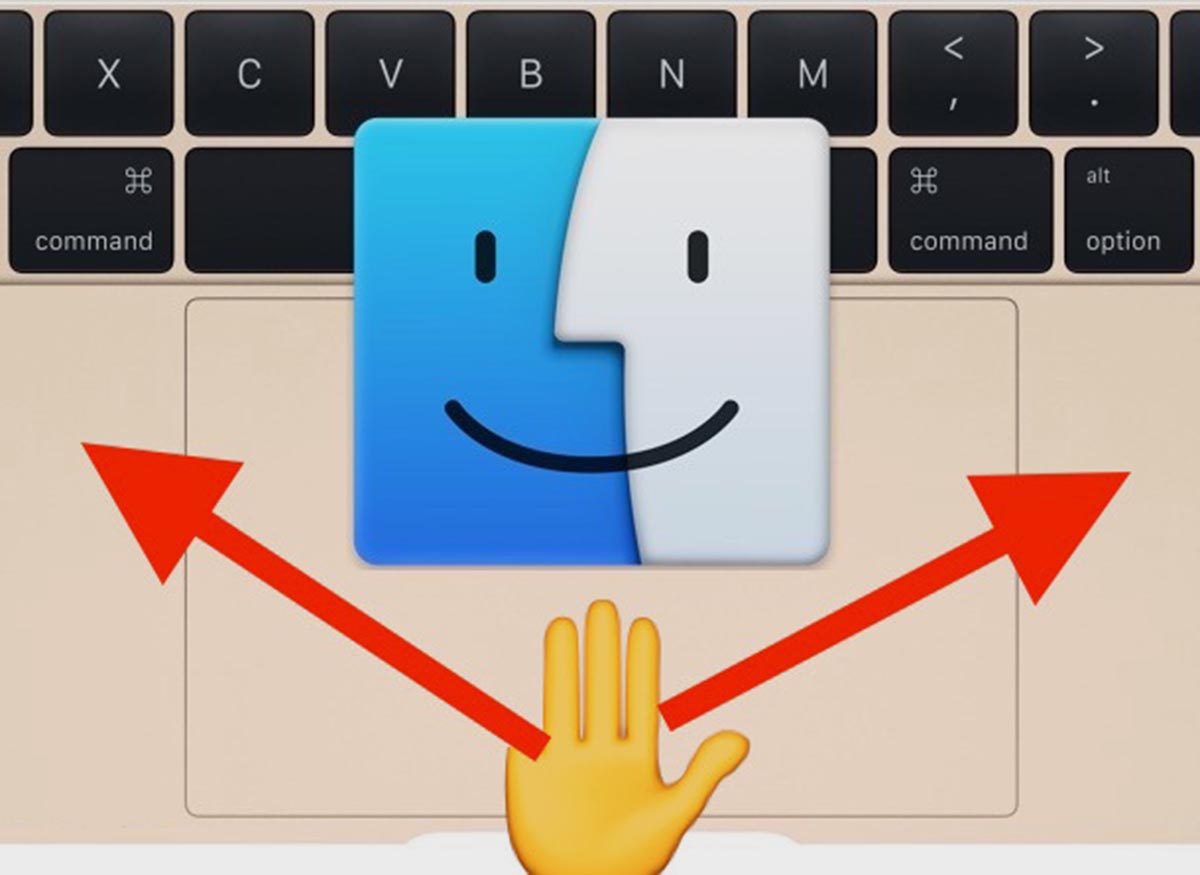
One of the most handy gestures on a Mac with a track is dragging the ends with the senses. It is mastered in a few minutes and in the future work without it seems like a real torment.
This feature was disabled in macOS.
How to turn it on: ease System Preferences – Accessibility – Pointer Control and press the button Trackpad Options. In the menu that opens, activate Enable drag and drop and choose a method – perceiving sensations.
6. Allow Handoff to work different features of the Apple ecosystem
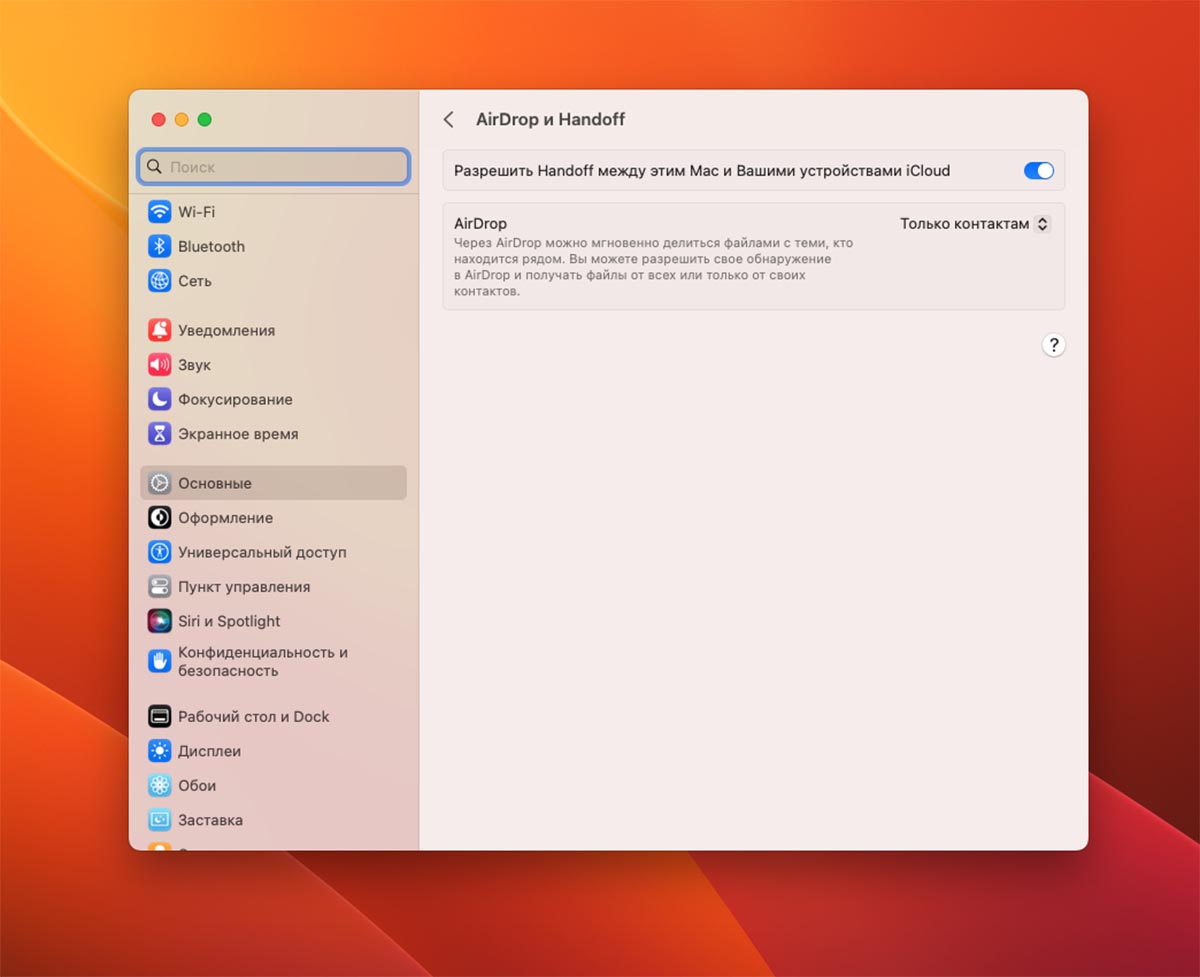
Without this option, you do not use most of the features that are available to all users of the Apple gadget ecosystem. By a strange coincidence, the chip is disabled during a clean installation of the system without transferring the old backup with options.
If you don’t activate the toggle switch, don’t get quick data transfers from iPhone to Mac and back, don’t imagine the offer to continue working in cross-platform programs, and lose some more of the possibilities.
How to turn it on: chapter System Preferences – General – AirDrop and Handoff and activate the main switch in the menu.
7. Disable Hiding Files from Desktop in Stage Manager Mode
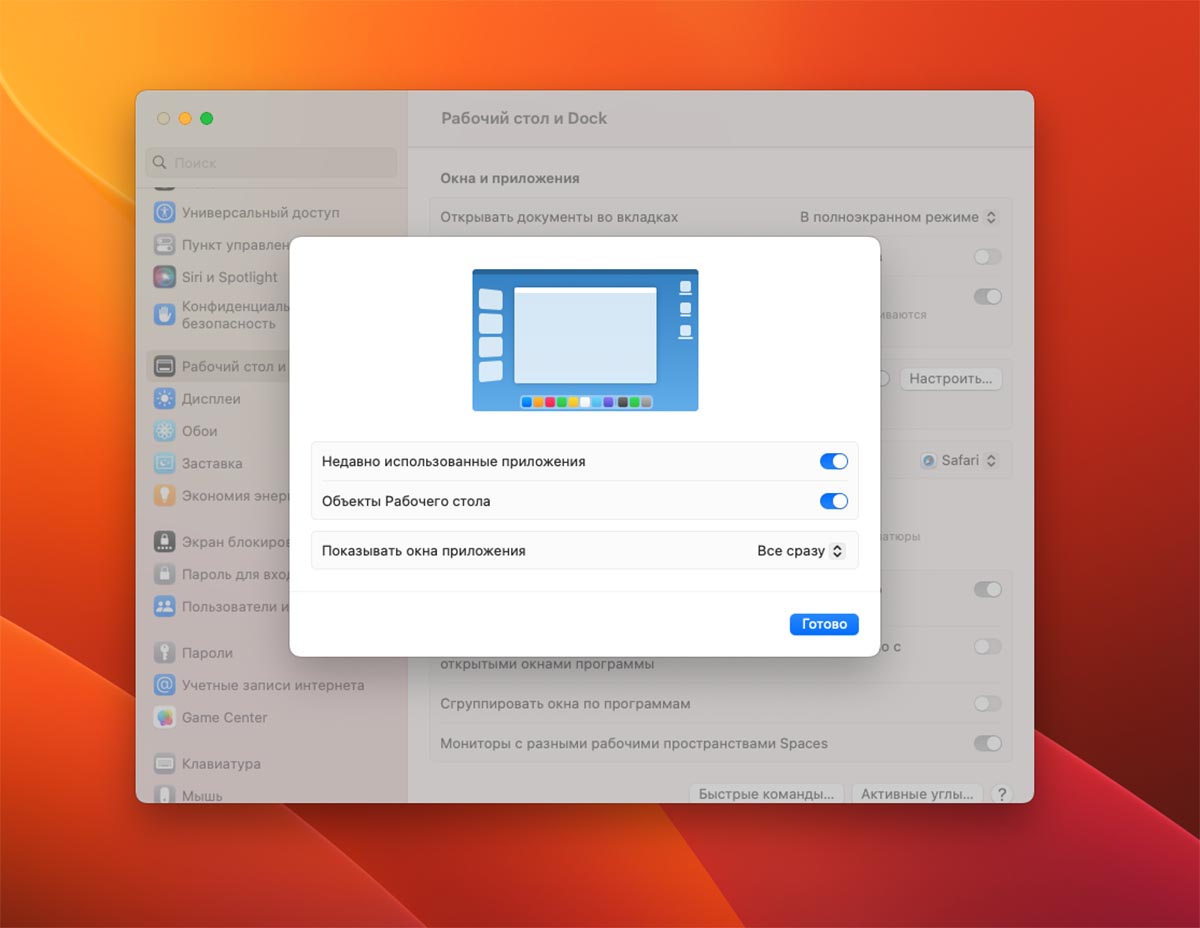
One of the most varied options macOS Ventura became the Stage Manager multitasking mode (in the domestic external territory – director).
We have not found useful applications for this chip. However, if you decide to use this mode, be sure to change one of its parameters.
This concerns the display of icons on the desktop after switching on director. You will be surprised, but by default they will not be available only through Seeker. Possible use cases for observation or presentations, but all is well
As usual: chapter System Preferences – Desktop & Dock and press the button Tune In chapter director. We collect files and folders on the desktop while we work. Producer.
8. Turn on Spotlight for iPhone Camera
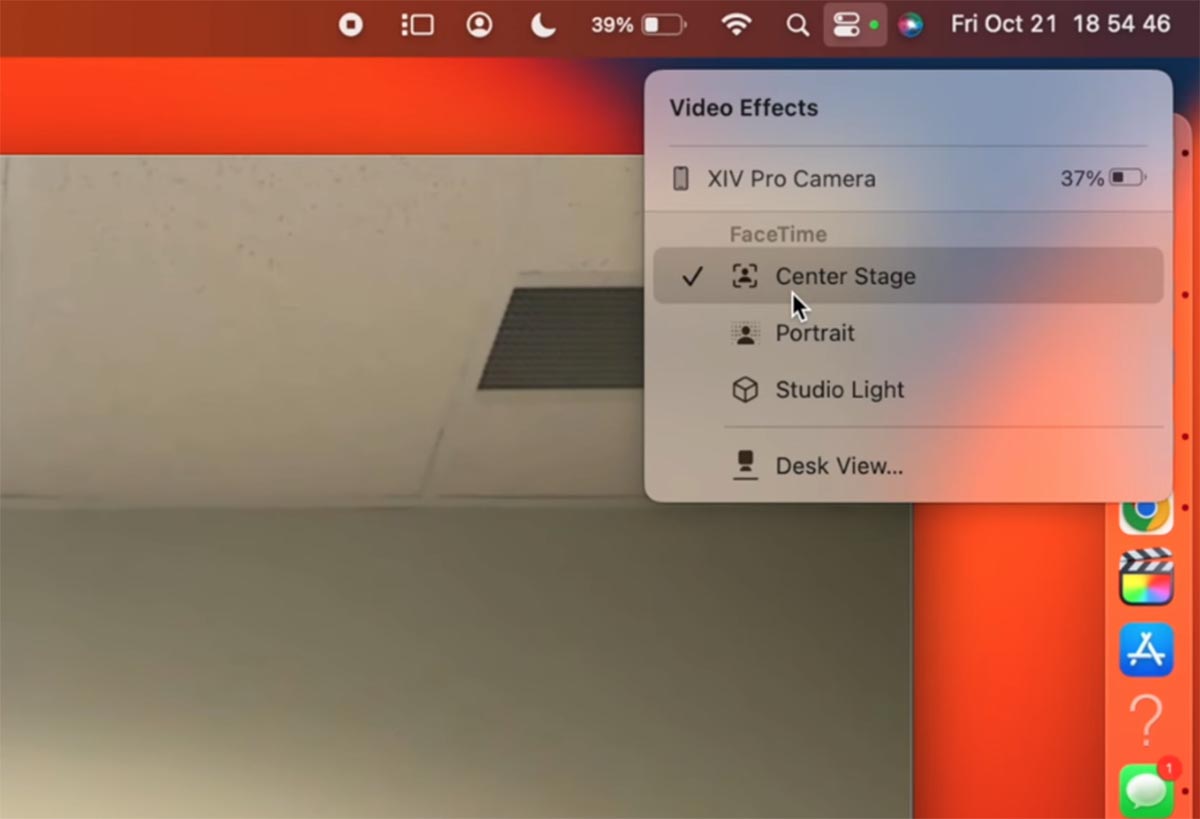
When building an iPhone as a webcam for Mac, you can and should use a cool trick In the spotlightwhich the players carried over from iPadOS.
It is quite possible to observe the movement time in the frame.
How to turn it on: you can activate the chip during a call face time through Control point. The need for customization Video effects and turn on consider In the spotlight.
Keep in mind that not all iOS 16-enabled iPhone models allow you to enable selection.
9. Activate Live Text for Photos and Videos
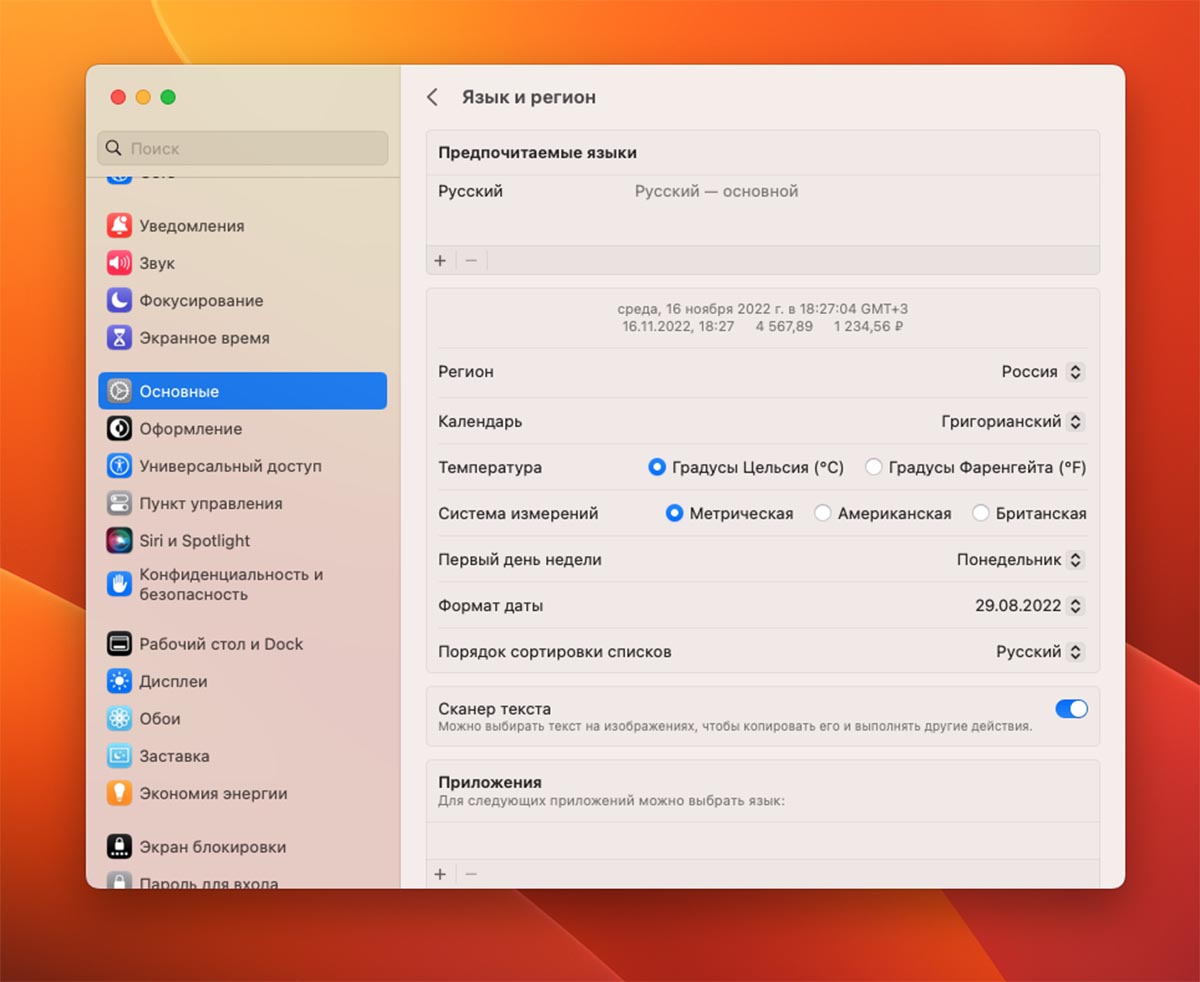
This year, several opportunities for improving the text have been received, the most important thing is that it has begun to work correctly with the Russian language. Now, with the help of this feature, you can request exceptional and beautiful data from any picture or even from the desired video frame.
It also includes highlighting text with the cursor in almost any application on a photo or video (you must definitely put the emphasis on pause).
How to turn it on: ease System Preferences – General – Language & Region activate toggle switch Text Scanner.
10. Turn on the updated dictation mode
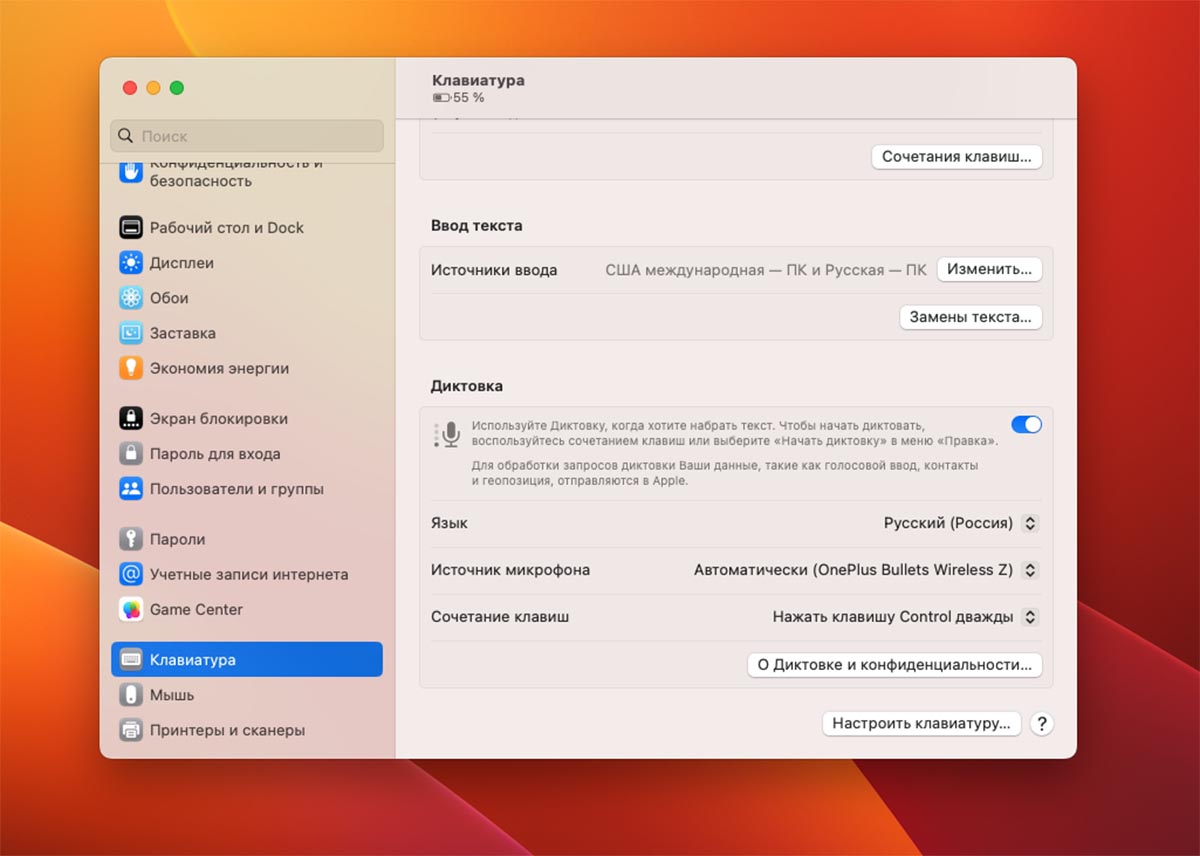
The option previously looked in macOS, but was positioned mainly as chips for users with limited interests. This is a complete way to enter data using voice.
Dictation perfectly recognizes the Russian language and in most cases puts down punctuation marks correctly.
How to enable watch: transportation System Preferences – Keyboard and activate the main toggle switch to turn on Dictations. After that, you should configure the voice input using the double touch button. Control or keys F5 (depending on the load of the computer).
After adjusting the settings described above, working with your Mac becomes much easier.
Source: Iphones RU