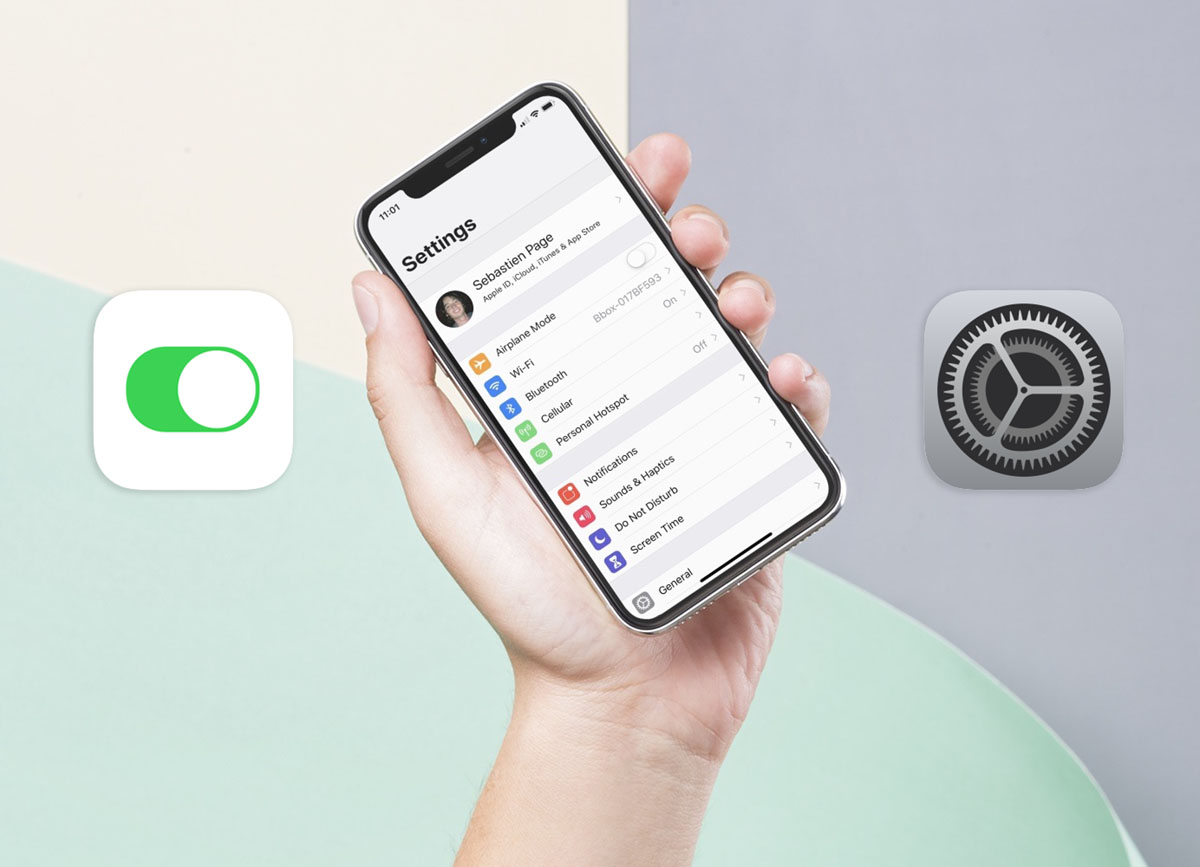New Year holidays are an occasion to upgrade your smartphone or give a gadget to a loved one. If you want to get an iPhone for the first time or just reconfigure an existing gadget after a reset, read on.
We’ve rounded up 20 iOS settings that are important to reconfigure on a new iPhone, either after restoring or reinstalling its firmware.
1. Remove unwanted pre-installed apps
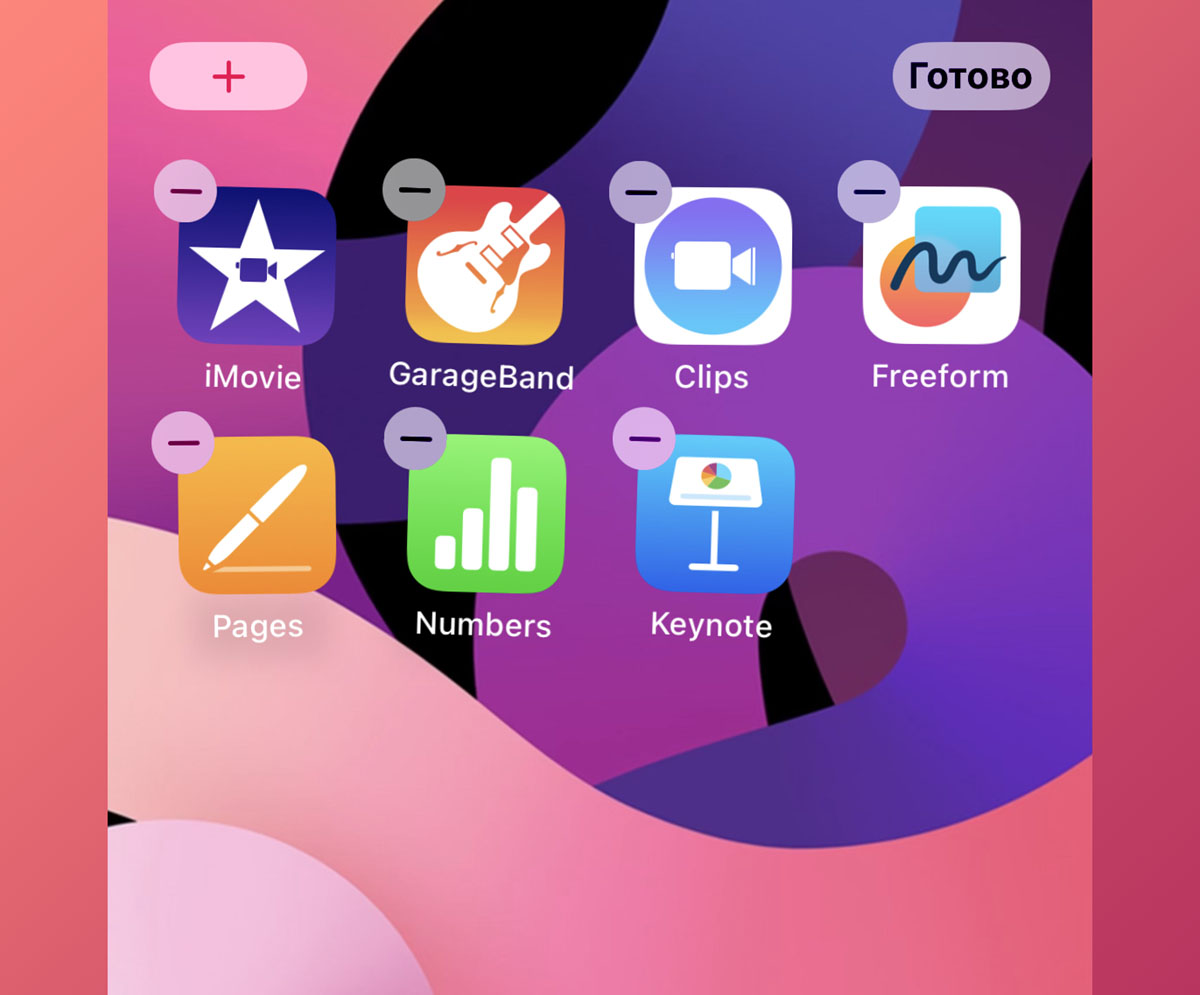
Where to set up: remove everything unnecessary from the desktop.
On the new iPhone, it was found that several new applications from Apple are not available to all smartphone owners. You should not throw all the folders into a folder and move it to the far desktop. View a list of all pre-installed programs and remove unnecessary ones.
users just remove the office suite Pages, Numbers and Keynote addresscreative utilities garage group and iMovieinstalled program clips and novelty iOS 16.2 – Free form.
In addition, you can uninstall applications iTunes, Advice, Cards, Contacts and face time (the functionality of the last two will be available in the application Phone).
If necessary, you can always restore them from the App Store, but update now on your iPhone. over 4 GB.
2. Hide non-removable programs from the desktop
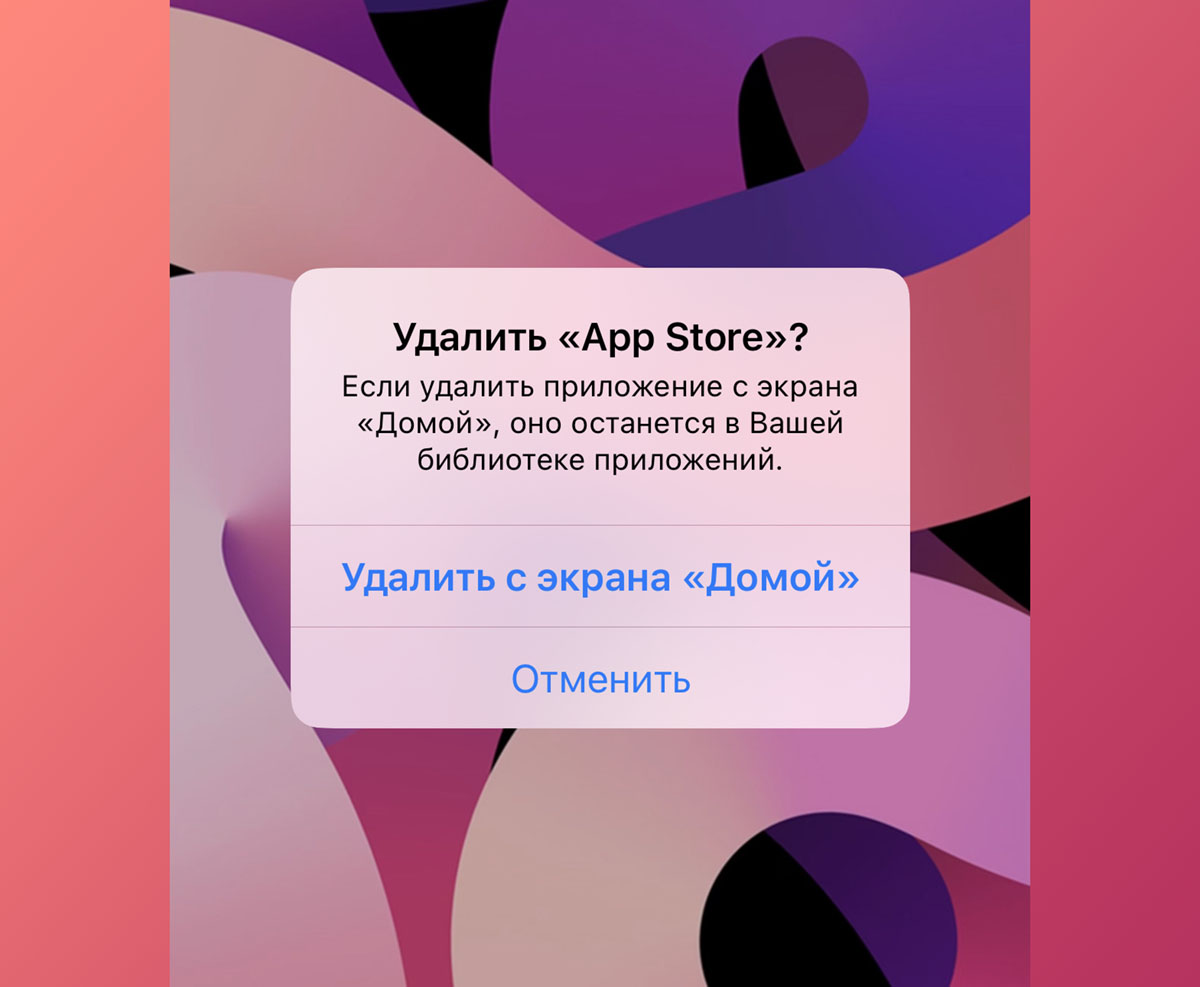
Where to set up: for applications that cannot be deleted, keep Remove from Home Screen.
Gone are the days when we created a folder for non-removable standard programs and moved unnecessary icons there. can be used Application Library.
Restore your desktop as much as possible from all unnecessary programs so that you can manage it faster with your smartphone in the future.
3. Turn off bulk messaging for SMS and iMessage
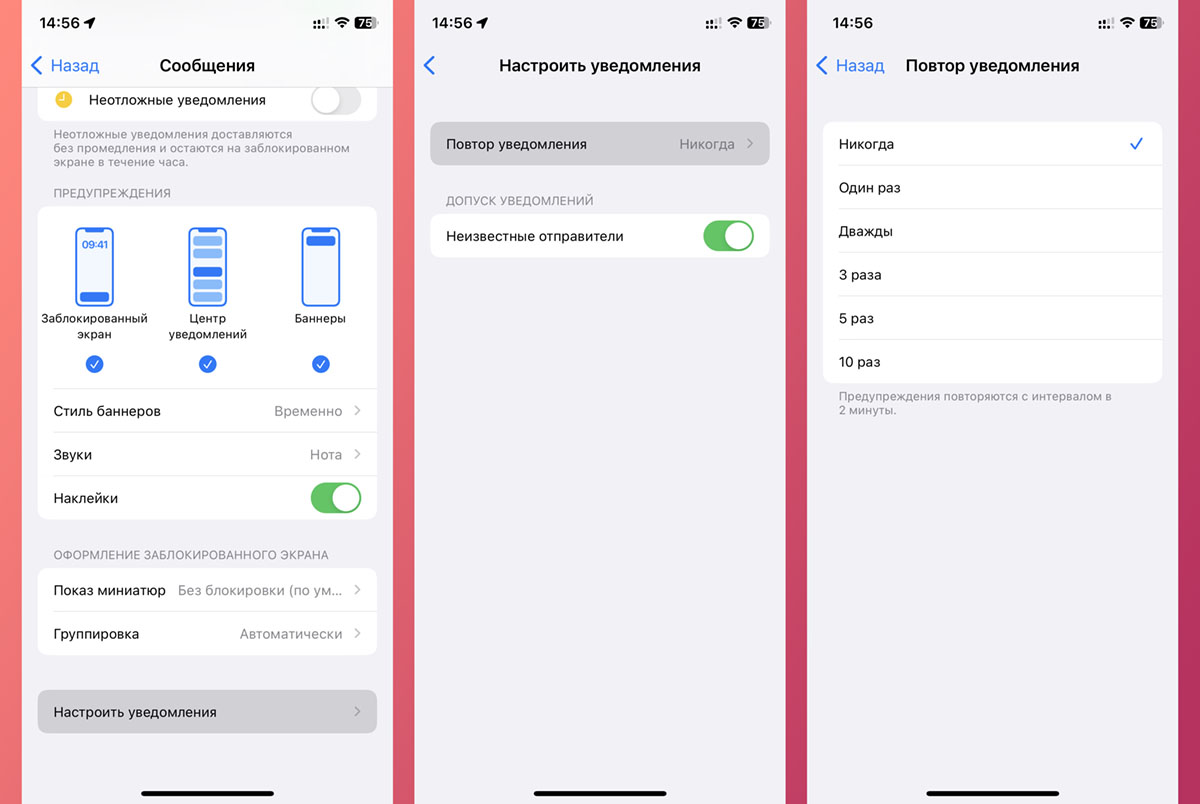
Where to set up: along the way Settings – Notifications – Messages – Customize conditions – Repeat conditions select result Never.
A very strange and useless option on the iPhone is the repeating alert for incoming messages. 2 minutes after each new SMS or iMessage, another beep sounds.
Experienced users immediately turn off the chip, and newcomers to the world of iOS constantly grab their smartphone after the next signal.
4. Replace the set of buttons with vibration feedback.
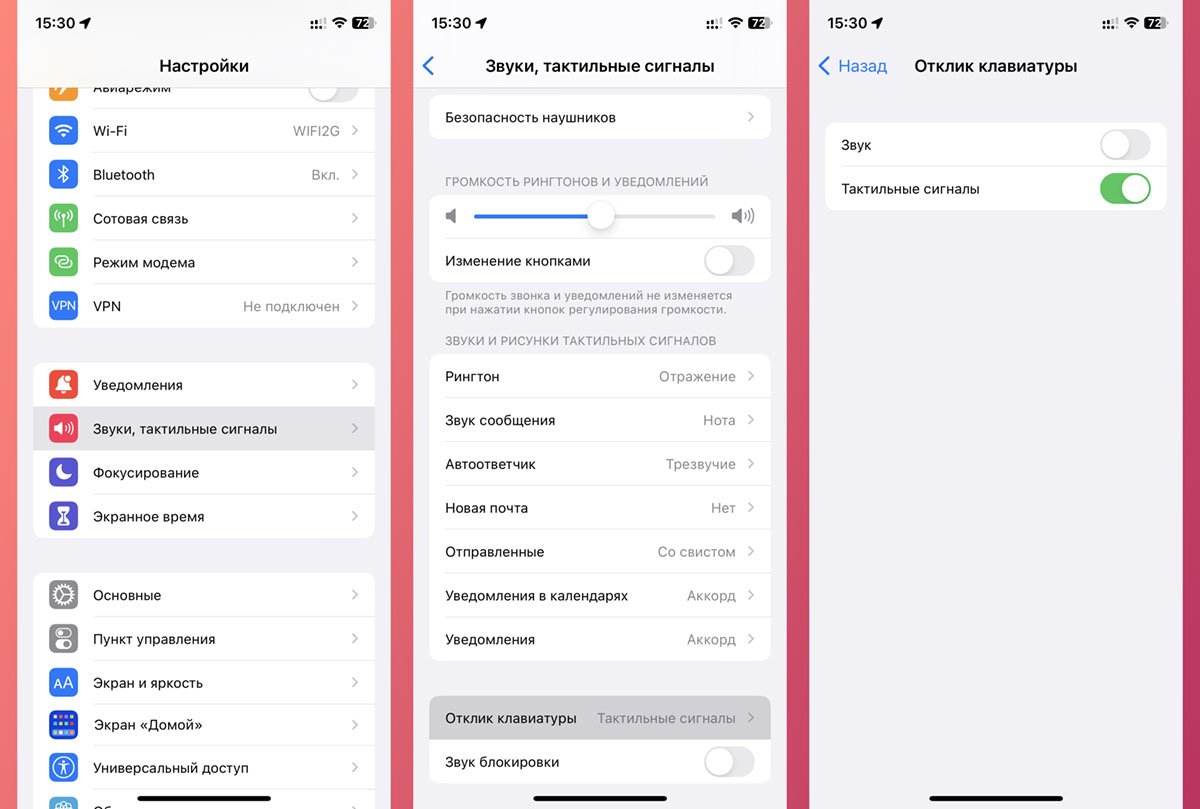
Where to set up: chapter Settings – Sounds, tactile signals – Keyboard responseturn off here Sound and related Tactile signal.
Everyone is tired of listening to the standard iOS keyboard speakers when someone nearby is typing a message. disable this sound.
In iOS 16, it can be replaced with a pleasant vibration Taptic engine.
5. Remove iPhone sound blocker
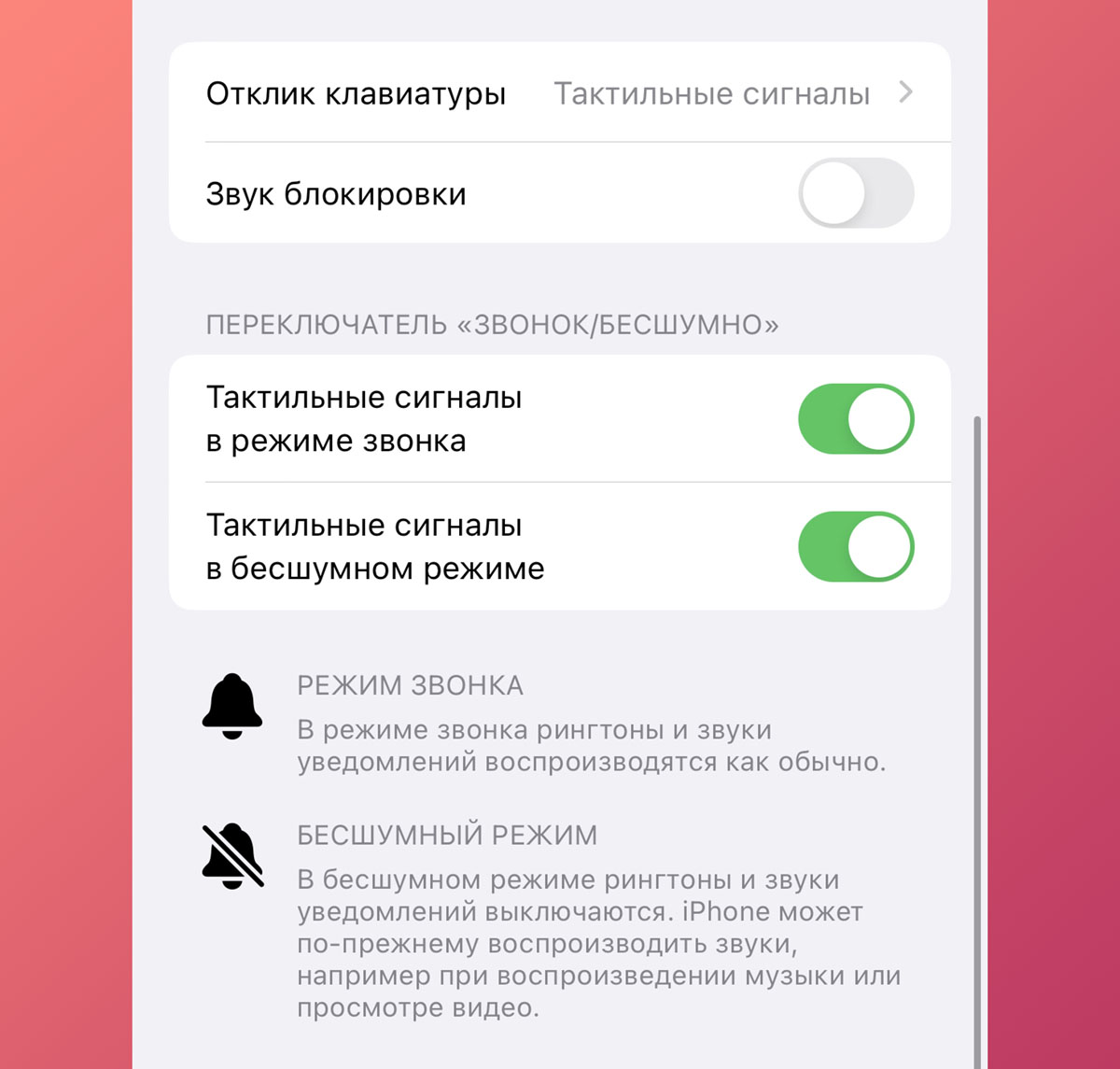
Where to set up: in section Settings – Sounds, tactile signals – Lock sound.
Another annoying ambient sound is the smartphone lock signal. Gone are the days when Apple smartphone owners boasted of a recognizable sound and an unlock slider.
The right amount of good tone today is the minimum number of beeps from a smartphone in various places. Feel free to watch.
6. Set Mode to Do Not Disturb Mode
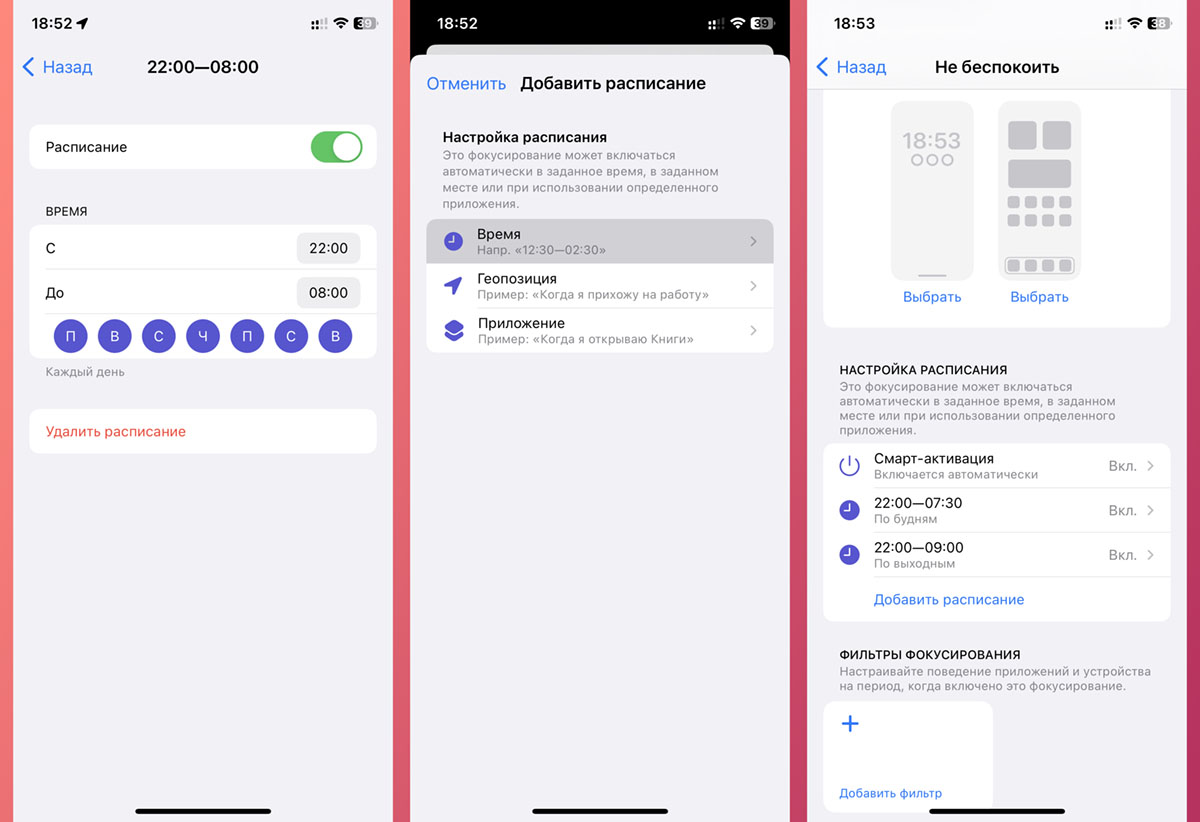
Where to set up: chapter Focus – Do Not Disturb – Add Normal and set the comfort interval of the operating mode.
By default, the gadget will not mute calls, messages, and the terminal at night. Non-attendance that can be arranged for weekends and weekdays.
7. Enable downloading system update packages
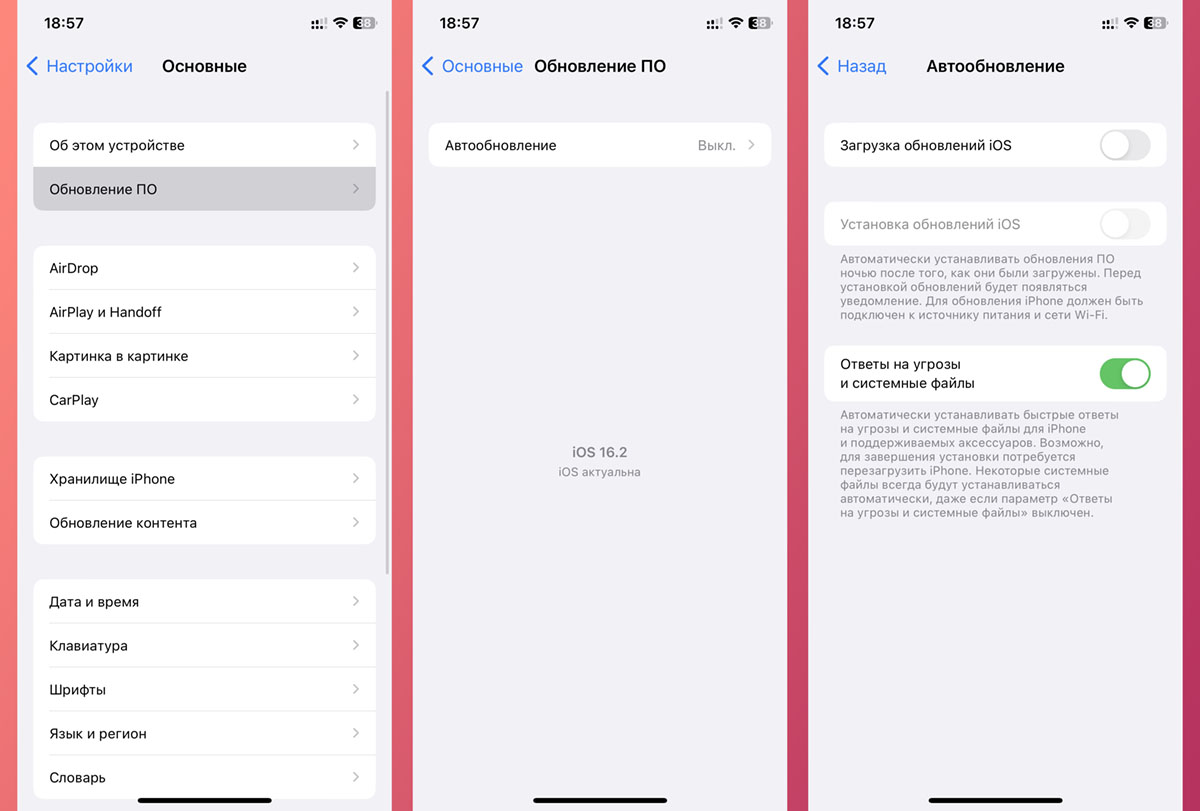
Where to set up: Settings – General – Software update – Auto-update – Attack responses and system files.
AT iOS 16 Cupertino added the ability to quickly download and install system updates. You can completely update the system, but at the same time receive payment and important updates.
8. Activate voice input
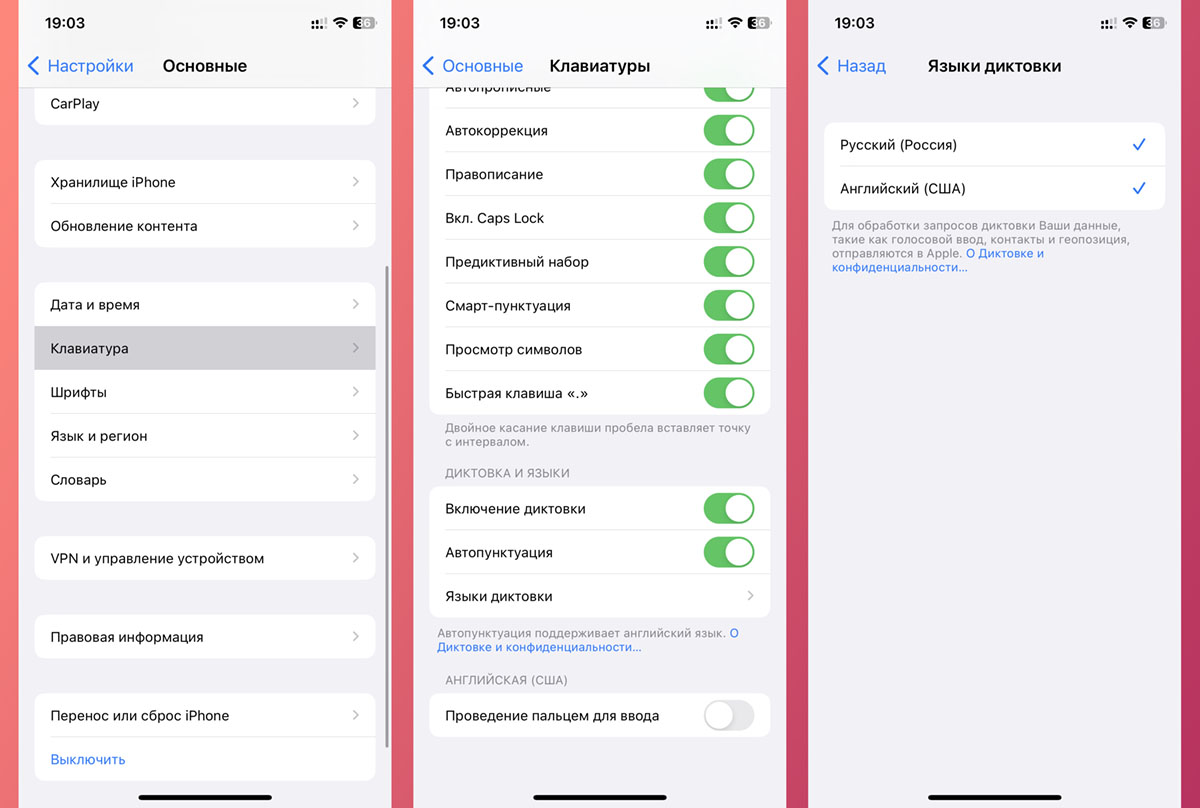
Where to set up: transportation Settings – General – Keyboard and an attached tumbler Enable dictation. In section Dictation languages download Russian and English.
Every year dictation on iPhone gets better, and in the update iOS 16 it can work in sync with the normal input method without hiding the display.
It is strange that a useful feature is often reproduced.
9. Enable Separate Live Text
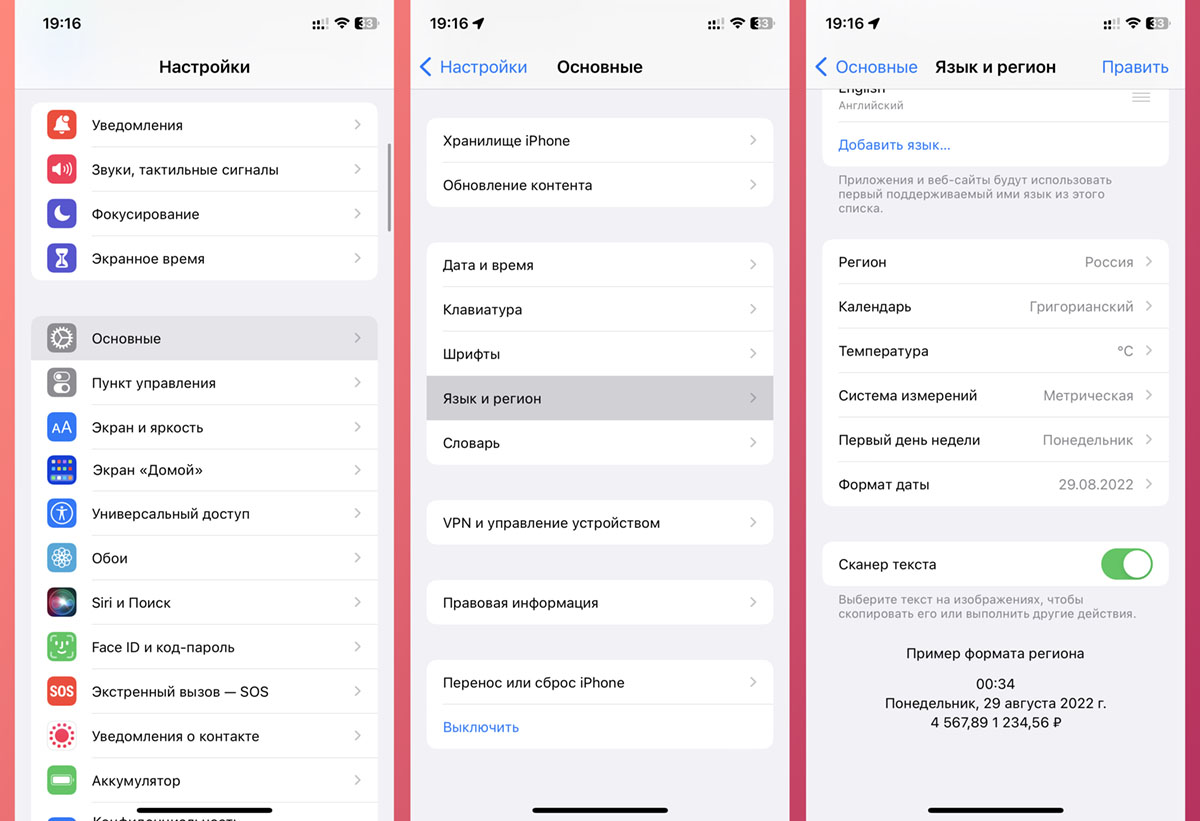
Where to set up: added feature to the menu Settings – General – Language and Region – Text Scanner.
A useful option that has the most unexpected applications, this year received support for the Russian language and the ability to scan text on video.
There is no reason to leave this feature disabled.
10. Increase the auto-lock interval.
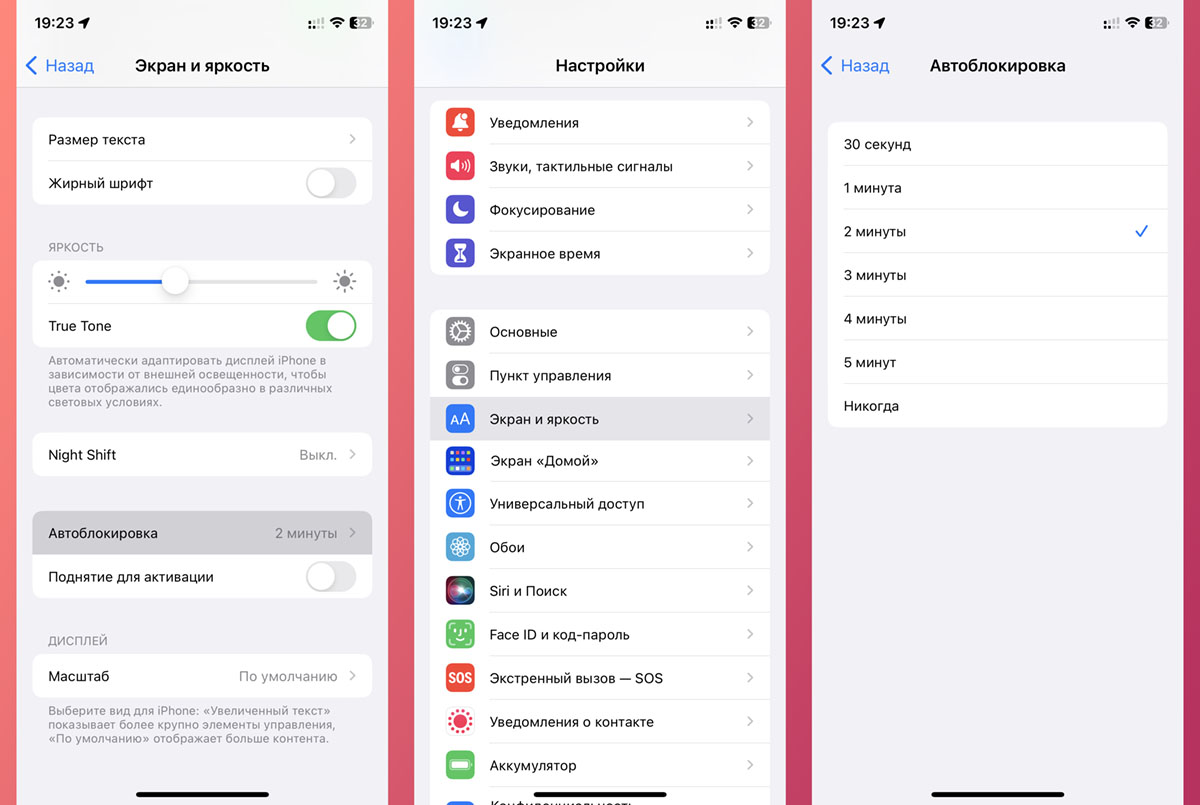
Where to set up: the option is in the menu Settings – Display & Brightness – Auto-Lock.
The standard parameter value of 30 seconds is suitable for energy saving mode, for comfortable use of the smartphone, you need to increase the bar to 1 or 2 minutes.
11. Disable Search on display Home
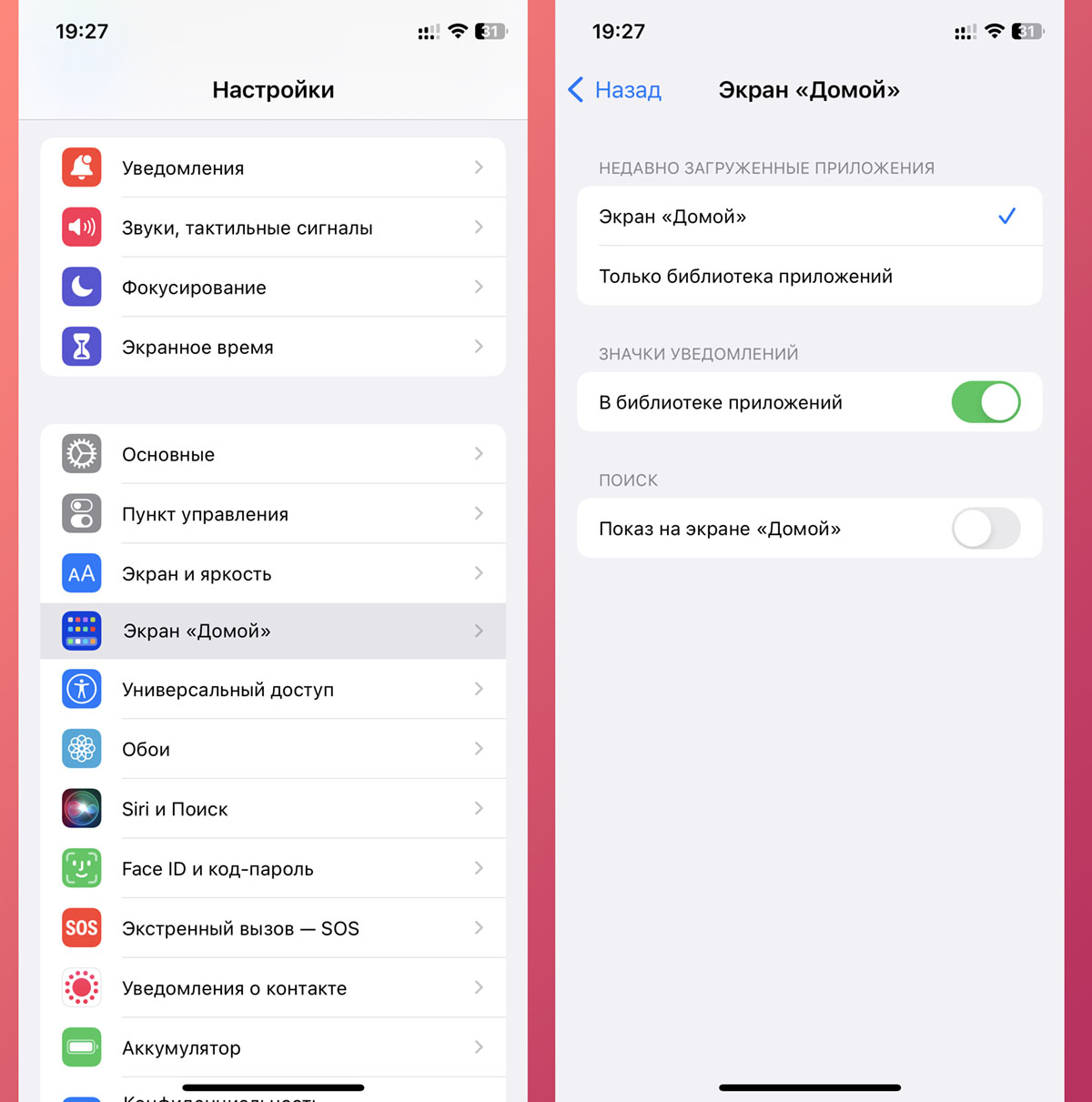
Where to set up: on the menu Settings – Home Screen turn off the toggle switch Display on the Home screen.
One of the strange innovations iOS 16 was the addition of a button to call the search Searchlight. The line is already used by the usual swipe down on the screen, and the extra inscription in place of the usual dots does not look very good.
12. Set stop prohibition
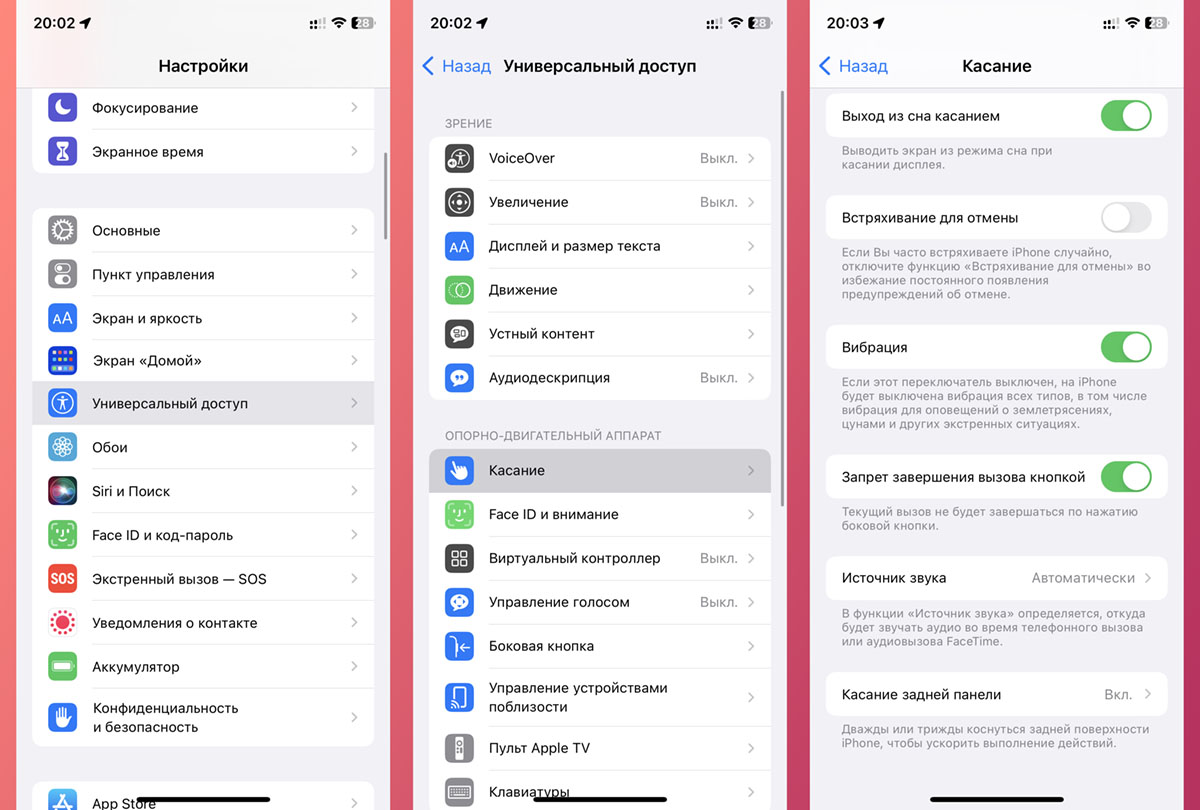
Where to set up: to activate restricted search Call End Prevention along the way Settings – Accessibility – Touch.
Small but very useful feature iOS 16 allows you to open the call of the external iPhone panel. After turning on the keys, the screen will be locked, which will make it impossible to accidentally call the interlocutor.
13. Turn on vibration feedback when logging in with Face ID
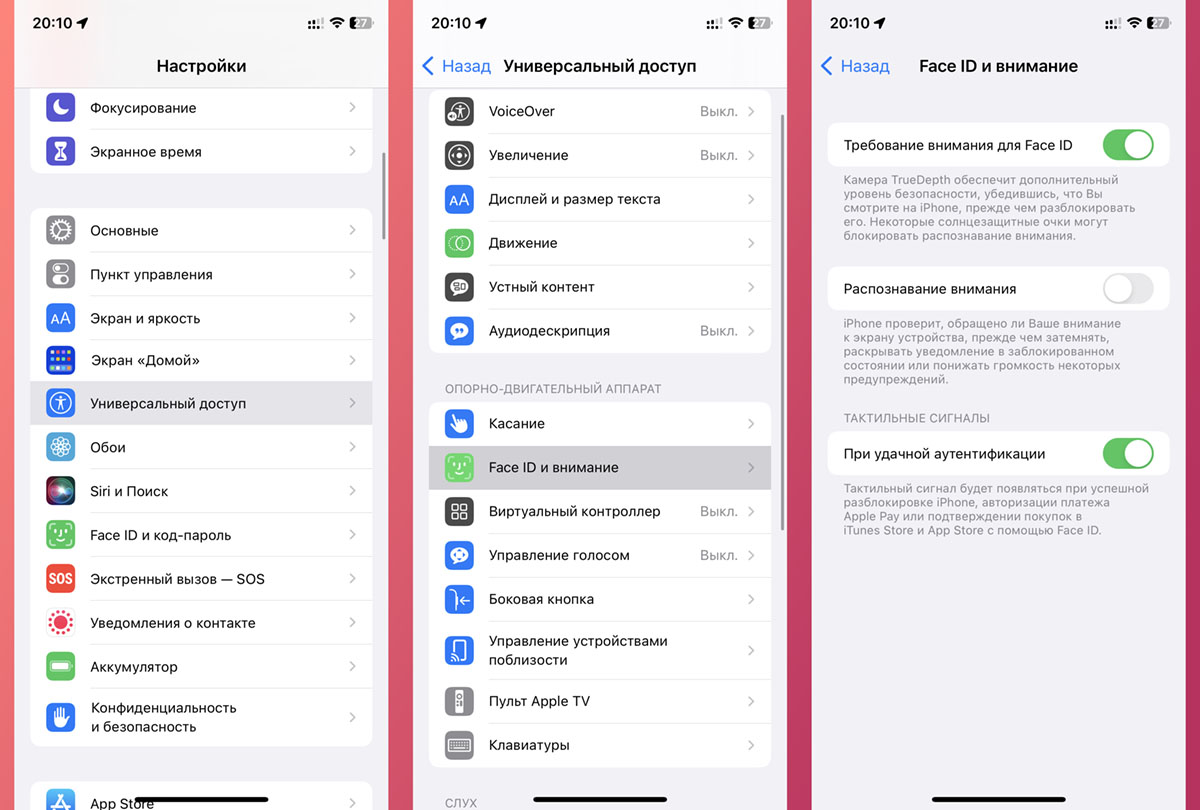
Where to set up: toggle switch Upon successful authentication along the way Settings – Accessibility – Face ID & Attention.
The option appeared relatively recently, with its help you can activate a convenient way to perceive the connection. It will be triggered when the smartphone is successfully unlocked, accidentally, or any successful authorization using Face ID.
14. Activate Attention Recognition
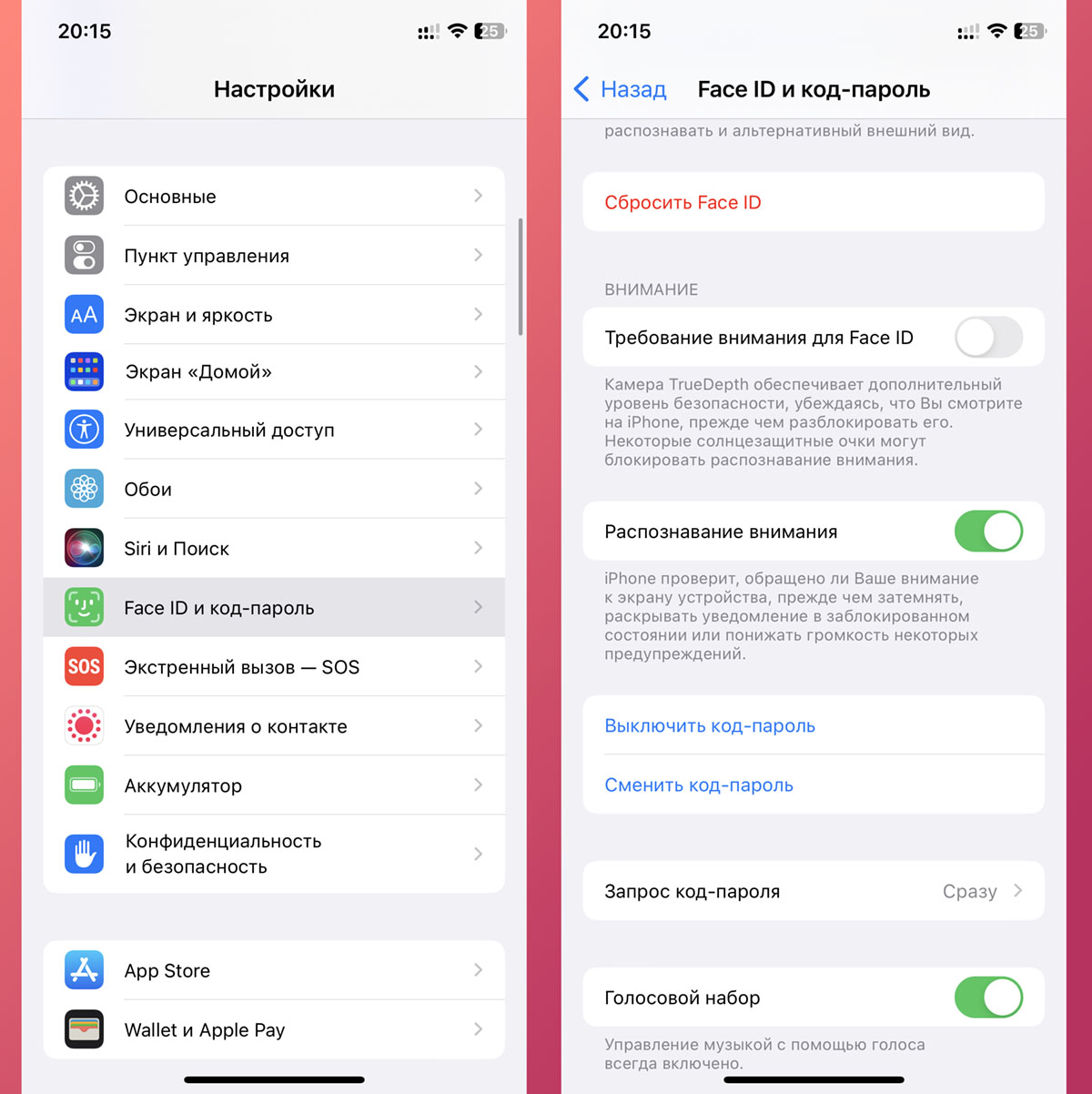
Where to set up: in section Settings – Face ID and passcode and an attached tumbler Attention recognition.
With this chip, useful and convenient options are obtained. For example, the smartphone screen will not go blank if the scanner recognizes that you are looking at it. The shutter speed on the lock screen only shows up when you look at it.
And the smartphone can lower the volume of the ringtone when you look at it.
15. Prevent calling items with screen close
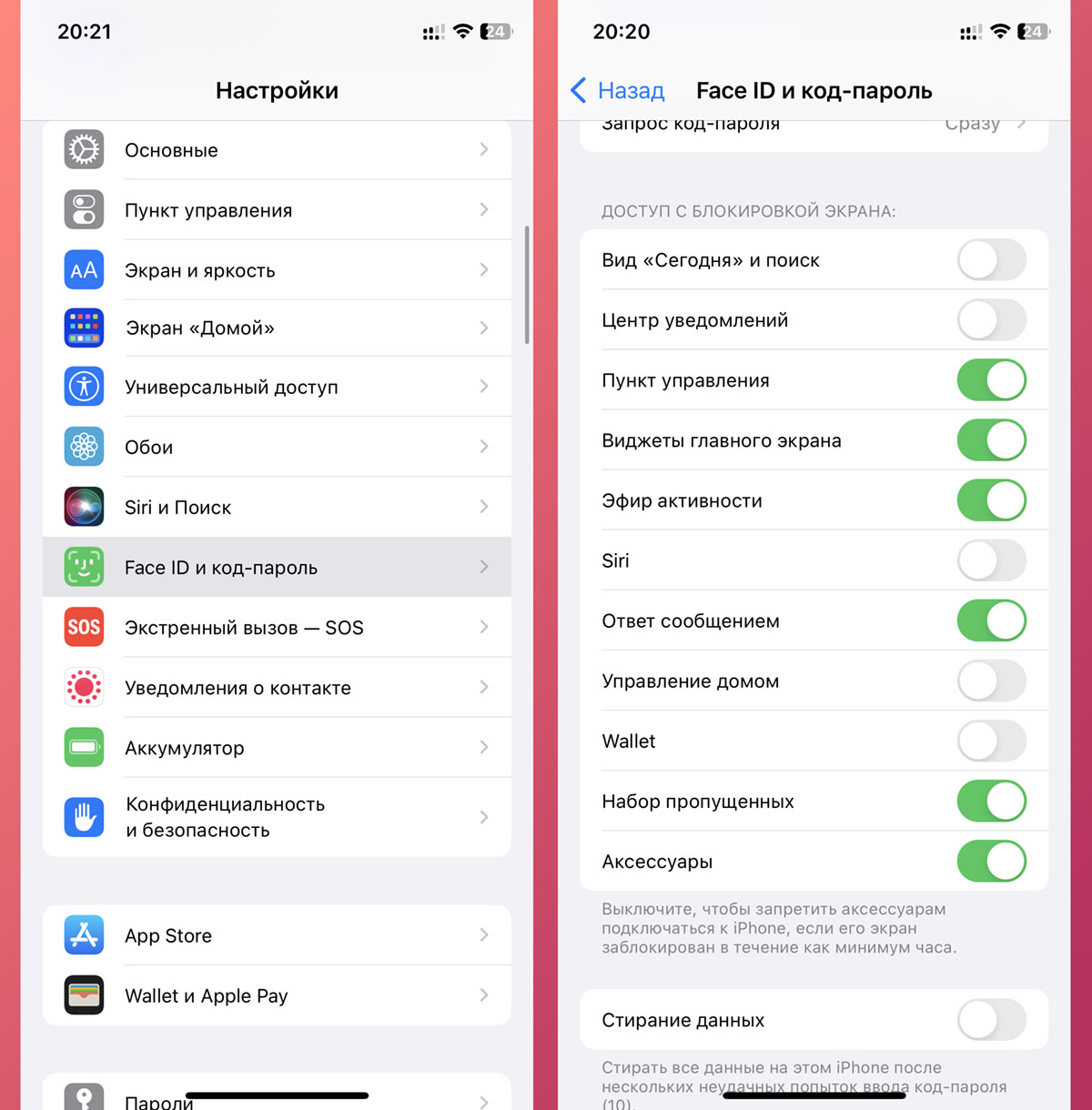
Where to set up: in section Settings – Face ID and passcode.
A very important block of options prohibits calling some elements of the system without unlocking the smartphone. For example, you can block a call Control pointvoice assistant or search Searchlight. This can be done only after identifying the face of the owner.
16. Set up a medical record and contacts in case of emergency
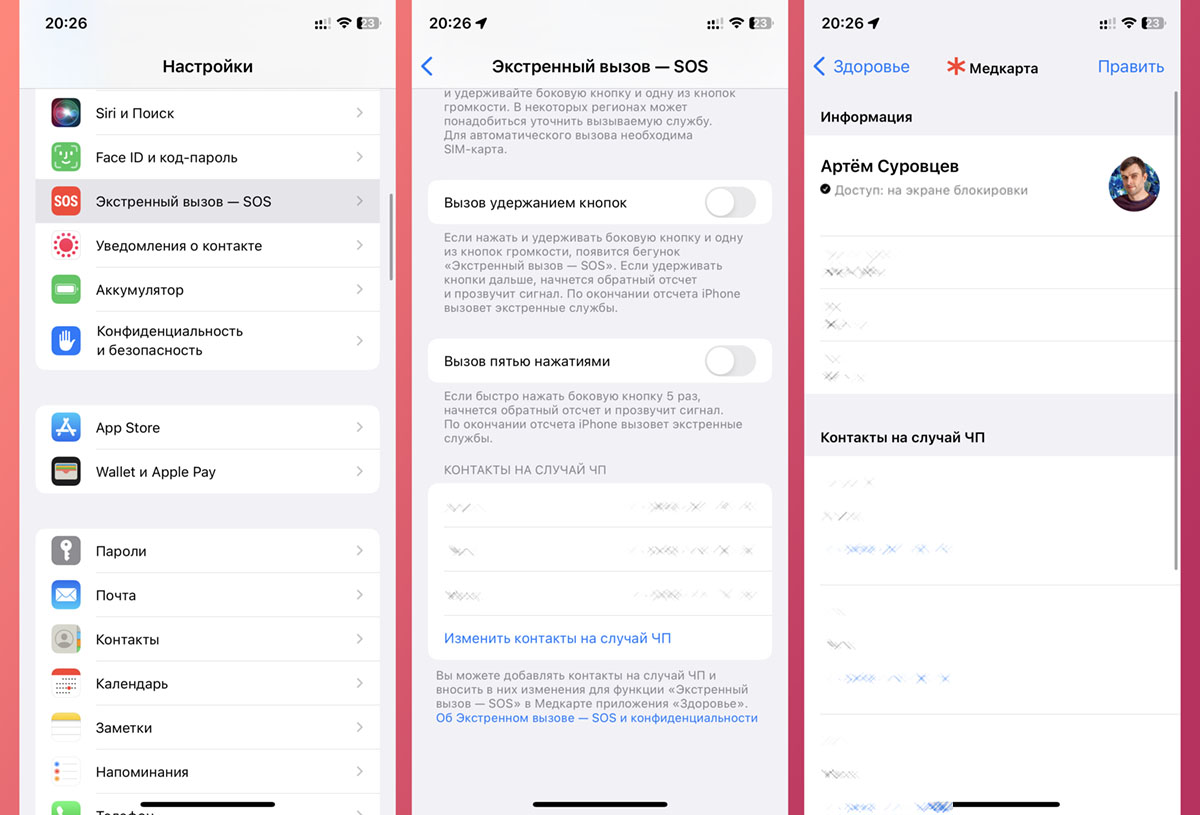
Where to set up: chapter Settings – Emergency call – SOS and press Change contacts in case of emergency. Expansion of medical records with data on close relatives will be included.
This feature can come in handy in the most interesting and unforeseen situations. A card with our blood group, data on allergies or drug intolerance becomes available on the smartphone.
And when the SOS mode is activated, loved ones will immediately find out about the emergency.
17. Set up location services correctly
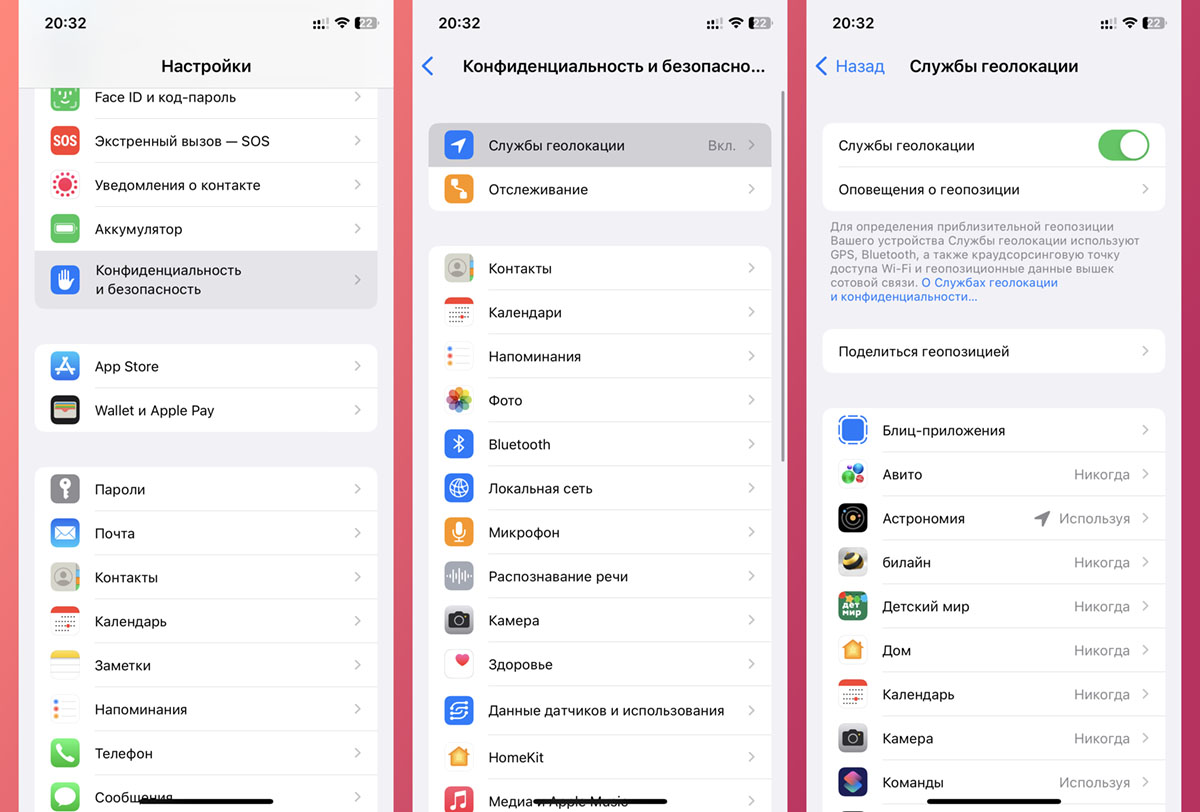
Where to set up: in section Settings – General – Privacy & Security – Location Services.
This section contains settings for both external applications and smartphone system functions.
Setting them up correctly is important not only for headphones, but also to protect your data. Unnecessary tracking for programs and services is disabled here. Here is our resilience.
18. Disable Unnecessary App Store Options
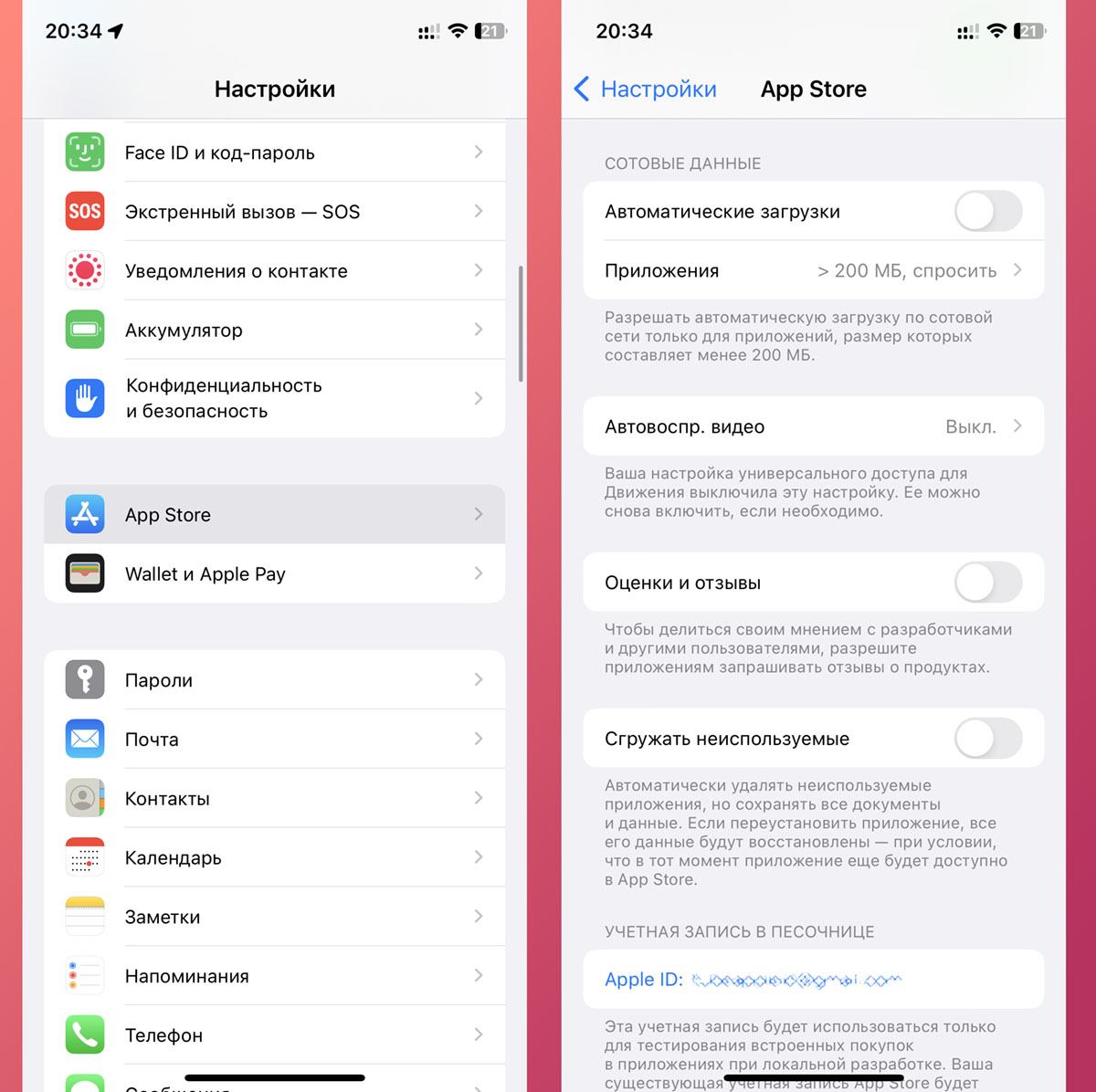
Where to set up: along the way Settings – App Store.
The app store is faster and consumes less traffic, which may be due to the demonstration of video with the demonstration of the game’s gameplay or advertising.
You can also initiate app updates over the cellular network and block the app from sending rating requests to the App Store.
And it is also very important not to appear (or turn off) Unusedso that the client of the desired bank or another deleted from the store application does not accidentally “fly away” to the cloud without the possibility of recovery.
19. Allow receiving messages and calls on other devices
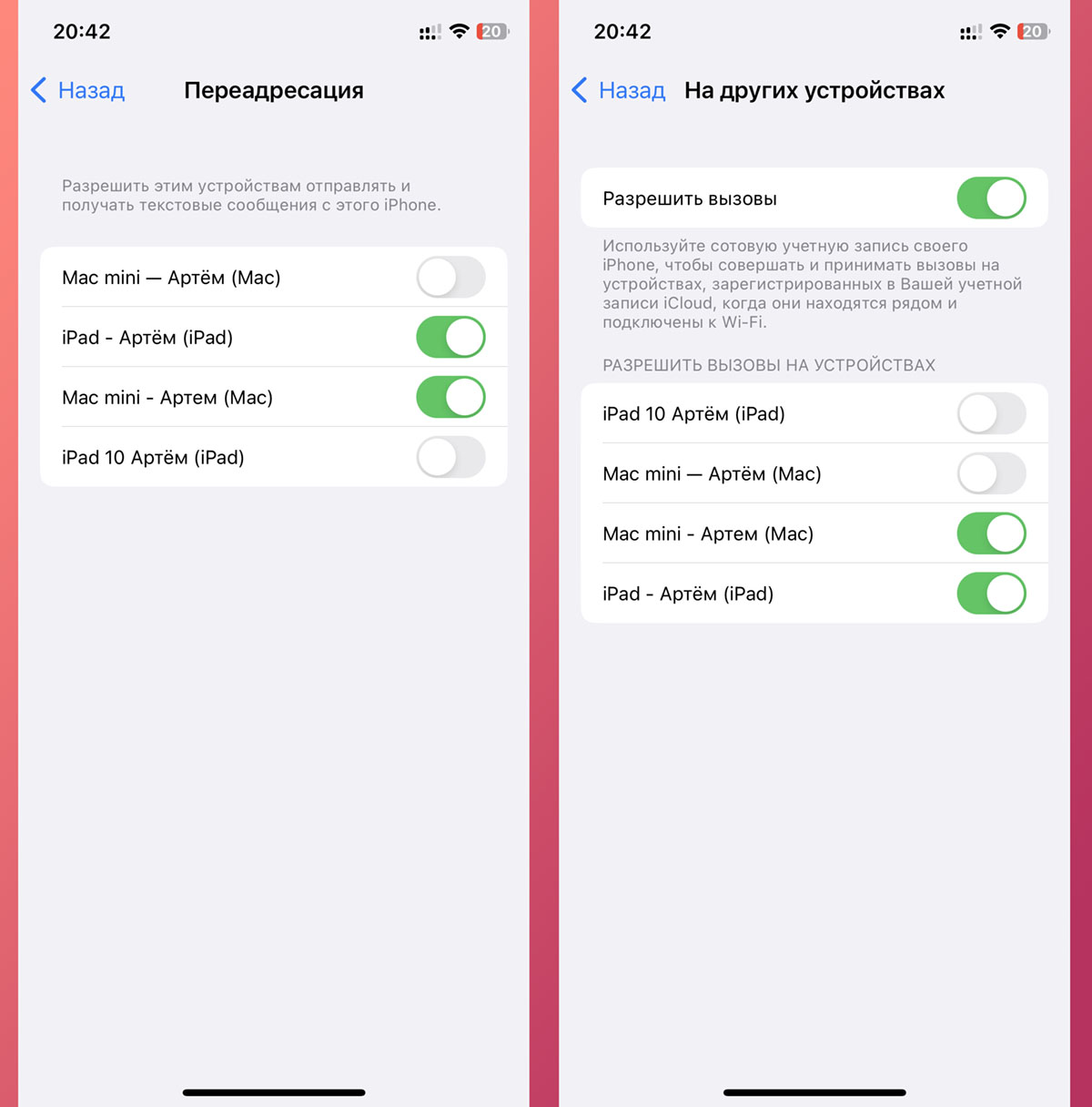
Where to set up: Settings – Messages – Forwarding and Settings – Phone – On other devices.
If you have other Apple gadgets with your Apple ID account, it will be convenient to use pieces of chips from the apple ecosystem. The simplest one includes duplicating incoming conversations and SMS messages on a nearby Mac or iPad.
20. Turn on Wi-Fi calling
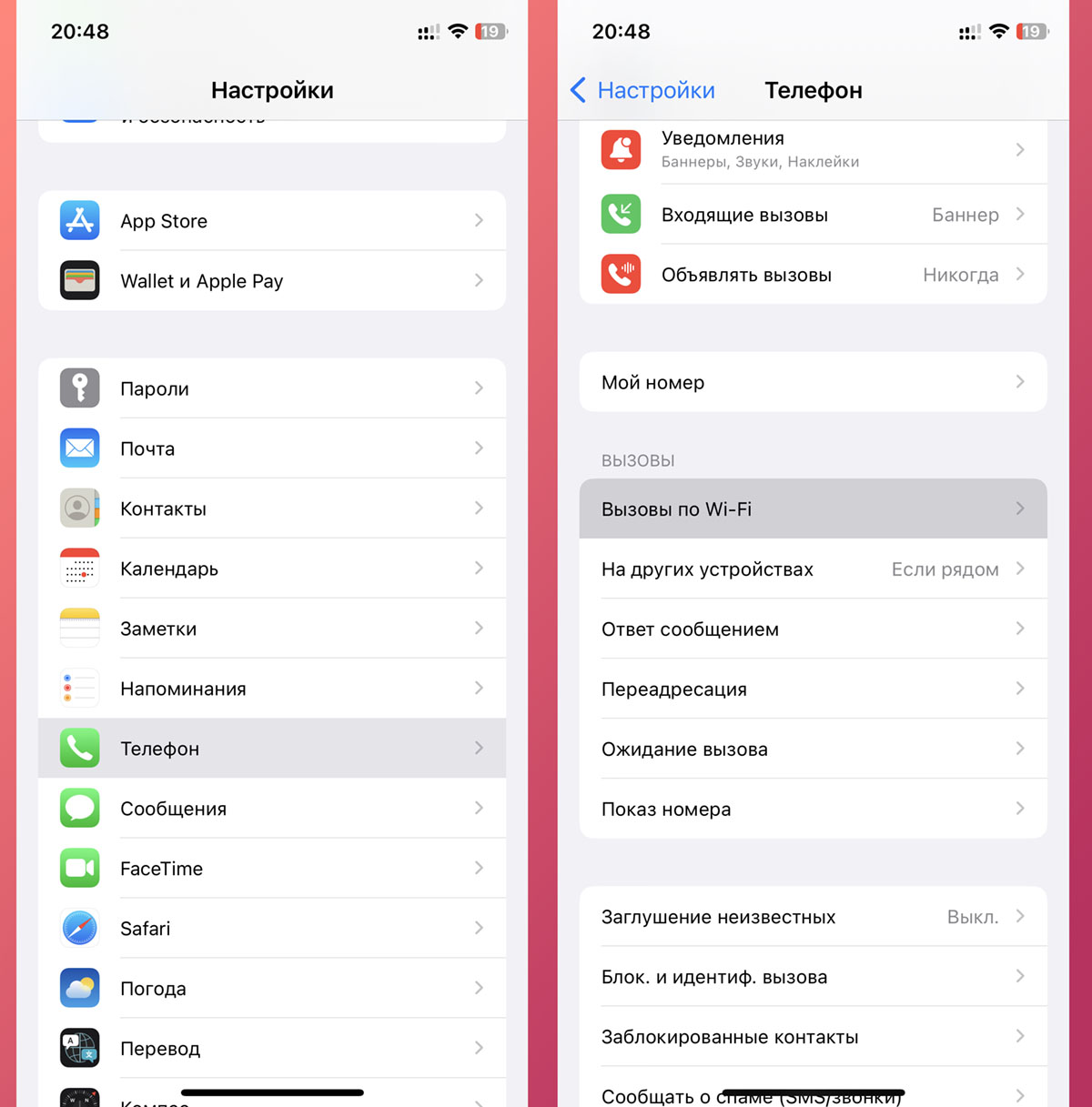
Where to set up: in section Settings – Phone – Wi-Fi Call.
A handy feature that allows you to set up a phone call via the Internet. This may be necessary in a place with poor signal reception or abroad with a Wi-Fi connection.
It is possible that the operator must support the chip. At the moment it works for Beeline, Megaphone and MTS.
To the point: What is the best iPhone to buy at the end of 2022
Of course, there are other parameters of a smartphone that are necessary in needs, but they are increased due to the increased sensitivity of gadgets and addiction.
Source: Iphones RU