If you are unfortunate enough to have problems with the computer you are using and Windows 11 installed, you need to take action on the issue. One of the options you have is to reboot. safe mode to detect if something you have currently installed is giving you trouble, so you need to uninstall it. We tell you how to access the equipment in this way so that you can make the necessary checks.
Safe Mode in the Microsoft operating system is a permissive option. start the computer with the minimum required For this to work. This will disable, for example, advanced drivers or applications that are active in the background. That way, by doing this, it can check if there is something that contains malware and is giving you trouble, or if the network configuration that only allows you to access the Internet is working as it should. Therefore, we are talking about a very helpful tool and very easy to run on Windows 11 (in older versions of this software this was something that became desperate).
Different types of Safe Mode
to exist three options which one can you use. Depending on your needs, you should choose one or the other, but in any case, a basic configuration is retained so that you can work without affecting anything. The possibilities are:
- safe mode: are the basics and make the operating system run with the least possible stuff and that includes any related services or graphics drivers.
- Safe Mode with Networking: If you start this way, the computer will do the same as in the previous case, but adding support for access to both local and WiFi networks, allowing you to access the Internet. Perfect for working with hacker attack issues.
- safe mode with command prompt: It is the most advanced option as it allows terminal level actions to be executed and therefore its security is excellent. It doesn’t have the typical visual features of Windows 11, but it’s a great way to fix serious problems.
An important thing to keep in mind is, If it is not possible to start the computer in Safe Mode, what is happening to you most likely has no solution.. And in this case, in case you have access to this possibility, it is best to contact the technical service of your computer and even restore the operating system.
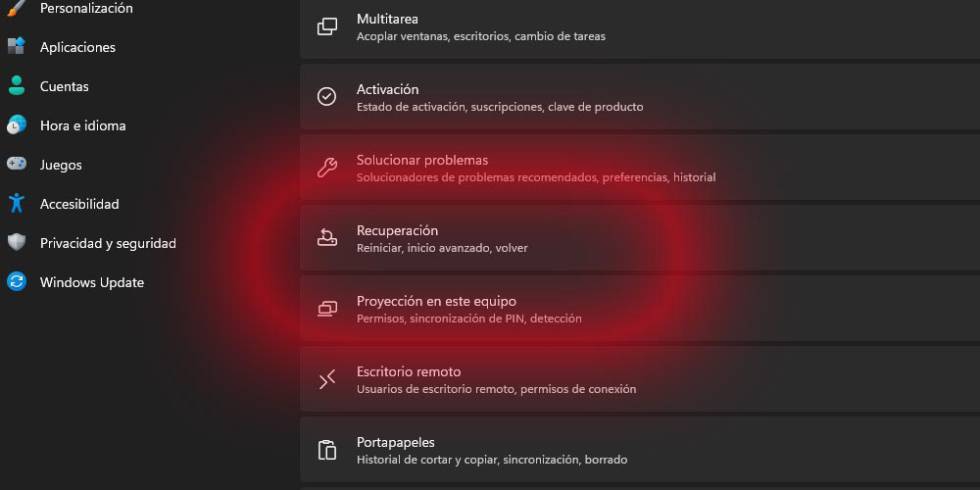
How to start Windows 11 in Safe Mode
In the latest version of Microsoft development, the way to access this option is diverse, but the easiest in our opinion is, we show you the following steps:
- Press this key combination from anywhere: Windows + I
- Now, select System on the left side of the screen and then find the one named Recovery on the right. Use with mouse.
- From the options you will see on the screen, select Restart now on the right side of Advanced startup. You will then see that you go to a different interface where the screen is blue. Click Troubleshoot.
- Then do the same in Advanced Options and then Startup Settings. Click the Restart button (bottom right area).
- You will now see a list with the different Safe Modes available and simply click on the number of the one you want to use.
- The Windows 11 computer restarts as selected and you are therefore done.
Source: Cincodias Elpais










