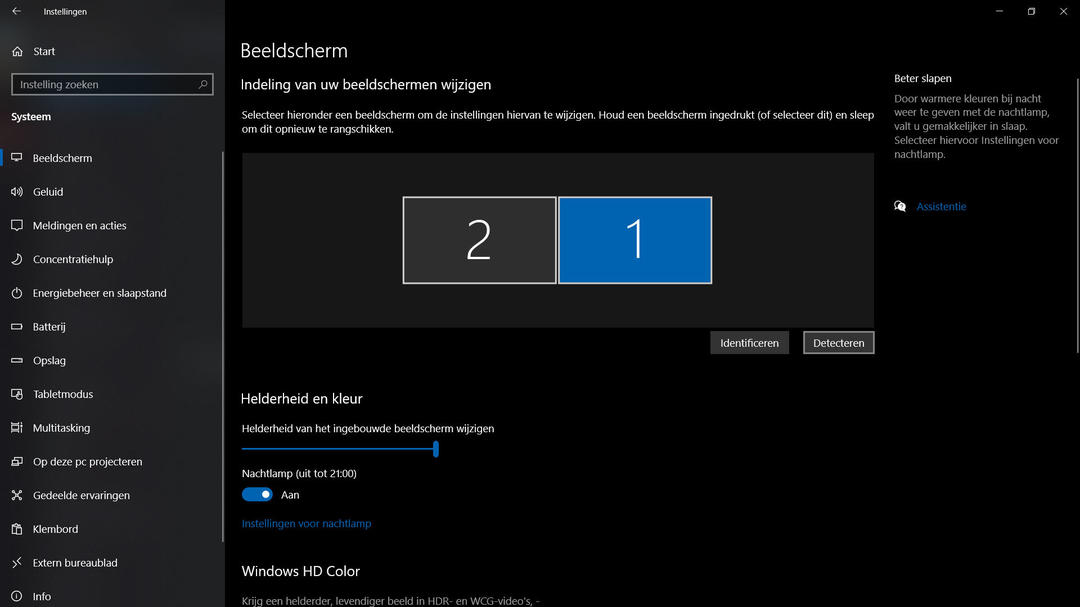Windows 10 or Windows 11 may not be able to see your second monitor. This is of course very annoying but luckily there are various solutions. In this article, we’ll take a closer look at that.
In general, there are a few general steps you can take when Windows does not recognize the hardware. This also applies to your second monitor. Consider rebooting the system, checking the settings on the monitor, checking if the cable is correct (or using another cable), and checking if the monitor works on another PC or laptop. There are a number of obvious things, but what if none of them work?
Buy a second screen? Buy your new monitor from Bol.com
Troubleshoot Windows monitor issues via Settings
You can fix the problem via Settings. go Settings / System / Display. Are you using Windows 10? at the top Change the layout of your screens. button in the lower right corner of the picture To detect. Press the button and then follow the onscreen steps.
In Windows 11, in the same Display menu, navigate to: Multiple screens. In the expanding submenu, next to Detect another screen click To detect. If it’s a wireless display, you can click below that. Connect.
Did you pass the steps? Then everything should work now and you can proceed with setting up the monitor.
Troubleshoot Windows monitors via Device Manager
If the above doesn’t help, you can dig a little deeper and possibly fix the issues via Device Manager. open for it Start and write the word Device Manager inside. Open the option in the menu and double click in the new window Display adapters. Right click on the adapter you want to update (sometimes there is one, sometimes there are two: update everything).

In Windows 10, select Update drivers) and then Automatically search for updated driver software or in Windows 11 select the similar option the same way. If Windows now finds an update, it will be downloaded and installed automatically. Once this process is finished, you will need to restart your computer.

Reinstalling a driver (driver) can also help. Follow the steps above until you right-click the driver for your display adapter. Now choose option Remove device.
A popup will appear where you need to check Uninstall the driver software for this device. Confirm your choice, restart your computer and Device Manager.

Now right click on your computer name and select the option Search for changed devices. Now follow the onscreen steps so Windows can reinstall the correct drivers for you.
It’s okay if the computer crashes. If you right click on a display driver again and under Properties Options Driver / Previous Driver If you click on it, you will get your old driver back.
Source: Computer Totaal