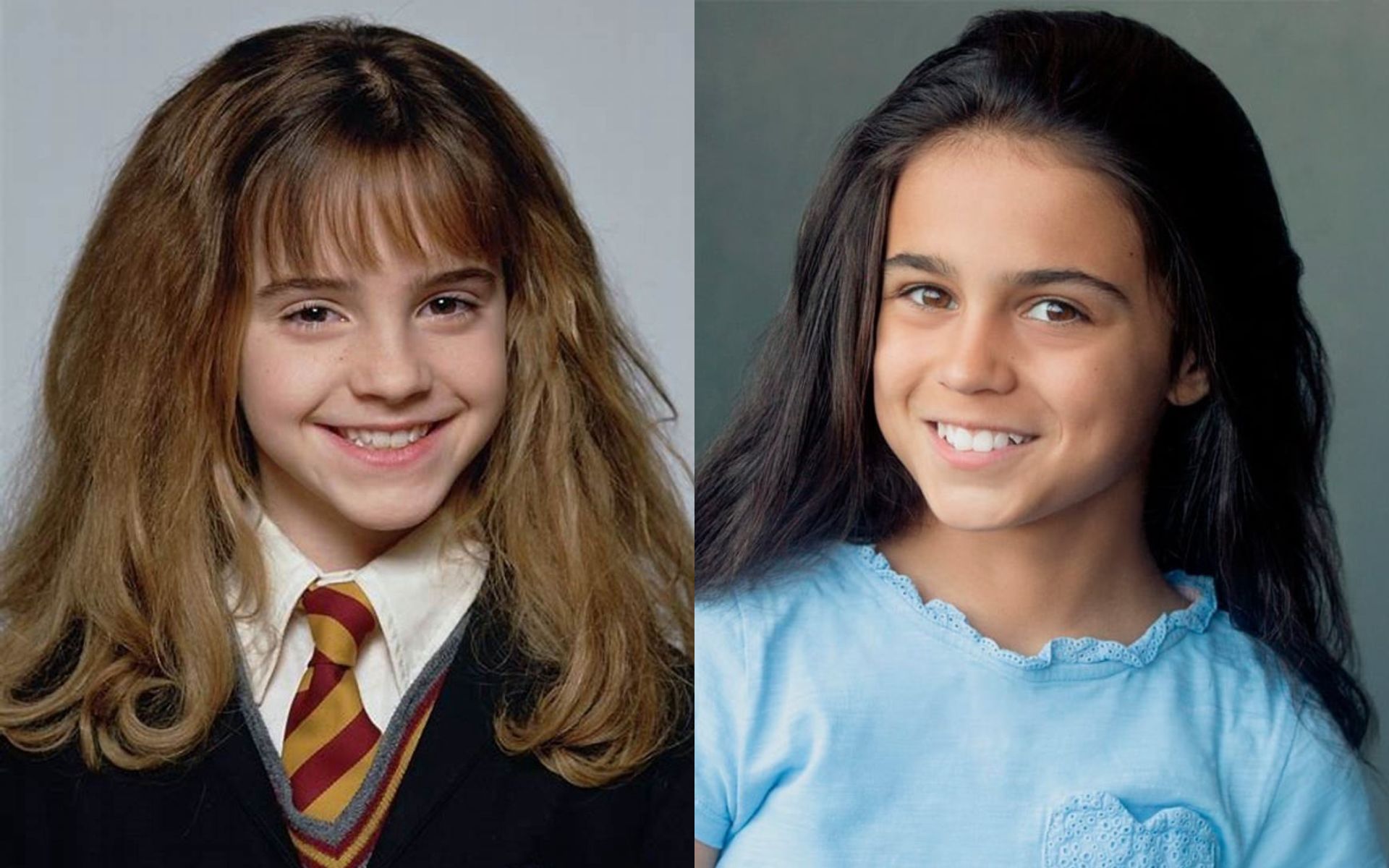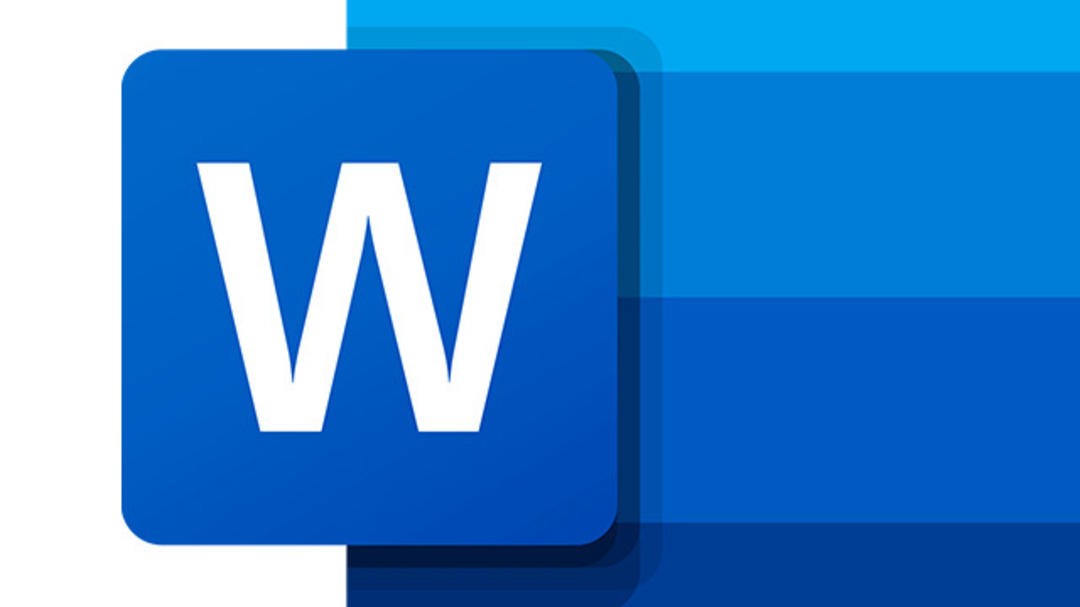You probably know how to find all the letters of the alphabet on your keyboard, but what about special characters? This often requires key combinations that you probably can’t remember all of. How can you search for special characters in Windows 10 and Windows 11 and then use them in Word?
Like all programs that use text, Microsoft Word uses ASCII code. This is a numeric code for every alphabetic, numeric, and special character on your keyboard. Uppercase letters have a different code than lowercase letters. Thanks to this hard coding, all programs know exactly which characters should be displayed. The encoding is numeric, so each character has its own number that is the same everywhere.
Buy Office cheap on Bol.com
Using special characters
Just like computer programs do, you can use ASCII codes yourself using the following. alt key When typing the ASCII code of the character you want to enter on the numeric part of your keyboard. This works pretty much everywhere, not just in Word, but in Windows 10 and 11. Of course, you need to know which code belongs to which character.
However, you can also open a list of special characters to find and copy the symbol you need. This list also shows the ASCII code so you know which code to use to enter the character faster next time.

To do this in Windows, in the search bar special characters he is writing. When you click on the search result, you can search for characters, select them and do similar operations in the window that appears.
In Word, go to: Insert, Symbol and more symbols to fetch a similar list. This shows the bottom shortcut you can use to enter the selected symbol using your keyboard. This could be an ASCII code or another hotkey depending on the icon or your settings.
Shortcuts for special characters
Special characters are the fastest typed characters if you remember their shortcuts. We’ve listed a few for you that appear regularly in the Dutch language.
Trema by letter: Shift + ” followed by the letter you want to type (ï / ë)
Aigu accents/hyphens on E: Press ‘ (quotation mark) followed by (é)
accent grave: Press ` (above the Tab key) followed by (è)
Euro sign: Ctrl + Alt + E or Alt + 0128 (€) in Numpad
Create your own shortcuts
If you often forget the shortcuts for special characters, you can also change them to your liking. Go back in Word Insert, Symbol and choose it Symbol or Special characters keyboard shortcut you want to customize. Then click the button Shortcut key… and enter the new key combination below Press the new hotkey. Make sure this is not a pre-existing keyboard shortcut. In this case, you will receive a notification. Confirm the setting by pressing the button. Assign-knob.
cut and paste
Can’t remember all the shortcuts for special characters? You may find it more convenient to copy and paste these characters into your Word document. CopyChar makes it incredibly easy to add symbols and special characters to documents. Go to the CopyChar website, find the symbol you need and click once to copy it to your clipboard. You can then paste the symbol or character into a Word document or Excel file.
BabelMap is also recommended if you need special characters on a regular basis. In addition to displaying characters, it also lets you copy characters or a string of characters to the clipboard for use in any Unicode-ready program such as Notepad++.
If you are using a Chromebook, you can use some special shortcuts for this system. In this article, we’ll cover the most useful keyboard shortcuts.
Source: Computer Totaal