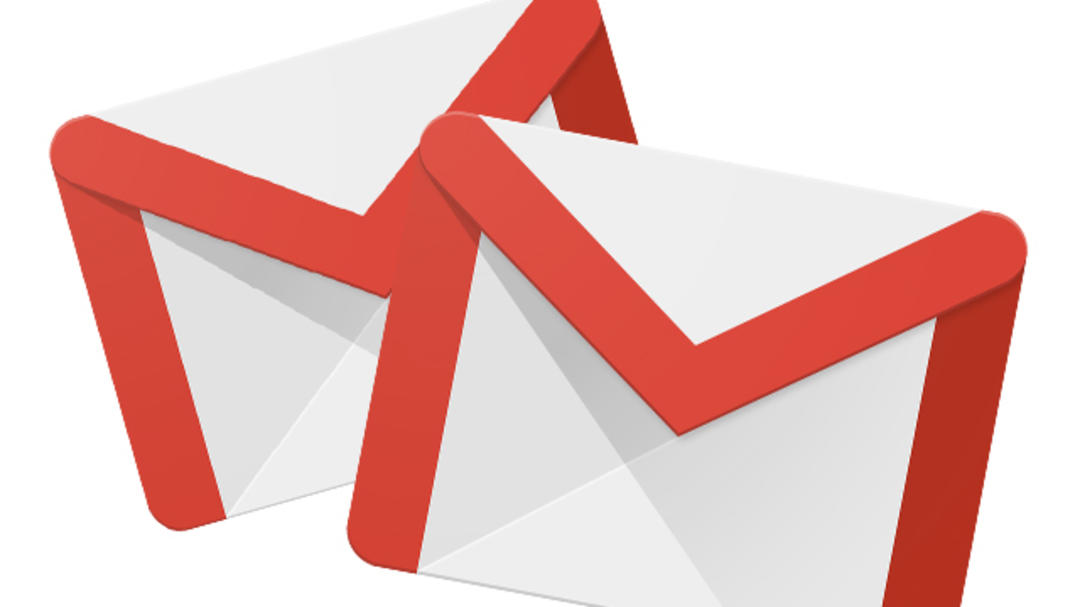If you want to save an email locally on your computer or send an email as an attachment, Gmail offers the option to download your messages. This won’t work for the mobile version of Gmail, but will work if you’re using the mail service on your desktop or laptop computer. Downloading emails works as follows.
The e-mails you download are saved in EML format. You cannot open such a file via Gmail, but you can open it through a mail client such as Outlook or Windows Mail. You can always attach an EML file as an attachment to an email.
Here’s how it works
To download emails, go to Gmail.com in your browser. Log into your email account and click an email to open it. Click on the three vertical dots on the post and you will find the option in the submenu that appears. Download message† The message will be downloaded immediately as soon as you click it. The name of the saved file corresponds to the subject of the corresponding e-mail.

Open EML file
If you’re working on a Windows PC, you probably have the Windows Mail app installed. In this case, the EML file is opened directly through Microsoft’s default mail application. You can also choose to open your offline email in another client such as Outlook, Thunderbird, or eM Client by right-clicking on the file.
In the saved file you will see not only the message itself, but also when and from whom you received the mail.
Also read: Great Gmail Browser Extensions Worth Trying
Of course, you can also send the offline email as an attachment. This works in your favorite mail client and Gmail itself. Make sure your recipient has a client to open the file.
Gmail’s mail download option lets you keep offline copies of important messages. So you will always have access to these e-mails even if you do not have an internet connection.
Download emails in Outlook
Gmail differs in this respect from Outlook.com, which in principle does not offer a direct option to download mail. But it can be done in a roundabout way. For example, in Outlook.com you can click the three horizontal dots in an email and select the option. Print† Then select Print again.
Here you will find the next destination choice save as PDF† Then when you click save Click it and the email will be saved as a PDF file on your PC or laptop.

Source: Computer Totaal