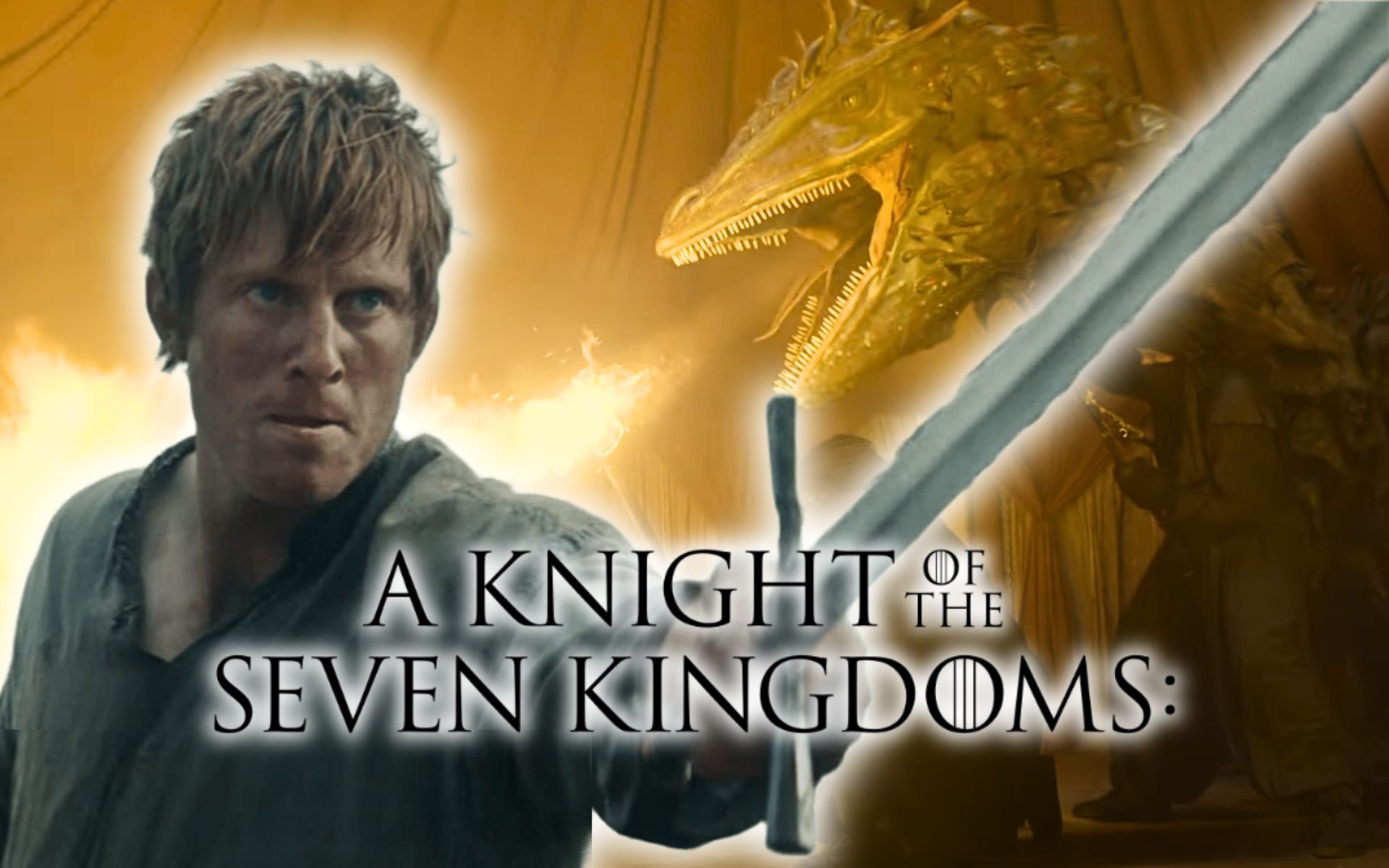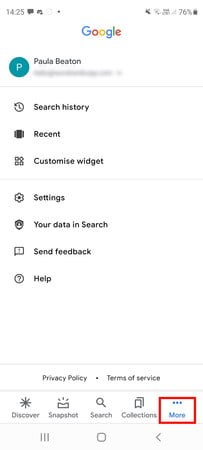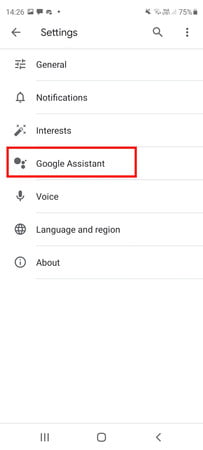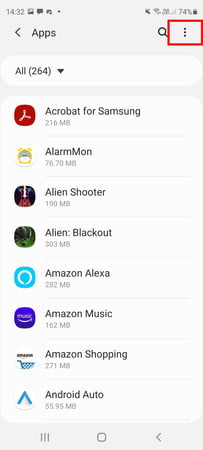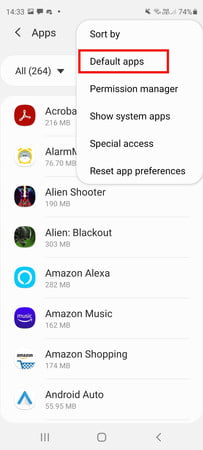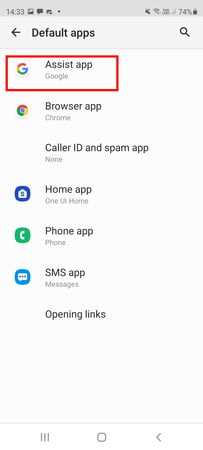Google Assistant is one of the coolest and most useful features in the Google product suite, but it can get a little annoying at times. Whether it’s answering questions no one asks or listening in on private conversations, we often want to take a break.
In addition to disabling, there are also plenty of ways to customize how it interacts with you. We’ll cover everything you need to know here.
You will also be interested how to change google assistant voice, funny questions for google assistant and comparison between Cortana, Siri, Google Assistant and Alexa.
How to disable Google Assistant
It is very easy to completely disable it on one of your devices:
- Open the Google app on your phone.
- Click “More” in the lower right corner.
- Click “Settings”.
- Select Google Assistant.
- Scroll down to “Assistant Devices” and tap “Phone” or any other registered device you want to disable Google Assistant on.
- Turn off Google Assistant.
- Or you can just say “Ok Google, turn it off” to learn how.
How to change your Google Assistant settings
In the Google app, you can change the settings in More > Settings > Google Assistant as we show you, but what if you want to deactivate certain triggers?
Perhaps you just want to turn off voice commands to prevent Google Assistant from being accidentally activated, but still want it to work while driving. This method is for Samsung Galaxy phone (the path will be slightly different on other device).
- Go to “Settings” and select “Apps”.
- Tap the three vertically grouped dots at the top right to view more options and select Default Apps.
- Click Support App.
- Here are a few things you can change; depends on your device.
- Tap the gear icon to see more options. Tap Voice Match.
- You can now turn off access with Voice Match, but keep the While Driving feature turned on.
How to Temporarily Disable Google Assistant on Smart Home Devices
Perhaps you have a smart speaker, display, or watch and want to disable Google Assistant for a while, or turn it off regularly at certain times. You can do this through Sleep in the Google Home app, just follow these steps:
- Open the Google Home app.
- Press “Home” and select a device.
- Tap the settings gear.
- Choose Digital Wellbeing > New Watches.
- Select all the devices you want to apply it to, then click next.
- Enter days and hours or create your own, then click Next.
- Select start time and end time, then Next > Done.
If you change your mind, it’s easy to undo all these settings in the same way. Keep in mind that Google Assistant is constantly being improved and you can get a lot out of it with the right voice commands.
Source: Digital Trends