Like any other mobile phone model, the iPhone has features that take screenshots of the device. for those who don’t know this is a command that freezes the screen at the moment of action, as if it were a portrait of the exhibited and automatically transforms it into an image.
The advantage is that on iOS, the operating system of the iPhone, it is possible to do this printing procedure in different ways. Either with a native command using the device’s buttons, or even using the action to record the screen.
So today we teach you how to take screenshot on iPhone. Check out!
How to take a screenshot on iPhone using the device’s buttons?
On iPhone, it is possible to take a screenshot of the screen by combining commands with the device’s external buttons. However, they vary by model.
See how the procedure works on each of the smartphone versions:
- Models up to iPhone 5 – Press the upper and middle buttons of the device and the Home button at the same time;
- Models from iPhone 6 to iPhone 8 – Simultaneously press the button on the right and the Start button located at the bottom and middle of the device;
- From iPhone X models to the latest – Press the “Volume Up” button on the left and the right button at the same time.
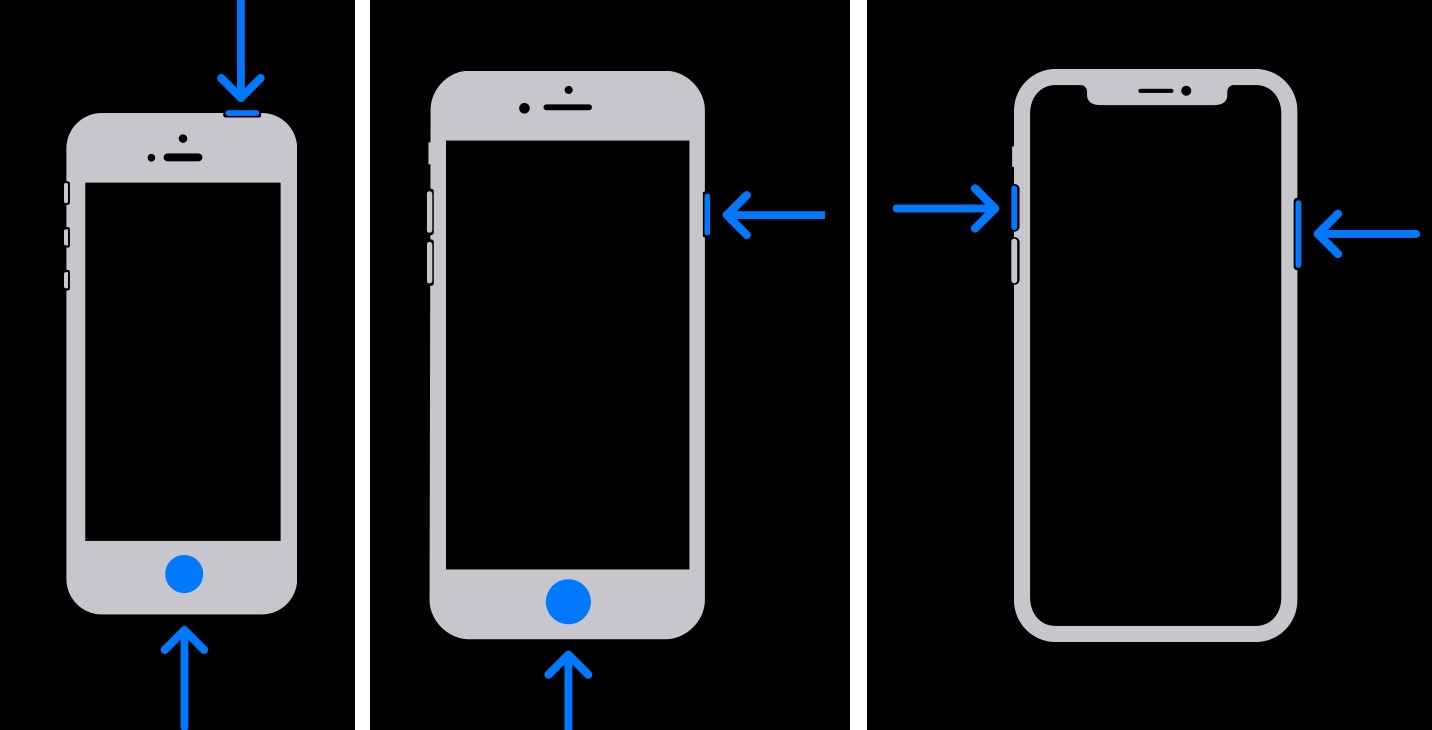
After executing the print command, a small thumbnail corresponding to the newly created image will be displayed on the screen. to put pressure on him can make quick editshow to resize and even draw on it.
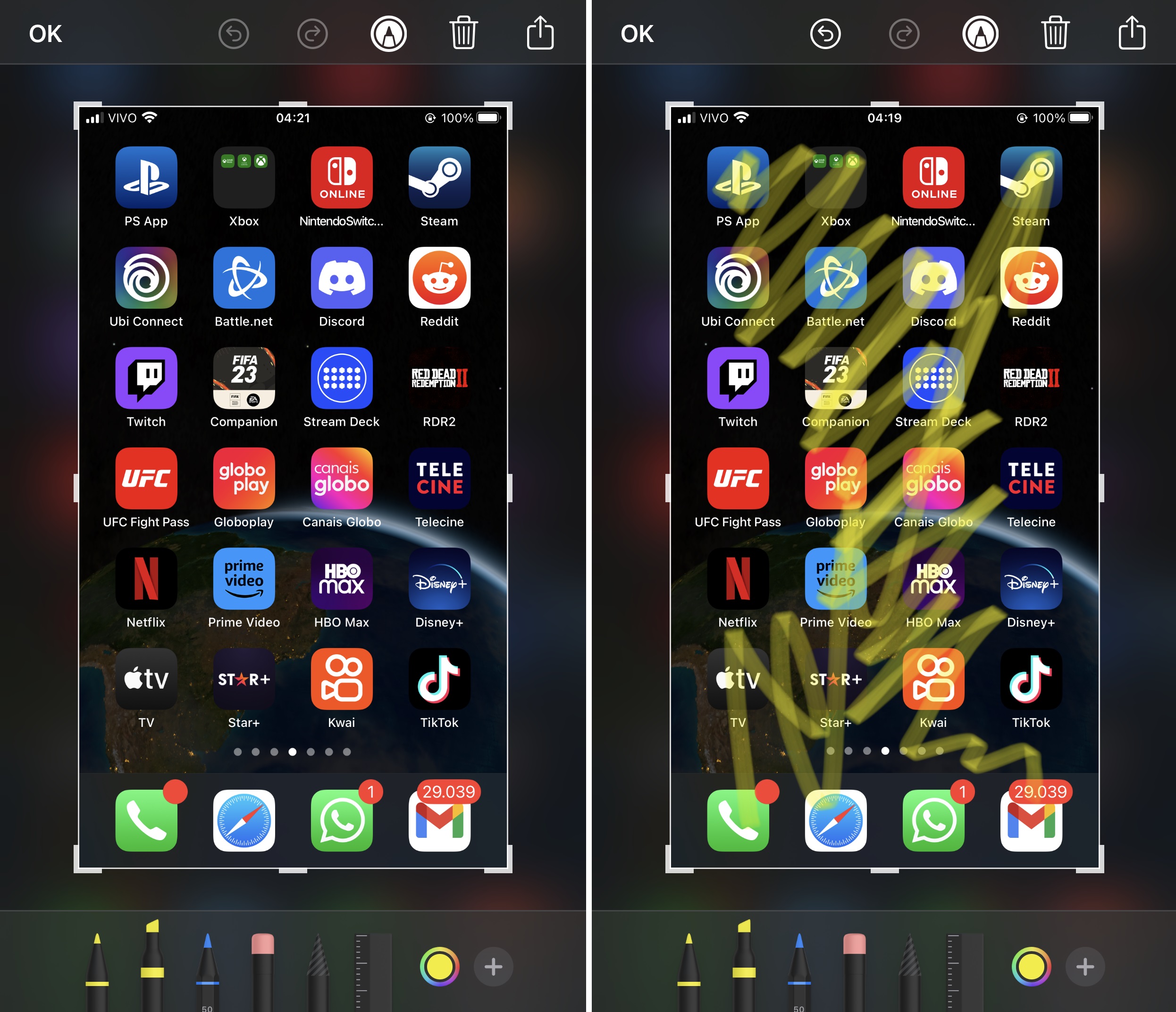
Also, if the print is not good enough, It is possible to press the trash can icon at the top of the screen as seen in the picture, and delete the image before it is uploaded to your iPhone library.

How to configure a print command in accessibility options?
on iPhone too It is possible to configure a command to perform the screen printing function. This feature can even be activated, for example, by tapping the back of the device two or three times.
Check how to enable and configure the function:
1. Access the “Settings” option of your iPhone;
2. Once there, scroll down until you find the “Accessibility” option and press it;
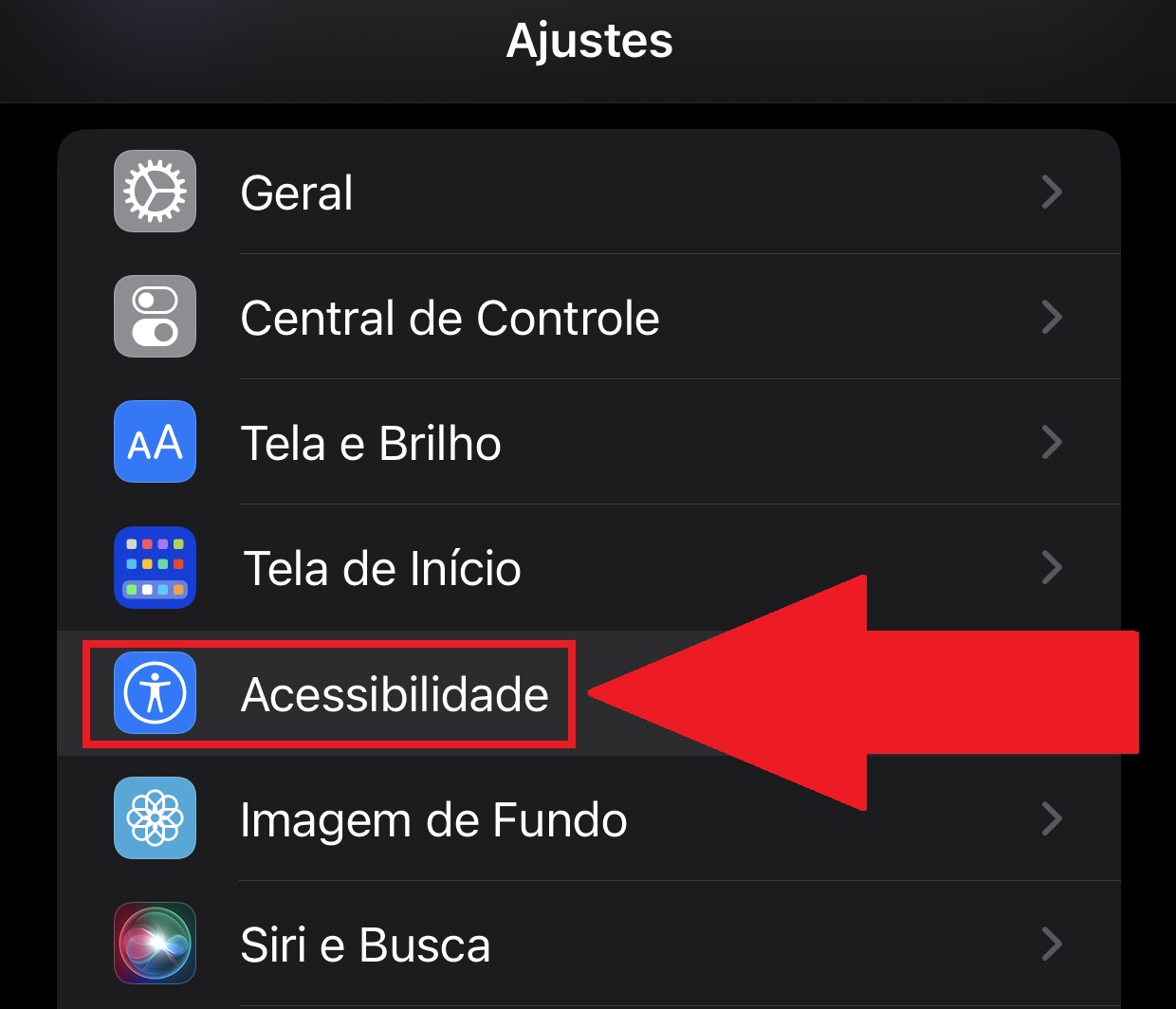
3. Next, click “Tap”;
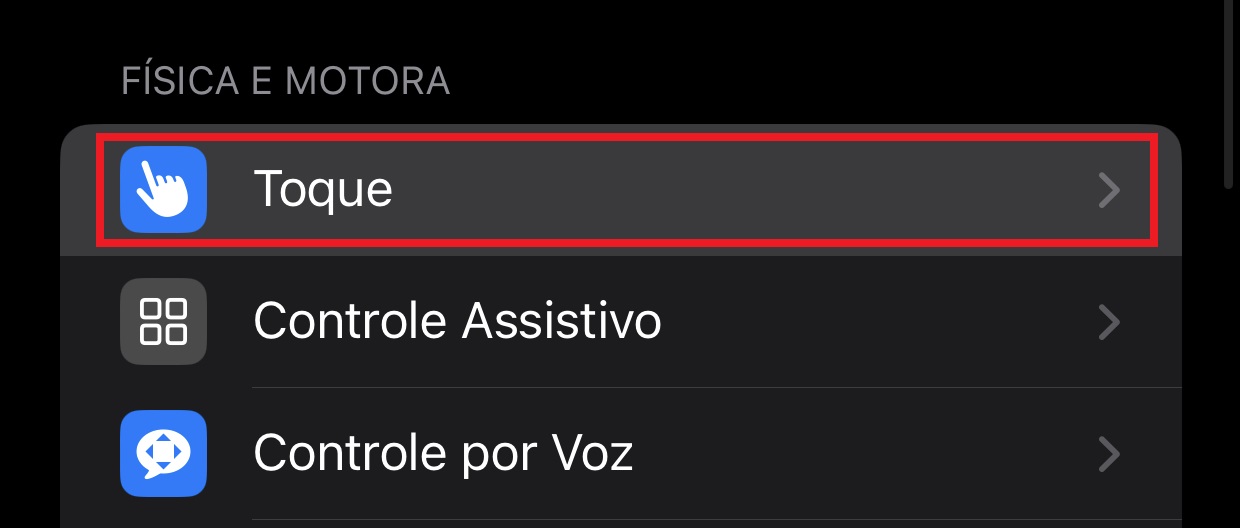
4. Next, scroll down to “Play” and press it;
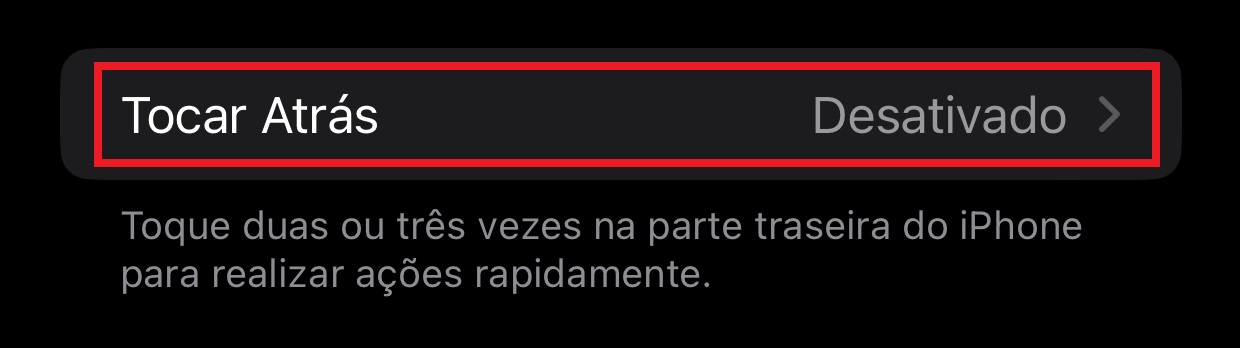
5. Next, you have to choose how many taps will activate printing. To do this, click on the one that suits your preference;
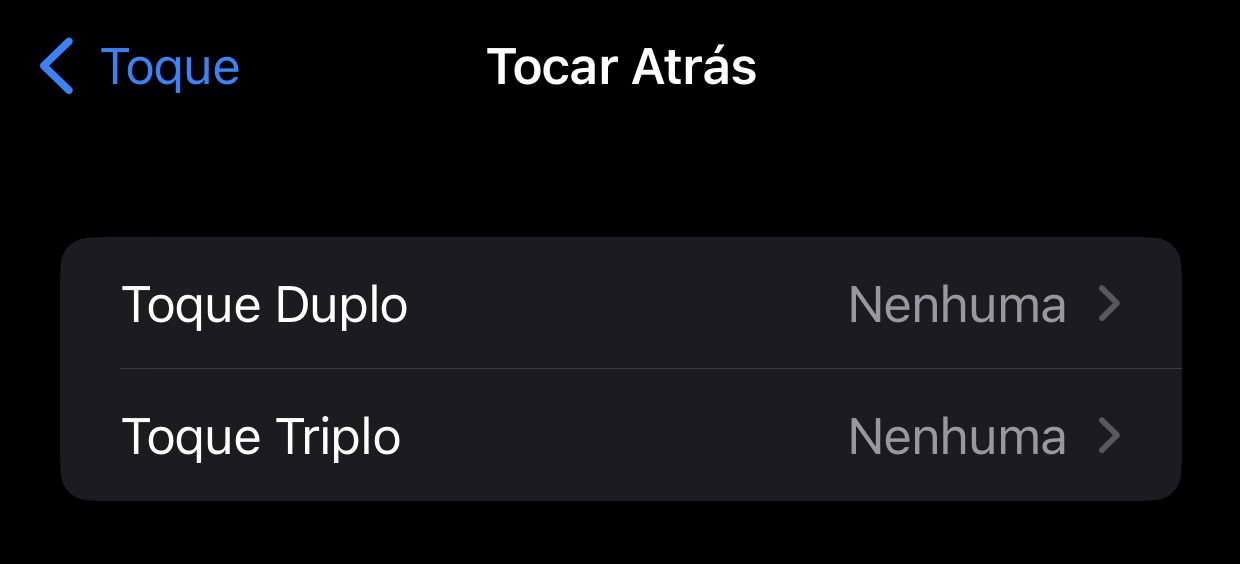
6. On the next screen, scroll down until you find the “Screen Capture” option and then check it as shown in the image below;
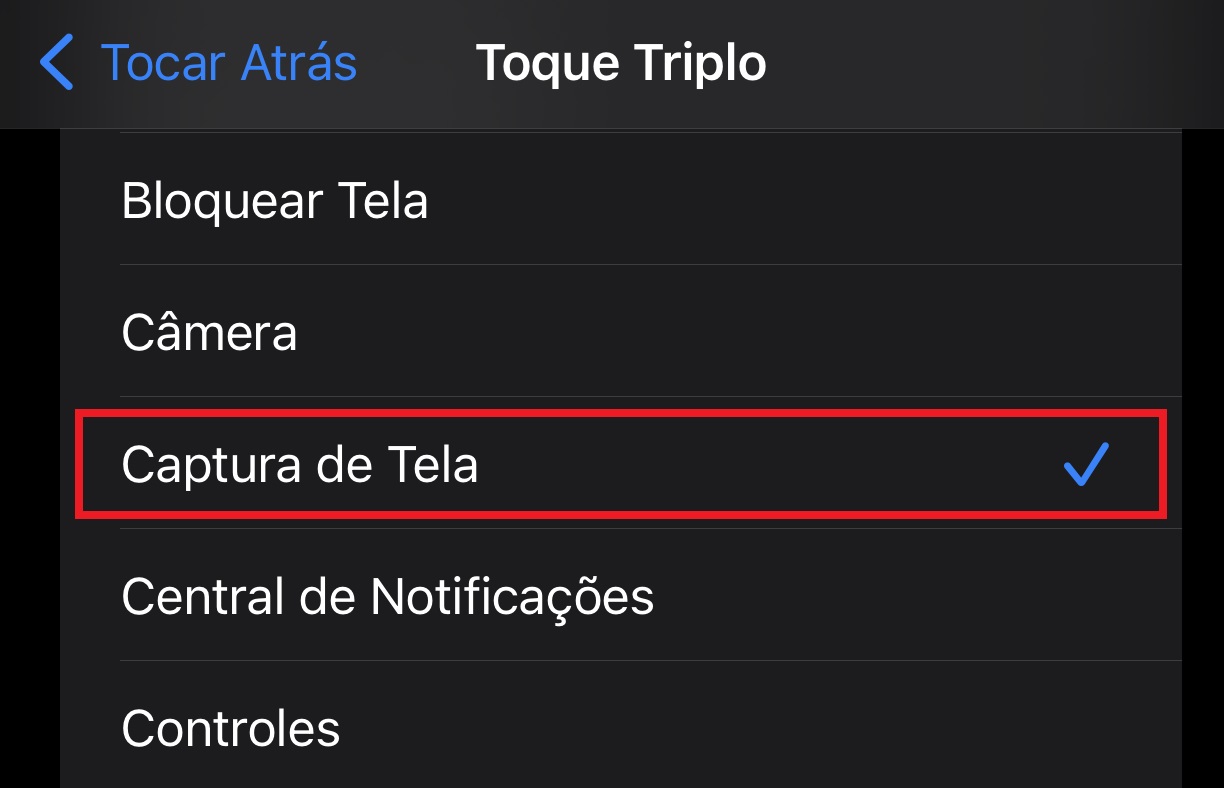
7. Ok, now use the touch procedure on the back of the device to take a screenshot on iPhone.
How to take screenshot on iPhone using Siri?
It is also possible to use the iOS voice command tool Siri to take a screenshot of the screen. To do this, just follow the procedure:
1. Activate Siri on your iPhone;
2. Then give these voice prompts: “Siri, take a screenshot!”;

3. Done, if the command has been executed successfully, a printed image will be displayed at the bottom left of the screen.
Now that you know the different ways to take a screenshot on iPhone, you no longer have to worry about not knowing how to record what’s happening on the device’s system.
And you, did you have any questions? Tell us on our social media!
)

Click and compare Apple smartphones on TecMundo Comparator.
Source: Tec Mundo
I’m Ben Stock, a highly experienced and passionate journalist with a career in the news industry spanning more than 10 years. I specialize in writing content for websites, including researching and interviewing sources to produce engaging articles. My current role is as an author at Gadget Onus, where I mainly cover the mobile section.












