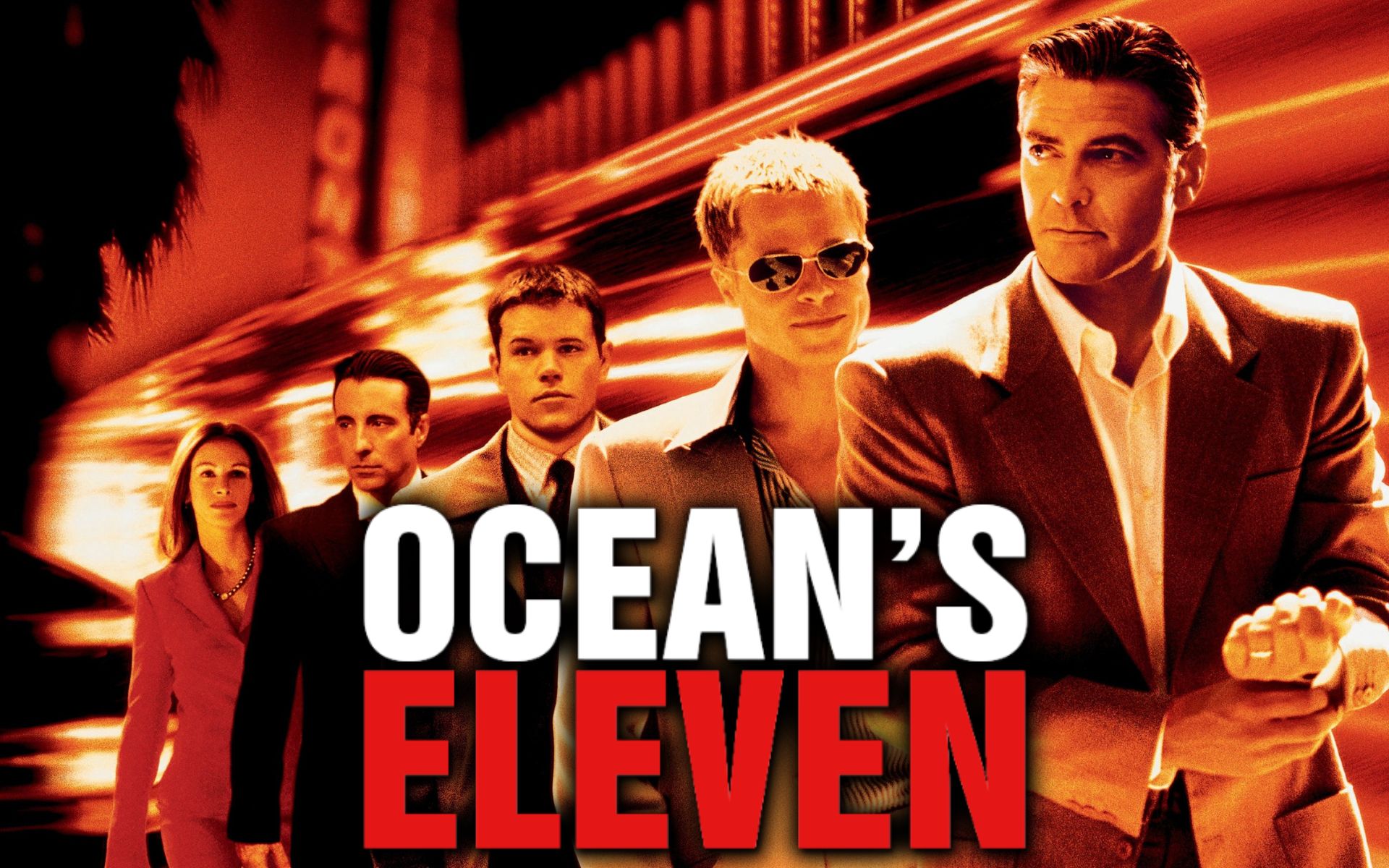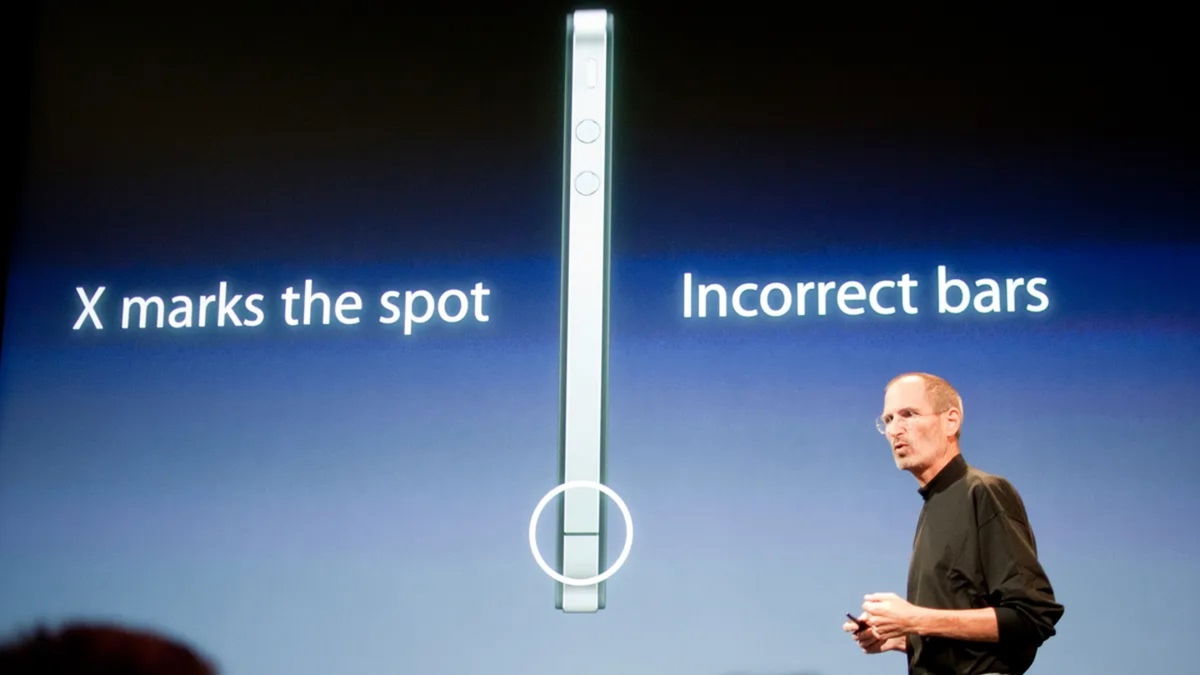How to create a PDF from an image or website on macOS?
Take advantage of native macOS tools to create PDFs of an image, web page, or other content; so you can do this
HE PDF format is ideal for viewing all types of filesfrom images, documents or even saving a web page. This article will help you create a useful PDF for your business or save relevant information. Best of all, we’ll do it with a basic function and a native macOS app.
Your image file or a web page using macOS Print
We will not print the content, instead we will use this Print function to convert documents, web pages and Convert any content to PDF from almost any application.
- Open the content you want to convert to PDF from the source application (Safari, Chrome, Keynote, etc.).
- click Open a file in the menu bar and select Print or use the keyboard shortcut Command + P.
- Now in the lower left corner of the options box Print by clicking the button labeled PDFSelect save as PDF
- Other apps like Chrome will give you the option to save directly as a PDF.

Save web page and convert to PDF
- Give the new file a name and specify the location to save it.
- Confirm the save and you will have the content in PDF format.
Create PDF exclusively from Preview
The Preview app is great because it doesn’t just work for viewing images and PDF files. You can also make edits to any image or make changes to PDF files, such as underlining a bookmark. Now it will help us create PDF files.
- Copy any image you want to convert to PDF
- Start Preview From Launchpad, Spotlight, or your applications folder
- Go to the menu bar and Click File and then New from Clipboard

Copy image and convert to PDF from Preview on macOS
- To edit, click the Markup icon to make necessary adjustments
- When the file is ready, gSave to File -> Save
- Give it a name and location. Confirm When Saving
Sort the contents of PDFs into a single file
Do you have multiple PDF files and want to combine them into a single file? Preview once again has the power to combine different PDF files into a single file. Just open the file you want to be the first page and then open the next page.
- Turn on thumbnail view in the sidebar icon located next to your file name

Drag one PDF file to another
- Drag the thumbnail from the content to the first page file.
- Repeat this last step as many times as necessary, depending on the number of PDF files you want to collect.

Two PDF files in one
Once you complete the changes they will be saved. You can change the order of the pages as you wish. Rename the final file if necessary; changes will be saved. If you make a mistake, don’t forget to use the Undo command (Command + Z).
You’ve already learned how to create PDF files from graphic content or content displayed on web pages or other types of formats.
Source: i Padizate