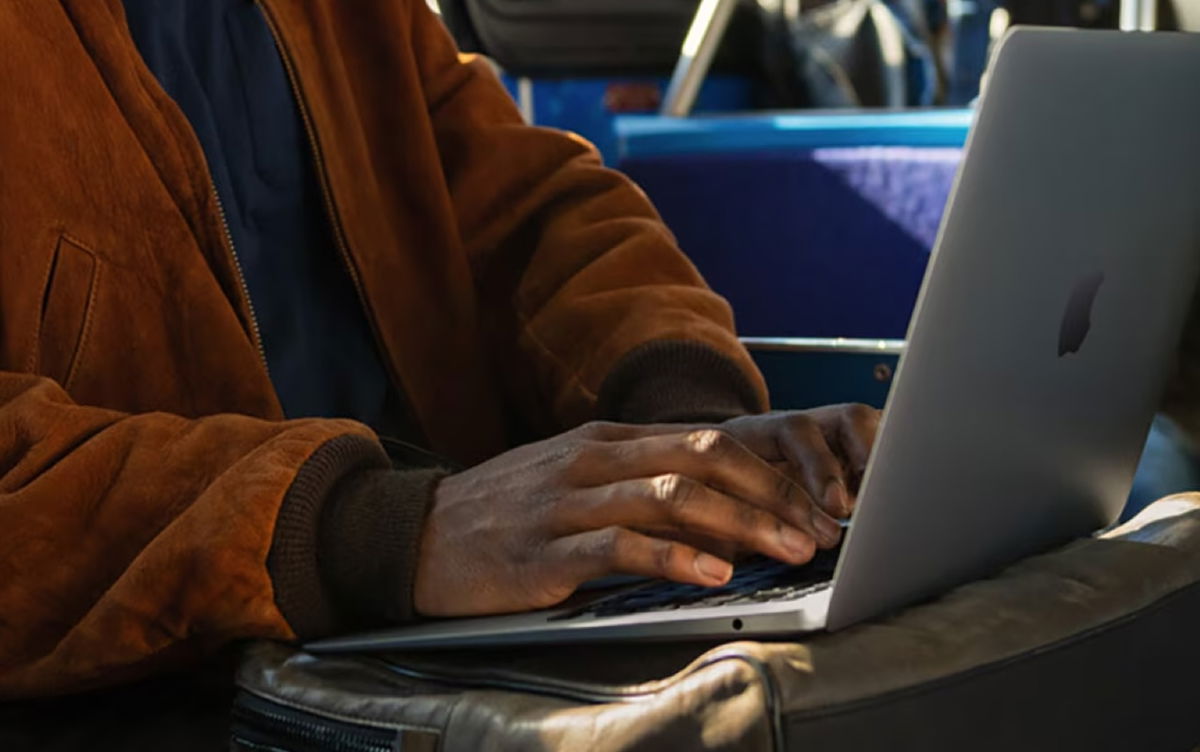Boost your Mac’s productivity with these tricks
Do you find yourself spending too much time navigating macOS and want to increase your productivity in your daily tasks? We teach you different tricks that we are sure you will enjoy
Productivity today adapt to many situations between work and personal spheres. This is an emerging phenomenon When you complete all tasks and jobs on timeIn addition to performing other activities that you consider not necessary during the same time. Whether you want to manage 100 percent productivity outside of your technological devices, In this article, we’ll take a deep dive into the productivity you can achieve with your Mac.. Essential tricks that can improve your daily workflow, save time, avoid procrastination or simply learn something new.
- Do you have an iPhone or iPad? Integrate them and start building your ecosystem
- Use Split View and Stage Manager to juggle multiple applications at once
- Learn the most useful keyboard shortcuts
- Are you typing too much, a sentence or more? Change text using a shortcut
- Change keyboard shortcuts
- Use focus mode to reduce distractions at work
Do you have an iPhone or iPad? Integrate them and start building your ecosystem
Have you ever heard the term “Apple ecosystem”? It’s not related to any science or anything complicated, quite the opposite. You can benefit from various advantages by syncing your devices.. The secret is in your Apple account. These products must be logged in with the same email address.

The Apple ecosystem ensures productivity and access across all your devices.
One of the advantages of syncing is that Messages, Contacts, Photos, Notes, Voice Memos, among many other data, are available on all relevant devices. You can also use AirDrop to send files. The Handoff function is great, allowing you to copy content to one device and paste it to another. On iPad, you can take advantage of Universal Control to use the keyboard across macOS and iPadOS. iPad can also be a second macOS monitor Thanks to Sidecar.
Use Split View and Stage Manager to juggle multiple applications at once
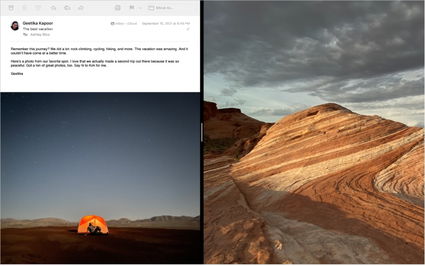
Split View on Mac
If you have an entry-level MacBook, Depending on whether you multitask, 13 or 14 inches may be too small. and changes between changing windows. If you are using 2 or more applications, you need to: Use Split View (Like on the iPad.) The advantage is that macOS allows multiple desktops, so you can split the apps you want across the screen and then quickly switch between them with a trackpad gesture or by calling up Mission Control. To do this, hold the macOS cursor over each app’s green button and select the left or right side to position them. Repeat the process if you want to create multiple desktops.

The new macOS Ventura Visual Editor lets you work more comfortably
Experience another level of productivity with the Visual Editor (Scene Manager). Unlike Split View, macOS forces you to focus on a single app and keep other apps on the left With the ease of one-click exchange. You can explore either one and determine which one suits your style and practicality.
If you want to disable it because it doesn’t work for you, just go to System Settings from the Desktop and Dock section. Go to Stage Manager settings and turn off the option.
Learn the most useful keyboard shortcuts
It’s perfectly normal to rely on a trackpad or mouse, but if you want It is possible to operate with the keyboard thanks to shortcuts. It can be adapted to the work you do or you can use it in different applications as it overlaps in terms of use. Shortcuts correspond to basic tasks suitable for each location Regardless of whether you are running an application or not.
- Find and Replace: Option + CMD + F
- Search any page: CMD + F
- Switch to the following application: CMD + Tab
- Quit the application: CMD + Shift + Q
- Force close an app: Option + CMD + ESC
- Screenshot Tools: CMD + 5
- Close all windows: CMD + Option + W
Are you typing too much, a sentence or more? Change text using a shortcut
Providing continuity to keyboard shortcuts, The trick we are going to show you now is very useful for users who type several expressions over and over again.Create a shortcut to replace text.
- Go to System Settings and then Keyboard section
- Proceed to setting text input
- Click Text changes
- Click the More button
- Type the word or phrase to be replaced
- Type what you want to be automatically written

Replace text on macOS
Change keyboard shortcuts
For example, when you switched from Windows to Mac, you might have encountered conflict with the CMD key since most shortcuts in Windows are done with the Ctrl key. Change modifier keys if you want to change how you perform certain shortcuts on macOS.
- Go to System Settings and then go to the Keyboard section
- Scroll down to: Keyboard Shortcuts setting
- Click Change keys
- Make changes according to your preferences

Change modifier keys on macOS
Use focus mode to reduce distractions at work
Finally, if you are new to Mac or have upgraded to an operating system after macOS Monterey apply concentration modes. They’re giving permission filter notifications and behaviors that occur Day to day. Similar to “Do Not Disturb” but adapts to your needs regarding your apps. For example, on iPhone it works to prevent certain notifications.
You can have different profiles, one for work and one for studying (for example).. The advantage is that they work and are activated according to the preferences you choose and can be programmed to activate and deactivate them automatically. change these from Control Center and then Settings.

Focus modes in macOS
What do you think? We hope you find these tips and tricks helpful for increasing productivity while using your Mac.
You can follow iPadify yourself On Facebook, WhatsApp, Twitter (X) or check our Telegram channel to stay updated with the latest tech news.
Source: i Padizate