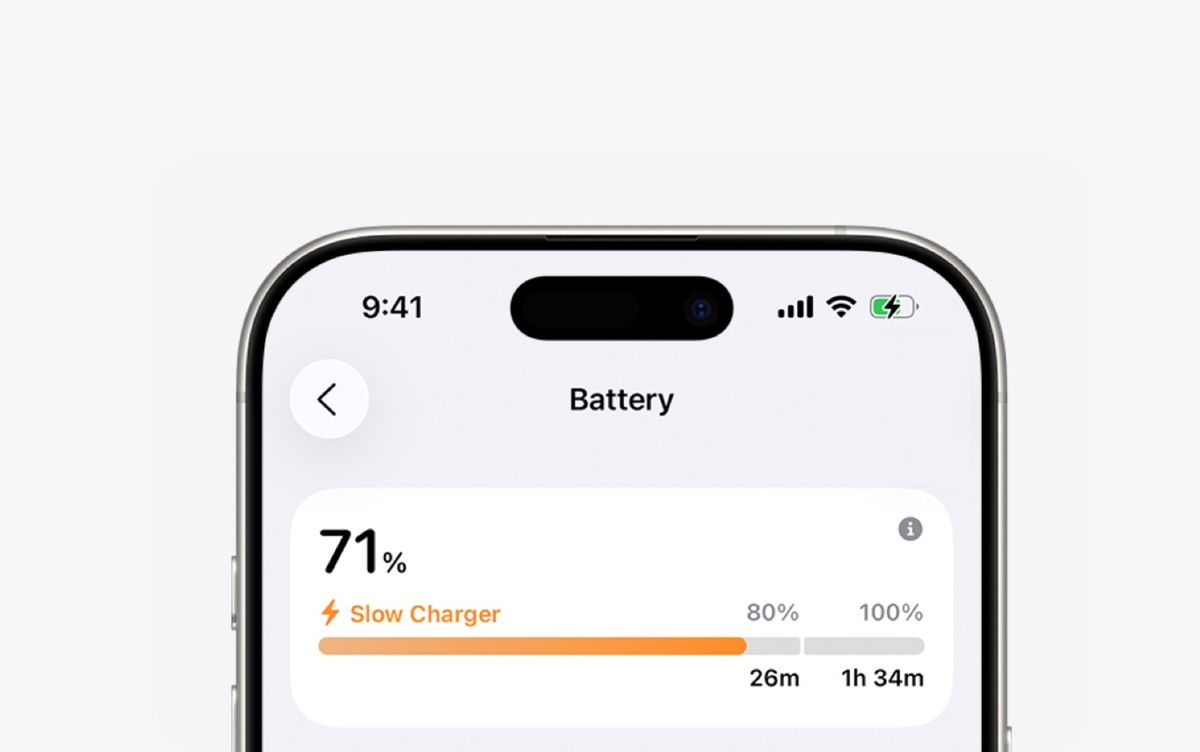We have already told you about all the benefits that the Motorola Edge 50 Ultra offers, so now it is convenient for you to know about some interesting changes that can be made in this newly launched phone.
The list includes options such as changing the refresh rate, taking screenshots without pressing classic buttons, and customizing widgets.
Update rate
The Motorola Edge 50 Ultra has a maximum refresh rate of 144Hz, but is set to automatic, which adapts based on the content on the screen.
To enable the maximum value, in Settingsgo to the section Screen and in a new window find and click Refresh rate. In options select 144 Hz. You receive the following warning: “Higher refresh rates provide a better viewing experience, but consume more battery power.”
Widgets
Now that widgets have found a new lease of life, Edge 50 Ultra lets you place them from virtually any app on your home screens. All you have to do is click on the free area on them.
A bottom menu will appear with various options; choose Widgets. Browse through the different options and choose the one you like best; some even have more than one format option. Once you select one, click and drag it to the screen of your choice.
Wi-Fi zone
Did you know that your phone allows you to share your Wi-Fi or mobile data connection with other devices? Follow these steps: in Settingsfind the section Internet and networks; In the new menu, click on Wi-Fi zone and connection.
Activate the button Wi-Fi zone and click on the same section to see details that will help you find the connection on other devices, such as the network name, password and even a QR code for a faster link.
Light around the edges
You should know that the Edge 50 Ultra allows you to activate an option that lights up the edges of the screen when you have an alert or notification.
Enable or disable this option: go to Settings and click on the section Screen; Click on the section that says side light. An explanation will appear describing how the tool works. If you agree, activate the corresponding button. You have to believe us, mobile is taking interaction to another level.
Split screen
Imagine that you want to keep checking your email, as well as that YouTube video that people are talking about so much. Well, you can put both apps on the same screen.
In the section Screenwithin Settingsclick on Slide to split screen; In the new interface, the corresponding button should be enabled. Now that you’re in Mail, you need to swipe back and forth on the screen to select another app that interests you. Sounds a little complicated, but it’s just a matter of practice.
Quick Capture
If you use gestures to navigate your phone’s interface instead of buttons, then you’re well aware of the one that shows you all your active apps, the one you swipe up from the bottom.
Now, to make taking a screenshot easier, do this gesture in the application you are interested in; There are two icons displayed at the bottom, click the scissors icon. Done, the screenshot is taken, which you can edit or share.
Source: Digital Trends