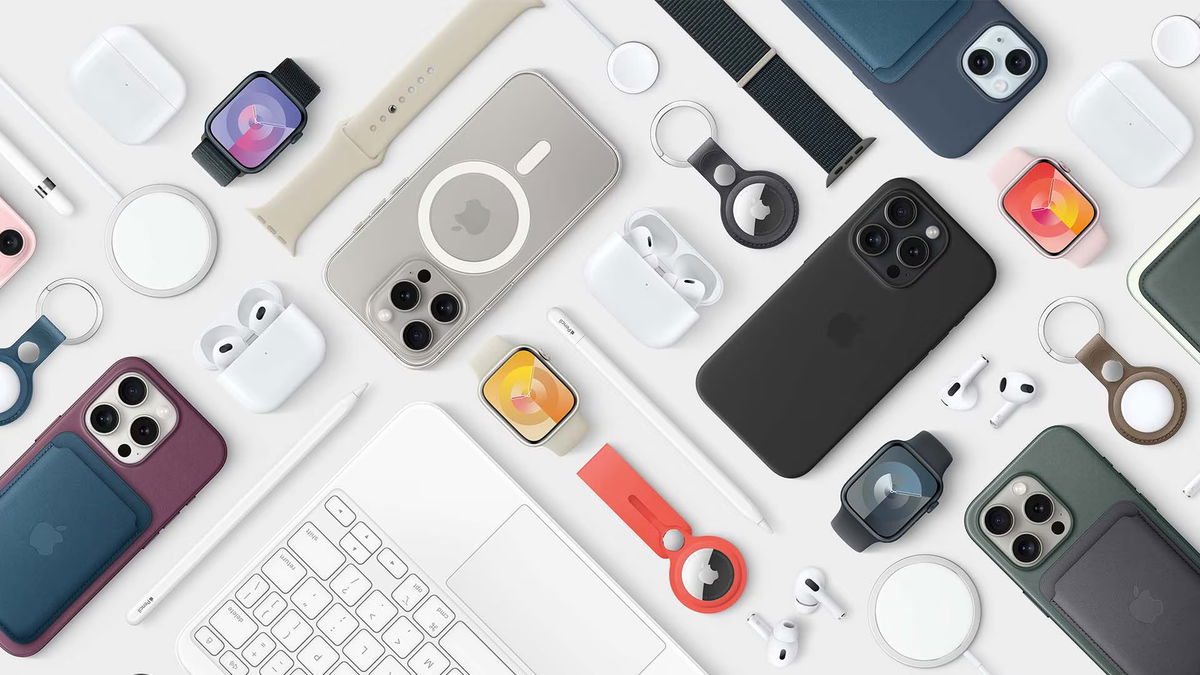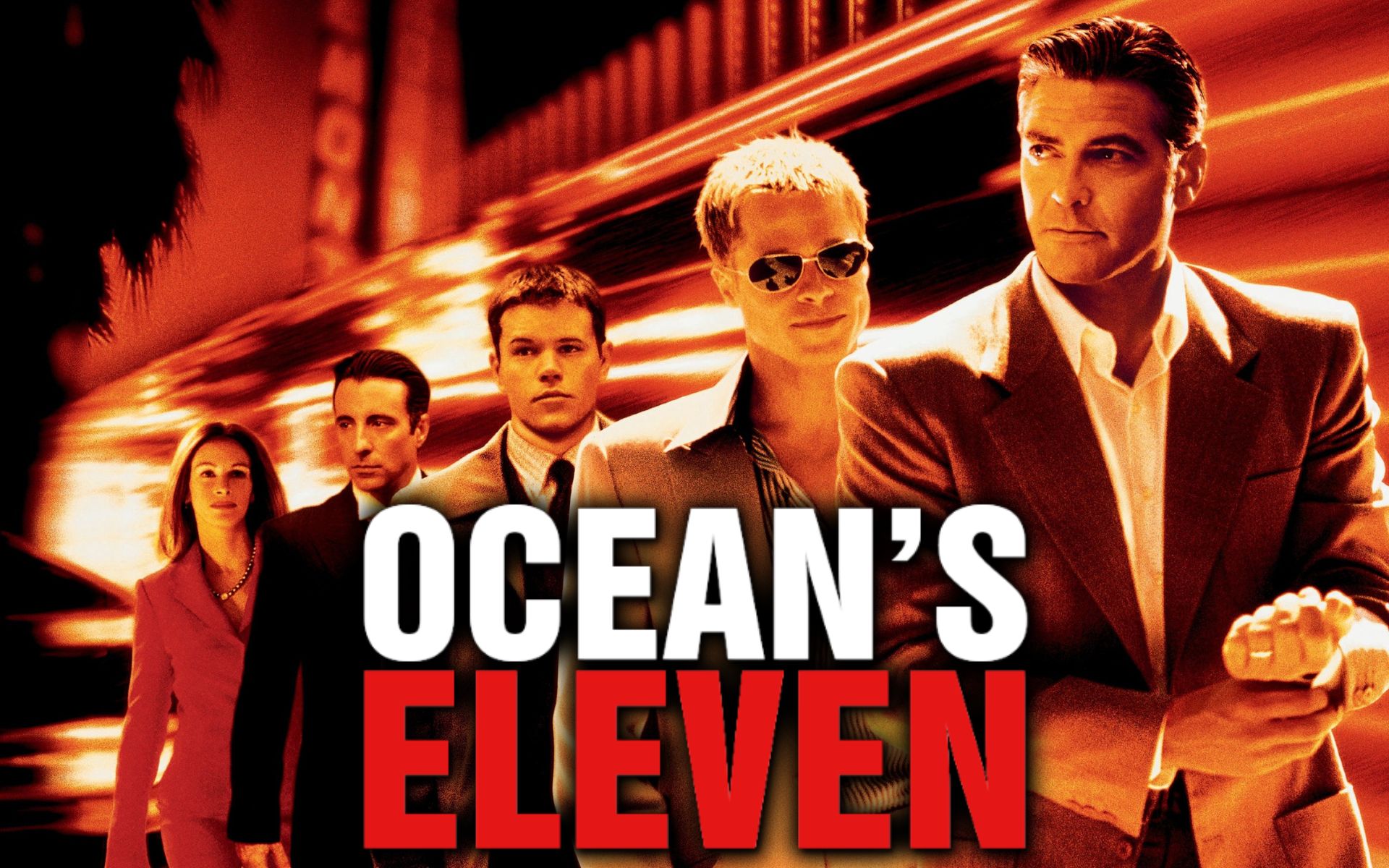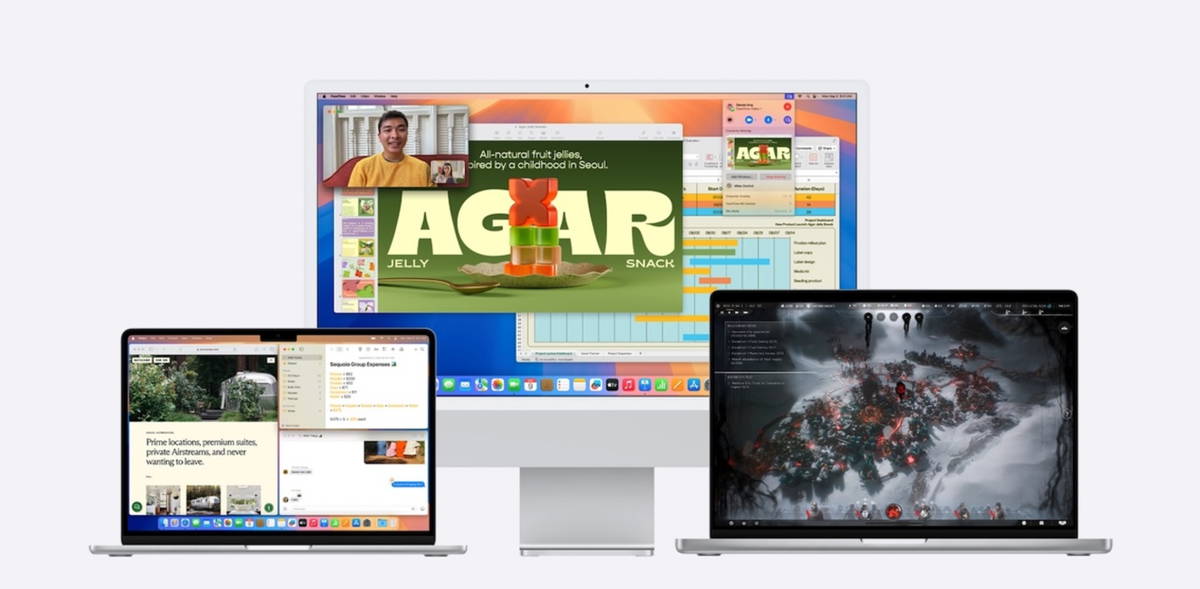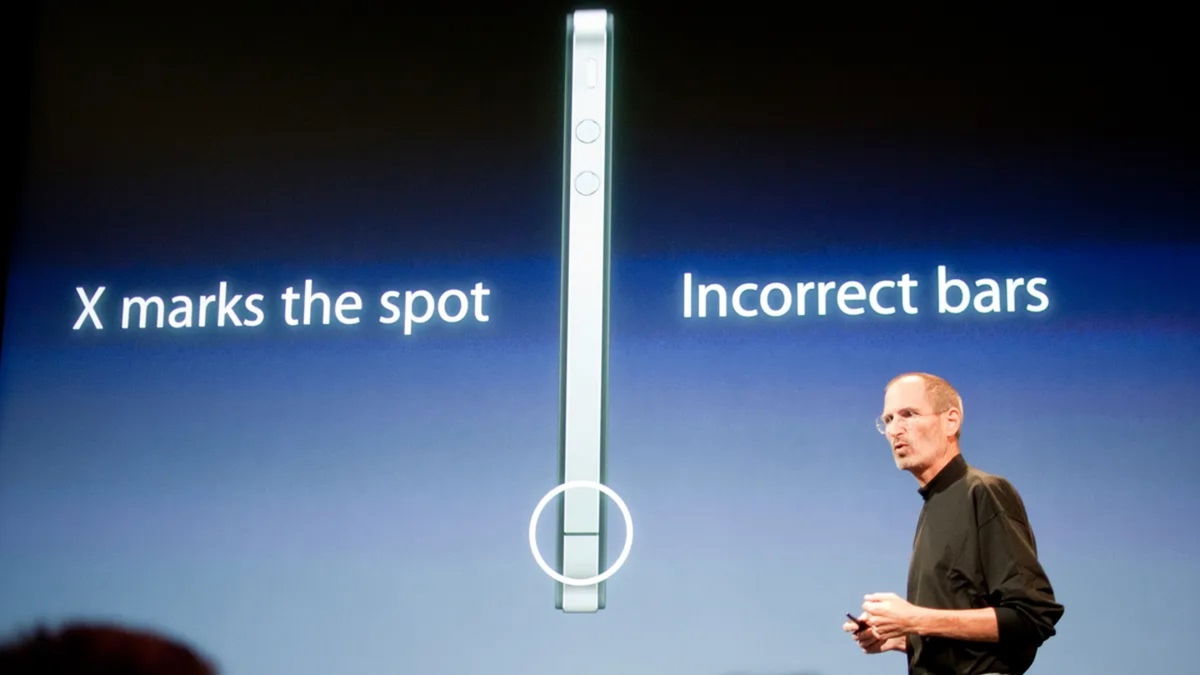10 things you didn’t know you could do with your Mac
If you’ve been on the macOS boat for a short or long time, here we tell you 10 things you can do that you probably didn’t know about because they were too new or a little old.
It has been proven that for several yearsMore than anything, given the transition from Intel to Apple Silicon, Macs have become uniquely important for what they can do. No matter how heavy the workload, The macOS operating system, like the Mac itself, will be ready for anything. Over the years, Apple updates macOS with unnoticeable new features and features. In this list we will see the top 10 things you can do with your Mac.
- Access some functions by hovering over the corners of the screen
- Use emojis anywhere in macOS
- Adjust your Mac’s volume or brightness in smaller increments
- Convert currencies or units from Spotlight
- Preview a file without opening it
- Capture or save custom screen area
- Save directly from Notes app
- Do quick calculations in Apple Notes
- Do you have an iPhone? Connect to it from your Mac
- iPhone Notifications on Mac
Access some functions by hovering over the corners of the screen
There is a feature called Live Corners and they are the corners of your screen act as buttons that activate certain functions The macOS system itself. Once configured, you can hover your mouse over a corner, such as the bottom left corner, to lock your Mac or activate a shortcut for quick notes. Set it like this:
- Go System configuration
- Select the option in the sidebar Table and Dock
- Scroll until you complete the options and click on the Hot Corners button
- You will have four different options based on the 4 available corners, view the list and select the option you want
- When you’re finished, click Done.

Active corners to activate quick functions
Now you will only need to go to one of the active corners to activate the function. In my case, the bottom left corner is for activating Mission Control, and the bottom right corner is for a quick note.
Use emojis anywhere in macOS
Imagine you’re writing an ad copy and you need emojis.. You don’t need to go to a messaging app to get one of these; Apple has already integrated these into its devices, and macOS is no exception. Run the following keyboard shortcut: Control + Cmd + Space.

Emoji keyboard on macOS
Or, if you prefer, click the Edit menu in any app at the top of the screen, then click Emoji & symbols. If some frequently used emojis appear, simply click on the pop-up icon to view the entire library.
Adjust your Mac’s volume or brightness in smaller increments
Normally To adjust the volume or brightness of the Mac we use the F1, F2 or F11 and F12 keys. This causes the volume or brightness to change. decrease or increase in increments of one unitlike every little square we can see on our screen. But, What if we want to make a smaller adjustment? It is possible to do this by using a combination of keys such that the increase or decrease is smaller, now speaking in decimal terms rather than integers.

Volume in small intervals
Do this by holding down the Option and Shift keys and then pressing either the volume or brightness keys.. You will now see different ranges in smaller measurements.
Convert currencies or units from Spotlight
We normally do some conversions in Google, but starting today you can do it this way on your Mac.
Any unit of measure or currency can be easily converted in macOS Spotlight. Open Spotlight and type the numbers followed by the unit you want to convert. For example, 1000kg will give you the result in pounds, but if you want it in grams, type “1000kg ag” and it will give you the exact result.

Currency conversions in Spotlight
Likewise, you can write with coins. 100USD to EUR and will give you the exact conversion from dollars to euros. It’s a matter of trying and deciding what you want to convert quickly.
Preview a file without opening it
It’s an incredible thing that’s been around on macOS for a few years now the ability to instantly view a file in preview format. It’s best to do this with preview to avoid opening multiple files and checking for changes or contents, and it’s the easiest thing in the world.

Preview an image on macOS
Click on the file you want and then press the space bar. It’s that simple. You can navigate between different pages of a document or PDF or continue viewing other files in a folder by using the directional arrows on your keyboard.
Capture or save custom screen area
Apple has greatly improved screenshots or recordings in macOS. Most users take screenshots with the following keyboard shortcut: Cmd + Shift + 3. This will result in a full capture being taken.
You can capture a custom area with the cursor using the following shortcut: Cmd + Shift + 4. But what if you want to be a little more specific? When you press the space bar, you can capture a special window with a shadow.

Screen capture and recording options
To capture or record video of a specific area, Press Cmd + Shift + 5 to activate a custom menu and you have more options to define the area to capture or record depending on the button you activate before you start.
Save directly from Notes app
It is possible to record different voice memos from the native Apple app in macOS Sequoia. What’s really interesting and makes a big difference is this: you can automatically save and transcribeso you can use some of the audio later without having to listen to it all.

Record audio from Notes on macOS
- Open the Notes app and click to save a new note
- Click the button Record audio from above (wave icon)
- To start recording Click the red button below
- Pause and resume recording when you feel like pausing, or directly lock the Ready button to finish
With this you will see that you now have a new note with the recording included.
Do quick calculations in Apple Notes
Remember math calculations on the iPad? This is also coming to Apple Notes for macOS. Just type a math operation and type = sign and you will get the result. From basic calculations to advanced equations, you can put it to the test.

Mathematical calculations in Notes
Do you have an iPhone? Connect to it from your Mac
One of the star features of macOS Sequoia is iPhone Mirroring. It is now possible to use our iPhone directly on the Mac, it is best to keep the iPhone locked. In addition to having macOS Sequoia, Mac and iPhone must have the same Apple account and be close to each other.
Access the new app from the Dockicon of an iPhone and all you have to do is enter the passcodes and authenticate so you can control your iPhone in macOS. Surely one of the functions we didn’t know we needed, More of everything for users who need their iPhone to do activities with their Mac.

iPhone Mirroring will revolutionize the way you use your iPhone if you have a Mac
iPhone Notifications on Mac
If you think you can only control your iPhone from a Mac, this is just one of the new features in macOS Sequoia. It will now be possible to receive iPhone notifications directly from the Mac desktop.
If it is not enabled by default, enable this feature as follows:
- Go to: System Configuration
- Click Notifications
- Then inside Allow iPhone notifications
- Turn on (or off) Allow iPhone Notifications
You can customize whether you want to receive sound and whether there is a way to stop notifications from recurring in selected apps. For this to work, the iPhone and Mac must have the same Apple account.
We hope these functions can be useful to you in your daily life using your Mac.. These are the things that make macOS a versatile and compelling system for both new users who are still unconvinced about buying a Mac and experienced users who are still upgrading their hardware.
you can follow iPadize yourself on Facebook, WhatsApp, Twitter (X) or check our Telegram channel to stay updated on the latest technology news.
Source: i Padizate