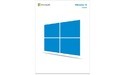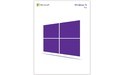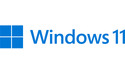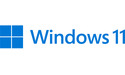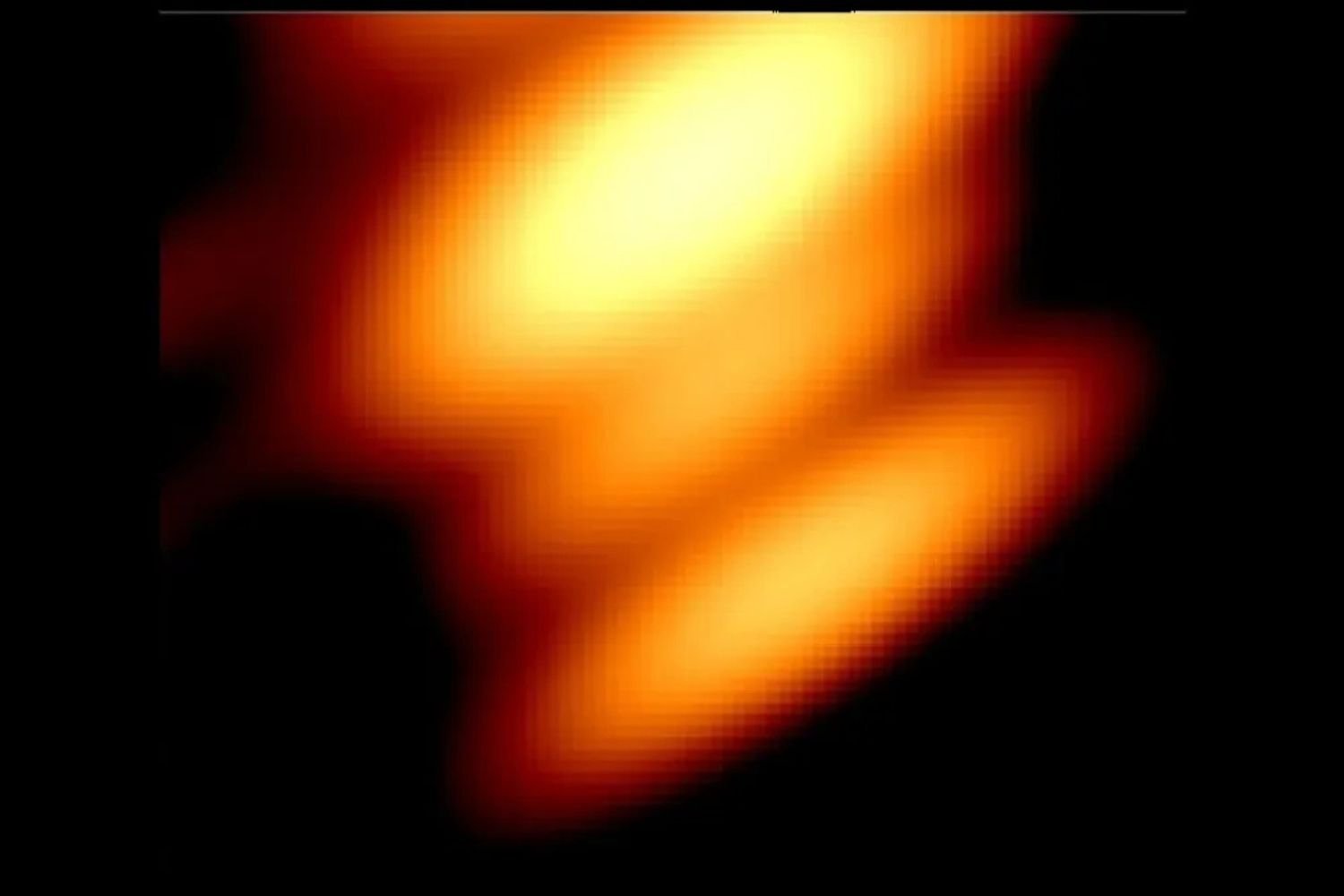Microsoft releases dozens of updates for Windows each year, including security and feature updates. Some of these have not been adequately tested and have flaws that need to be removed. Sometimes the manufacturer does this automatically, but in other cases these bad updates have to be uninstalled by the user himself. Fortunately, this is a simple process via Settings or Control Panel.

Note: Not all updates can be uninstalled. This includes firmware, drivers, and bios updates installed via Windows Update, as well as important semi-annual updates.


Windows 10 and 21H2
The first version of Windows 10 and Windows 11 21H2, build 22000, uses the Control Panel. In settings, go to Windows Update and click on update history. Click the Uninstall Updates button to open the Control Panel. Select the update you want to remove from the list and click Uninstall. Confirm your choice and wait for the operating system to complete the process. The system needs to be rebooted.

Windows 11
With the new operating system, Microsoft wants to move more settings from Control Panel to Settings, including this setting. Also here, go to Windows Update, Update History and click on Uninstall updates. Select the update you want to remove and click Uninstall next to it. Confirm your selection and restart your computer after the process is complete.


Source: Neowin
8 discussed products
Compare all products
|
Compare |
Product | Price | |
|---|---|---|---|
|
|
Microsoft Windows 10 Home (EN) |
€144,99
1 shop |
|
|
|
Microsoft Windows 10 Home NL
|
Not available |
|
|
|
Microsoft Windows 10 Professional (NL)
|
€136.03
2 stores |
|
|
|
Microsoft Windows 10 Pro NL
|
€9.99
1 shop |
|
|
|
Microsoft Windows 11 Home (EN)
|
119,95 €
2 stores |
|
|
|
Microsoft Windows 11 Home DVD (NL) |
75.00 €
7 stores |
|
|
|
Microsoft Windows 11 Pro (NL) |
49.99 €
7 stores |
|
|
|
Microsoft Windows 11 Professional (NL)
|
€209.95
1 shop |
Source: Hardware Info