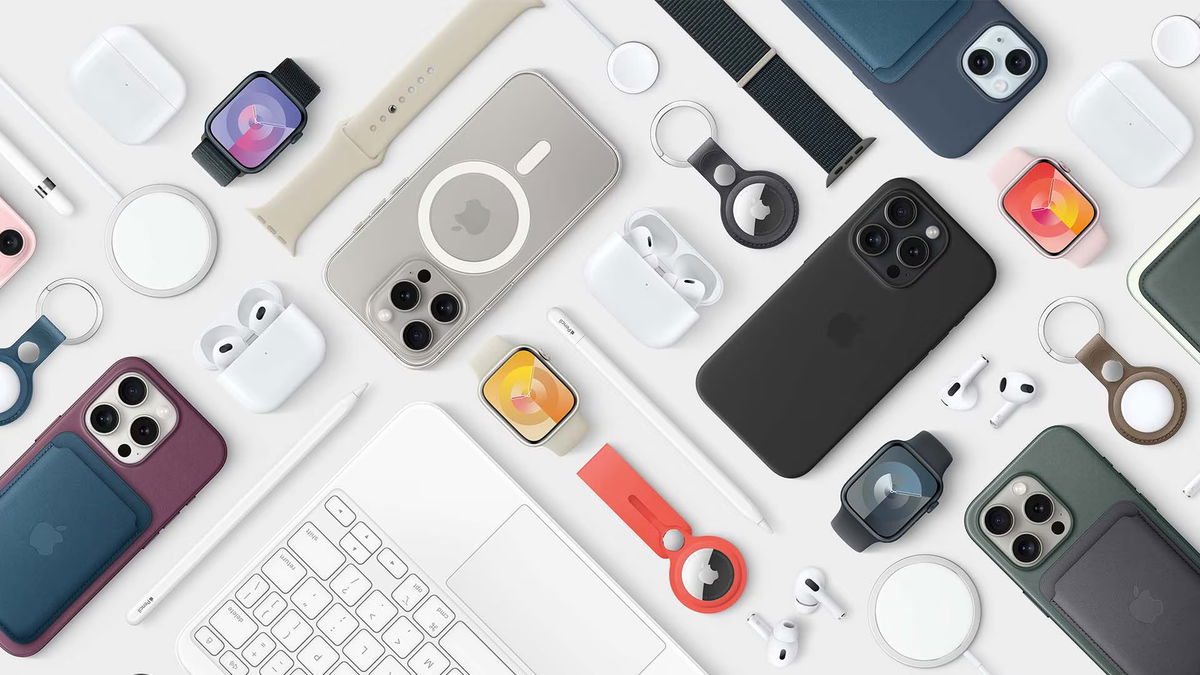Edgar Otero Window
Have you lost files on USB? We explain what methods you have at your disposal to recover them.
Cloud storage solutions are becoming more and more popular. However, this does not mean that USB sticks or flash drives have been discontinued. It can be said that, to a greater or lesser extent, document transmission systems and document storage systems coexist. Focusing on the latter, it is not surprising that some users lost files in flash drive, either due to human error or device issues. Is there a solution? Stay with us because we show them.

USB file recovery is possible if you harness the potential of the right tools. Here we show you some of the best
In the following sections, we will tell you what are some of the Best Solutions to Recover Lost Files on USB Drive. In order to rescue lost documents, we will use the potential of two very popular applications on the market. Let’s do it!
USB file recovery with Recuva
Rekuva excellent file recovery software, which is additionally offered in the section free download. It was developed by the same team as CCleaner and is responsible for finding deleted files even after the device has been formatted.

EaseUS Data Recovery Wizard is a great application to help you recover files from a USB drive.
To recover files using Recuva on a USB drive, do the following:
- Download and install the program on your computer.
- Start the file recovery wizard by clicking Next.
- Select the file type you want to recover. If you are not sure, click on All files.
- In the next step, you will have the option to choose the location where Recuva should search. tick In a certain place and in explorer select the directory of your USB.
- In the last step, click on the field Enable Deep Scan to apply deep search. Thus, you will have more options for recovering your files.
Any recoverable document will appear in the list at the end of the search. Just select it and click restore. It is important to remember that although highly efficientEast wrong method. Sometimes, even when you manage to recover a file, there is a chance that it is corrupted and has become unusable.
Recover files from USB with EaseUS Data Recovery
Another file recovery option you have is EaseUS Data Recovery. In this case, it is about payment software offers a free trial. According to its creators, it has 99.7% recovery rate. In any case, it’s best to get a trial version to see if it’s effective in your circumstances. If so, please purchase the full version to restore your files.

Recuva from the creators of CCleaner is considered the most interesting free file recovery utility.
As with Recuva, recovering documents with EaseUS Data Recovery Does not cause serious complications:
- After installing the program on your computer, the first thing it will ask you is to select a search location. In this case, choose USB stick in which you lost files.
- If necessary, filter by file type by clicking Guyat the top of the window.
- View the list of files and mark the ones you want to recover.
- Press Take to save the file to the device’s internal memory.
See Hidden USB Files from Windows Explorer

Carefully! Hidden files can play tricks on you. This is how you restore them from File Explorer
The latest solution we offer does not match any application developed by third parties. Rather, it happens to use the function File browser. Sometimes certain documents are marked as hidden so that they cannot be viewed by default. Making files disappear (even if they are still in memory) is as easy as assigning hidden attribute from the Properties menu. Okay, you might think you didn’t hide any files. But could another user do it? Is it possible that the application that created the document marked it this way? If so, return visibility to hidden file in explorer It’s awfully simple:
- open File browser and navigate to the folder on the USB stick where the documents disappeared.
- Click on menu Watchlocated at the top of the window.
- Soar Show.
- Select an option from the context menu hidden elements.
If your file was indeed hidden with the appropriate attribute, it will now show up in the directory. You will notice that this is an invisible file because its icon has some transparency. If you want to remove the Hidden attribute from a file, follow these steps:
- Right-click the document.
- Select from the menu Characteristics.
- A pop-up window will open immediately. tab General you will find the section attributes.
- Uncheck Hidden to return visibility to the file.
After you have followed these instructions, you can disable the display of hidden files in File browser repeating the steps mentioned above.

Source: Mundo Deportivo