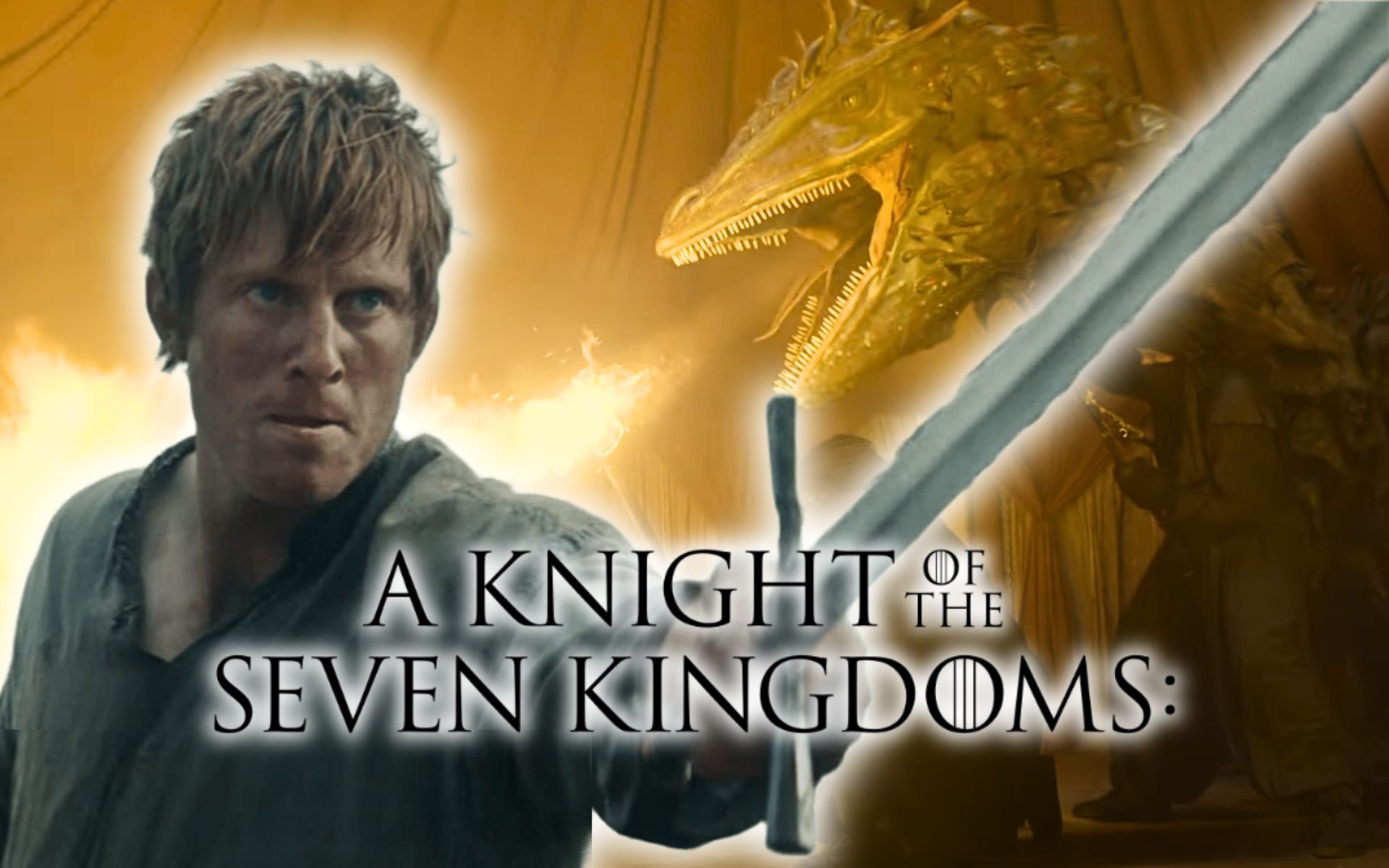Mobile phones have a huge array of features, some of which have been designed to increase accessibility. Among these features is the ability to make the device able to read aloud everything that happens on a mobile phone. to keep abreast of what’s going on.
This feature is available on both Android phones and Apple devices. In our case, we used an Android phone to run this feature.. Before we start, let’s make some nuances about this very interesting utility.
To start, make a mobile phone read everything aloud designed for people with any functional variety; although it is commonly used by people with vision or muscle problems (this feature comes with a new way to use the phone) and the elderly.
How to activate read aloud everything on the screen on an Android phone
After seeing the people who usually use this feature, we are going to explain how it can be activated on mobile. This feature does not require the latest version of Android.although the most logical thing is that the phone on which it is activated does not have Android 6, since it is minimally demanding.
Starting from this base, what I would play now is to go to the terminal settings. In our case, we used realme GT 2 Pro, although the type of device does not really matter, since the settings are usually the same on almost all mobile phones. Also, if you can’t find the settings, you can always do a direct search.
In fact, it is most convenient to open the mobile phone settings section and then type “Accessibility” in the settings search bar.. With this, several things will happen, since it depends on the mobile phone, for example, in the case of having a Google Pixel 6, the section we are interested in will appear directly.
If you have a phone with a customization option that changes how the device looks, it’s likely that there will be many more options.. This is what happened to us as there are four sections in the accessibility section of realme: General, Vision, Hearing and Interaction.
It would make sense for the feature we’re looking for to be in the hearing section, but that’s not the case and we have to remember that we want the phone to be able to see what’s on the screen. and besides, I can say it out loud. With that in mind, we should move on to the vision section.
This section contains the feature we’re looking for, and it’s called TalkBack.. This feature is designed to be a voice guide to everything that happens on the screen, being able to say absolutely everything aloud. When we say that’s it, since it is not only able to read what is seen on the screen, but also enumerates the actions of the phone.
Come on, if we press the volume button or pull down the notification shade; TalkBack will announce this action loudly. Starting from this, you need to activate this feature, a message will appear announcing that TalkBack is working, and in order for it to start working, you must accept the requested permissions.
After accepting these permissions, TalkBack will show you a short guide on how it works, which we recommend that you read carefully. to take full advantage of this feature. After that, TalkBack will work stably on the mobile device until it is turned off by following the steps above.
Of course, TalkBack also has a quick mode that can be configured on the same screen where it is activated.. This is called “Quick Feature” and it allows you to create a small floating button on the screen, pressing which will activate the TalkBack feature so that it starts working and reads the content on the screen.
The truth is that this form is much more interesting than the previous one in the absence of any special need, since. you can get the most out of TalkBack without being a constantly running feature on your phone. You can also hide this floating button.
In the drop-down menu that appears when the function is activated,They offer two options, and one of them offers the option to activate TalkBack by pressing two volume buttons at the same time, as shown in the third shot of the second image.. This way there won’t be any floating element that gets in the way of the screen all the time.
Source: Computer Hoy
I am Bret Jackson, a professional journalist and author for Gadget Onus, where I specialize in writing about the gaming industry. With over 6 years of experience in my field, I have built up an extensive portfolio that ranges from reviews to interviews with top figures within the industry. My work has been featured on various news sites, providing readers with insightful analysis regarding the current state of gaming culture.