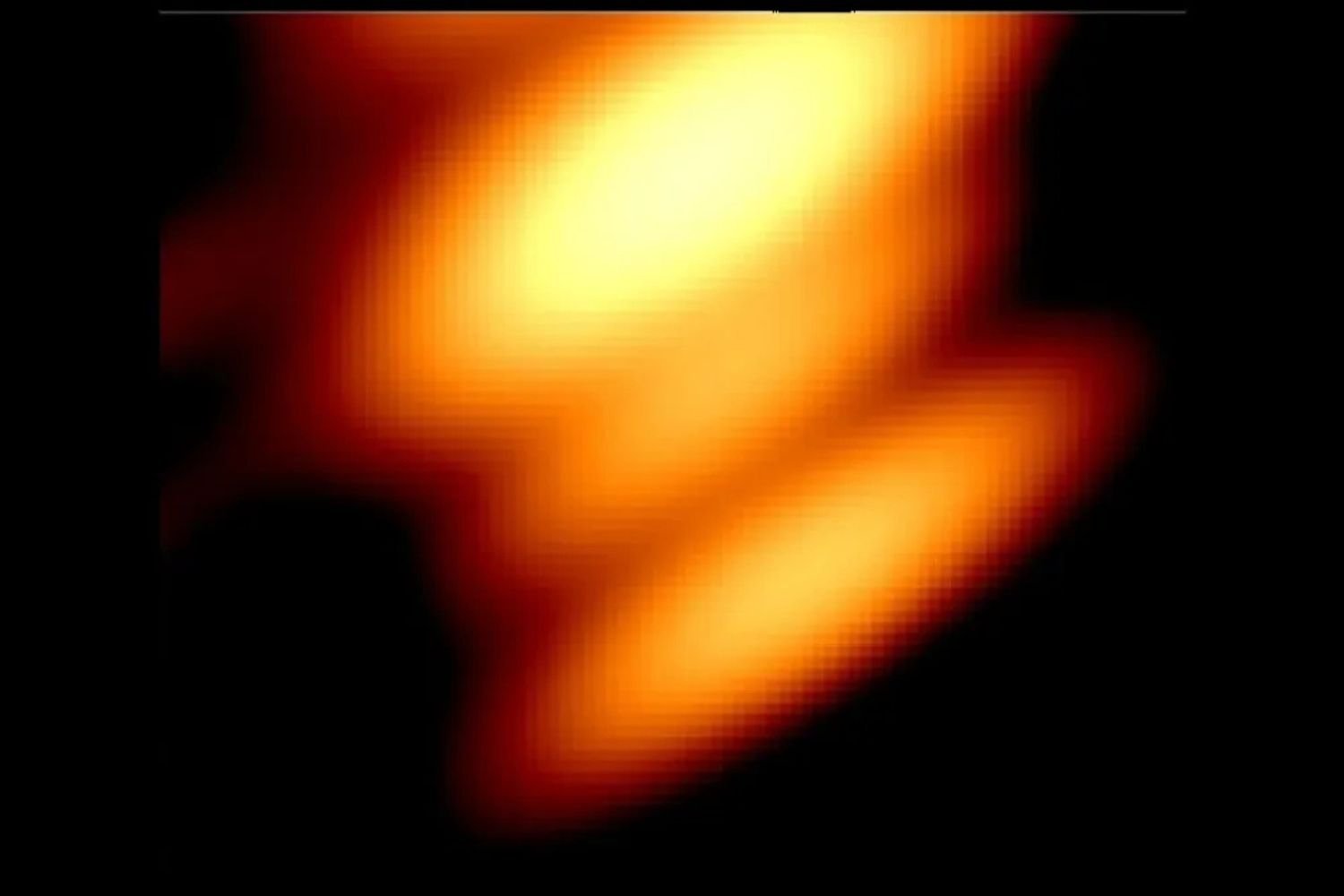Luckily, when the battery of our Windows 11 laptop doesn’t last as long as it should, there are a number of steps you can take to fix the problem, or at least minimize it.
It is possible to perform certain tasks that will help us optimize the computer and thus prevent it from loading faster than it should, as well as more often.
Another one of the positives of everything we are about to tell you is that these tasks are easy to complete on our Windows 11 operating system. Let’s see which ones we can run.
Disable background apps
It is true that we usually have no problems with applications running in the background in Windows 11 because it usually does a pretty good job with them in terms of battery life, but it can happen that there is a certain tool at the moment that becomes harmful to autonomy.
In any case, before disabling applications, we must be sure that we do not cut out the ones that we use regularly, as this can be counterproductive for the correct functioning of the computer.
To disable apps, you need to do the following:
- We press Victory + me to open Windows Settings.
- In the window we’re in, we choose Applications on the left panel.
- Now we click on Applications and features on the right side of the window.
- We will see how we are presented with a list of all applications installed on our computer.
- We find the app whose permissions you want to change and click on the three horizontal dots that appear to the right of said app.
- we chose Advanced Options in the context menu.
- In the “Advanced Options” window, we have expanded the permissions menu of the background app.
- Finally, we choose Never in the context menu and close all tabs.
- In this way, said application will no longer run in the background, which we can do with all we want.
Defragment your hard drive
We can think of the computer as a place where things are stored, and the moment we take something out, space is created right in that place.
If we install and uninstall programs more or less regularly, we create these spaces, known in computing as fragmentation.
To solve this problem, we can defragmenti.e. reorganize the files on your hard drive to make things easier and you get performance.
We can carry out this process in the following way:
- We press Victory + me to go to Windows settings.
- Now we choose System on the left panel.
- We click on storage on the right side of the window.
- In the Storage window, we scroll down until we can click Advanced settings storage.
- In the dropdown list, select Disk Optimization from the list of available options. This will open a new window.
- We select the block we need for optimization and press the button Analyze, which will help us know if the drive needs to be defragmented. This will help you check if the drive you have chosen needs to be defragmented.
- To defragment the disk manually, we only need to click on the button Optimize.
- If we want Windows to do this autonomously, we press change settings in Planned optimization.
- Next, we expand the dropdown menu Frequency to choose the one that suits us best and then click on Units and mark the ones we want to defragment in the period we told you earlier.
- In addition, we must check the box Increase task priorityif three consecutive scheduled launches are missed.
- Finally click on To accept to save changes.
Change your diet
Another thing we can do is change the settings for energy management devices.
Windows 11 allows us to choose between 3 different typeswhich we need to know in order to know which one we want to stay with at any given moment.
- Balanced: this mode changes the speed of our computer as needed to stay in the middle between good performance and battery consumption.
- Improving Energy Efficiency: With this mode, what will be achieved is to save the load as much as possible by lowering the processor speed and even the screen brightness.
- Maximum performance: This mode increases the speed to the maximum without caring about battery consumption at all.
Switching between these modes is much easier than you might think.
You just need to follow these steps:
- We begin Parameter Windows and select Systemlocated on the left panel.
- we chose power and battery on the right side of the window
- Press on diet and choose one of the three options.
Remove obsessive programs
We can remove programs and services that we do not needthat the only thing they do is annoy and even interact against us, reducing memory and even battery.
Usually such programs are pre-installed in Windows. The first thing we will see is the list of preloaded apps and then how to uninstall the unwanted ones.
The steps to achieve this are:
- Right-click on the Windows icon on the taskbar and select Windows Terminal (admin) from the list of available options.
- Once inside, we write the command that we are leaving you now and press Enter: Get-AppxPackage | SelectName, PackageFullName
- In the event that you want to find a list of applications for a specific account, we will run the following command: Get-AppXPackage-User
| SelectName, PackageFullName (you must replace username with account name) - Now that we know which applications are installed on the computer, we can remove the ones we don’t need. To do this, we execute this command, replacing AppName with whatever the application is called: Get-AppxPackage
| Remove-AppxPackage - If we want to remove an application from a specific user account, we execute another command, replacing the username with the account name and the application name with the application name: get-appxpackage-user
| Remove-AppxPackage - You can run this command if you want the application from all user accounts: Get-AppxPackage-alluser
| Remove AppxPackage
With everything we have told you, we will be able to take care of the battery of our Windows 11 computer so that it lasts longer and performs better by managing the operating system for this task.
We will improve the life of our computer and thus the battery will last longer at full capacity.
Source: Computer Hoy
I am Bret Jackson, a professional journalist and author for Gadget Onus, where I specialize in writing about the gaming industry. With over 6 years of experience in my field, I have built up an extensive portfolio that ranges from reviews to interviews with top figures within the industry. My work has been featured on various news sites, providing readers with insightful analysis regarding the current state of gaming culture.