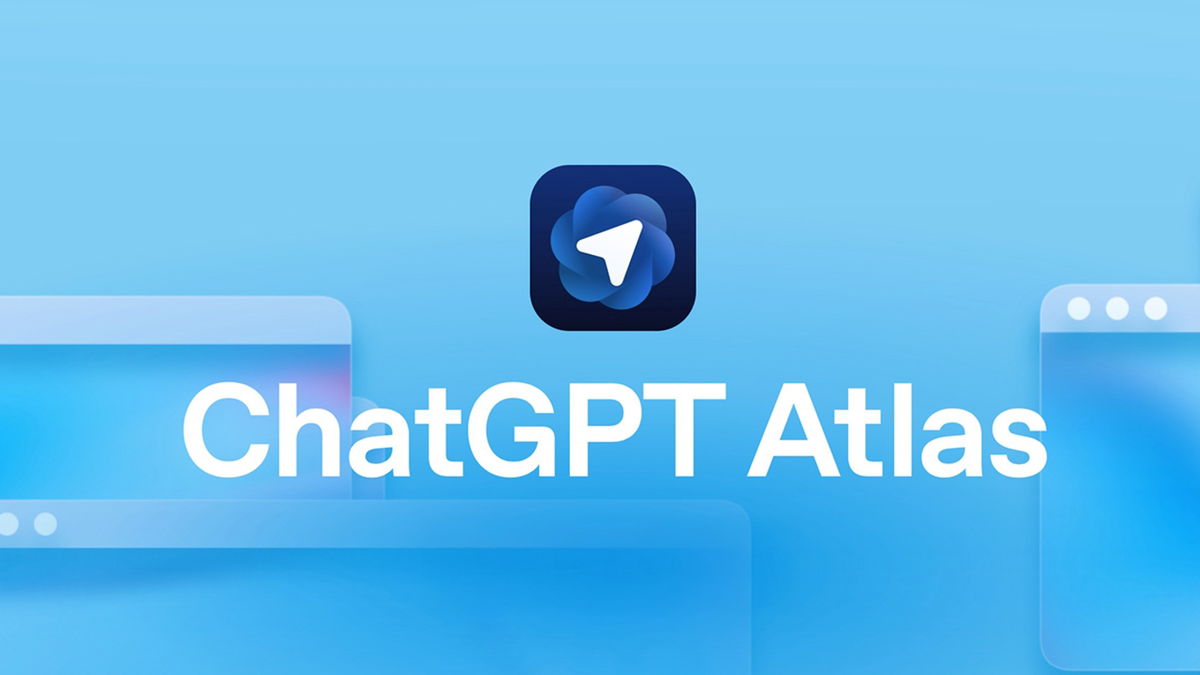Perhaps you have a computer on which you were able to install Windows 11, but you really left something just right, especially in memory.
It may also be that you have no problems with your computer, but you have so much information that there is too little space on your hard drive.
Be that as it may, it should be clear to you that a small amount of memory on your main hard drive not only creates problems in accommodating more data, but can even make Windows 11 run worse because, as you should know, operating system Microsoft requires a minimum amount of disk space for normal operation.
One of the best ways to get more internal storage is to delete Windows 11 temporary files, a task that is quite easy to complete as you will see below.
Delete temporary files from Windows 11
if we want delete temporary files what we have in Windows 11, we are going to achieve this in a simple way, since it is not difficult at all.
You just need to follow the following steps to get it:
- In the search box on the taskbar or in menu Home, we write disk cleanup and we click on Open in Disk Cleanup.
- Currently we choose unit from which we want to free up space in the drop-down menu and click on To accept.
- Once Disk Cleanup has scanned the drive we want to clean up, it will show us a list of file types that we can choose to remove from our computer.
- Checkboxes below Files that can be deleted to select the ones we are going to select for deletion. The file types referenced by liberator are as follows:
- Downloaded program files: these are ActiveX controls and Java applets that are automatically downloaded from the Internet when you view certain web pages.
- Temporary internet files: contains web pages stored on your hard drive for quick viewing. Your user preferences for web pages remain unchanged.
- Windows diagnostic reports: These are diagnostic files created due to Windows errors.
- DirectX Shader Cache: files created by the graphics card system are stored here, which can speed up the response time of the application to improve its response. If necessary, these files can be easily restored.
- Distribution optimization files: These files are used to download updates from Microsoft. They are stored in a special cache for downloading to other devices on your local network.
- Basket: those files that we have already deleted from our computer, but which were stored in the trash, waiting for the actual deletion.
- Temporary files: Set apps to store temporary information in specific folders. Many times we had too much information, thinking that it was deleted, but it turned out that it was stored here.
- miniatures: Windows saves copies of all image, video, and document thumbnails so that they can be quickly displayed when you open a folder.
- User file history: Windows temporarily stores file versions on this file history drive. If we delete it, we will also lose some of the file’s history.
- Once we have made a decision, click on To accept to remove these types of files from our PC.
- Disk Cleanup will ask you to confirm that you really want to delete these files permanently.
- Press delete files to end the process.
Depending on the speed of your computer and the size of the files to be deleted, you will need a device to complete this task.
When it is completed, if we have a lot of temporary data stored, we will see how much the capacity of the hard disk increases, and we may even notice that the computer runs more smoothly.
Delete system files
If there are not enough temporary files, we have another option that can also remove a large amount of storage, allowing you to free up space on your hard drive.
We mean system filessomething that we have to be very sure of what we’re going to do, as it’s more sensitive stuff.
To do this, we must do the following:
- Under “Disk Cleanup” Files to deletewe press the button Clean up system files
- Select the block in which we want to clean up system files and click on To accept.
- Disk Cleanup now scans for files that it can delete, and when it’s done we’ll see the same types as when deleting temporary files, as well as three new file-specific options. Microsoft Windows:
- Microsoft Antivirus Defender: non-critical files are used
Microsoft Defender Antivirus, which can be easily removed.
- Device driver packages: You probably already knew about this, but just in case, let’s tell you that Microsoft Windows keeps copies of all previously installed device driver packages from Windows Update and other sources. Even though older versions are removed, the most recent versions are always kept. It’s everyone’s choice to delete or not.
- Language resource files: These files are unused language resource files for keyboard, voice input, etc.
- Deciding what we are going to delete, we check the appropriate boxes and click on To accept.
- Next, we click on delete files to confirm that we really want to remove them permanently.
- Now the system files that we marked for you will be deleted.
It’s so easy to delete temporary files in the Microsoft operating system to get more space and make everything work better.
You can let us know on our social media what temporary files you’ve removed from Windows 11, if you’ve got a lot of extra space, and if the system is running smoother.
Source: Computer Hoy
I am Bret Jackson, a professional journalist and author for Gadget Onus, where I specialize in writing about the gaming industry. With over 6 years of experience in my field, I have built up an extensive portfolio that ranges from reviews to interviews with top figures within the industry. My work has been featured on various news sites, providing readers with insightful analysis regarding the current state of gaming culture.