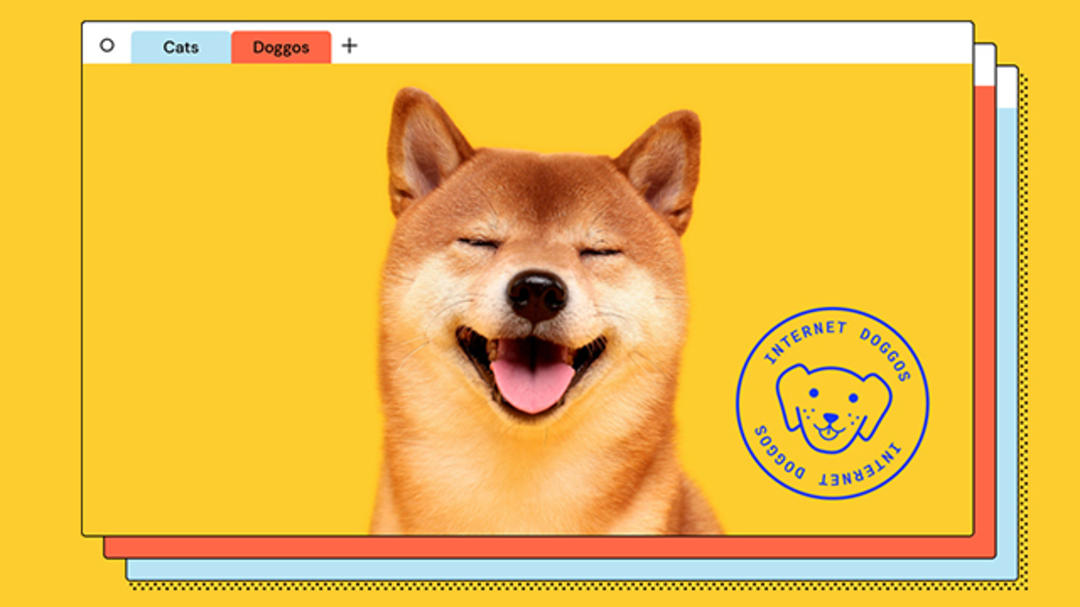You may not be aware of it, but the New Tab page is one of the most viewed pages in your browser. You can customize the New Tab page in Chrome so you’ll always find photos, weather, news, announcements, or anything else you want there. We do this with Google Tab Maker.
For this purpose, Chrome has developed a tool that allows you to create an extension that loads the layout and content on the New Tab page. It’s even possible to create several new tabs, then Chrome will randomly pick one. You don’t need to install anything to use Google Tab Maker as it is a web tool. Moreover, Tab Maker is free and you don’t have to work with code.
If you share your extension with others, they will also see these new tabs. This makes it an interesting solution for companies, organizations, schools and associations that want to keep their communities warm with news and announcements. Professional programmers used to develop such Chrome extensions, but Tab Maker allows anyone to create personalized tabs.
Working principle
To understand how Google Tab Maker works, it’s helpful to know how the tool works. To start with, there are eleven different templates to choose from. These templates define the basic shape and divide the content into boxes or blocks. You can place images, text, links or animated gifs in these boxes and also add links to your favorite news feeds. You will then see the latest news every time you open a new tab.
You save the content of the template in a Google spreadsheet. You then link the spreadsheet to the selected template and the content will be loaded in the appropriate boxes in the future.

choose template
Click the green button at the top right to get started: Do it yourself† In the next window, you will read that the whole procedure consists of only five steps. click To start, you will see eleven templates. When you click on such a template, you will see a larger view on the right. For example, if you want to compare the results of different sports clubs or the weather forecast for different cities, there are also templates for dual functions. Click Next after choosing a template.

Contents
In the next step, you need to capture the content in a Google spreadsheet. You can start with a blank worksheet or open sample content to get an idea of what is expected of you. under the button Add your own content You will see the box where you need to paste the web address of the Google spreadsheet. We will fill in our details ourselves, so select the button at the bottom.
spreadsheet
A Google spreadsheet will open asking you to make a copy of this spreadsheet in capital letters. You do this from the menu File / Make a copy† Give this new document a recognizable name, for example content_tab_maker† By default, Google Sheets will publish this new document via Google Drive. You can leave it this way.
At the bottom of this worksheet, you see this spreadsheet consists of three tabs that will guide you through the structure. So the first tab lets you make a copy of this worksheet. The second step invites you to add content and in the third step you can publish the worksheet.

columns and rows
Let’s create the content after copying the worksheet. It’s just a matter of filling cells with images, links and text. Click on the tab called at the bottom Step 2: Add content to this page† Since the page is automatically saved to your Google account, you can always return to the page and continue working on it.
At the top of the spreadsheet, you can see the subject section of the template you’re working on. You will recognize the numbers of the boxes in the columns of the spreadsheet. Each block has its own column and there is also a column for background images. Rows in the spreadsheet represent a new tab at a time. For example, if you use ten lines, you create the same number of new tabs. It is very important that you do not mix photos and gifs with text in the same column.
Search for it online to add an image or gif. Right click on the search result and select Copy the address of the picture† Then paste this link in the correct cell. You do the same for hyperlinks to other sources, such as news feeds.
In this example, we’ll create a new tab page for a photography club that showcases two members’ photos each month.

publish
Even if you haven’t quite finished it yet, you can publish the spreadsheet by going to: File sharing to go. There you choose the option Publishing on the Internet† You need to pay attention in the window that opens. below Connection option by default all document† Obviously, you should not publish the entire spreadsheet document, just Step 2: Add content to this page†
You must also choose the file format in which you publish the spreadsheet. By default this Internet page† Change this to option Comma separated values (.csv)† Make these settings and click publish† You will then receive a link starting with https://docs.google.com/spreasheet/. You have to copy that link.

set body
You will then be returned to the page that opened in Tab Maker. Paste the link you just copied into the URL box. then click Next† Now a preview of the new tab page will appear, after which you still need to tweak the layout.
First you set the properties for the whole page. Then you can change the properties block by block. This way you can choose the background color and specify how you want the images and text in the boxes to be. Under with pictures you have three options Image Fit: Repeat, Fill and Close† Bee repeat the image is repeated until the frame is full.
related to to fill the web application distorts the image by stretching the height and width of the image to fit the frame. related to encase the image is scaled and cropped to fill the frame without distortion.

Different tabs
In this example, we created five rows for multiple new tabs. At the bottom, you can request previews for each row (i.e. new tab page). Select the row you want and click Refresh† about Page Filling Determine the width of the margin. related to Block Spacing Decide how much space there should be between different blocks.
The larger the value you enter here, the wider the space between the content blocks, but the smaller the content blocks themselves.

Customize block content
Pay attention to the contents of the blocks. When it comes to text, you can edit the font, font size, style, height and many other properties. When you click on such an item, the number of the block appears in the left column along with the associated parameters for which you control the vertical and horizontal alignment.
You can color each block with the controller. Block Color and this is determined by the opacity of the background color background alpha† For example, if you set it to 50, the background color will be translucent. It is also possible to provide blocks with rounded corners. Boundary Radius†

packaging
In the next step, you will package all the features you captured in the Google spreadsheet in a new extension with Tab Maker. Give the new tab a name and write a short description. Below that, select an icon for the extension.
Tab Maker offers a set of icons that you can freely use, but you can also select a graphic file from your hard drive. When all the boxes are filled, you can click the blue button. Download the zip file†
Share privately or via the Web Store
Now the choice is yours. Want to share the extension yourself with a group of people you know? Or are you so proud of your project that you want to distribute the extension through the Chrome Web Store?
In the latter case, you must register yourself as a developer and pay a one-time fee of five dollars for the registration fee. After that you need to install the zip file. Developer Control Panel† Finally, the extension must be approved by Google before it can be added to the Web Store.
To share the extension in your circle, Tab Maker will also compile a zip file. You can then send it to others.

To upload
The recipient of your extension must own the file tab-maker.zip Unpack first. Then open Chrome and enter the address box and go to the extension manager chrome://extensions to write. changes there developer mode located in the upper right corner.
This causes the button Install unpackaged extension in the image and can load the extracted extension. One has to open a new tab to see the result.
Source: Computer Totaal