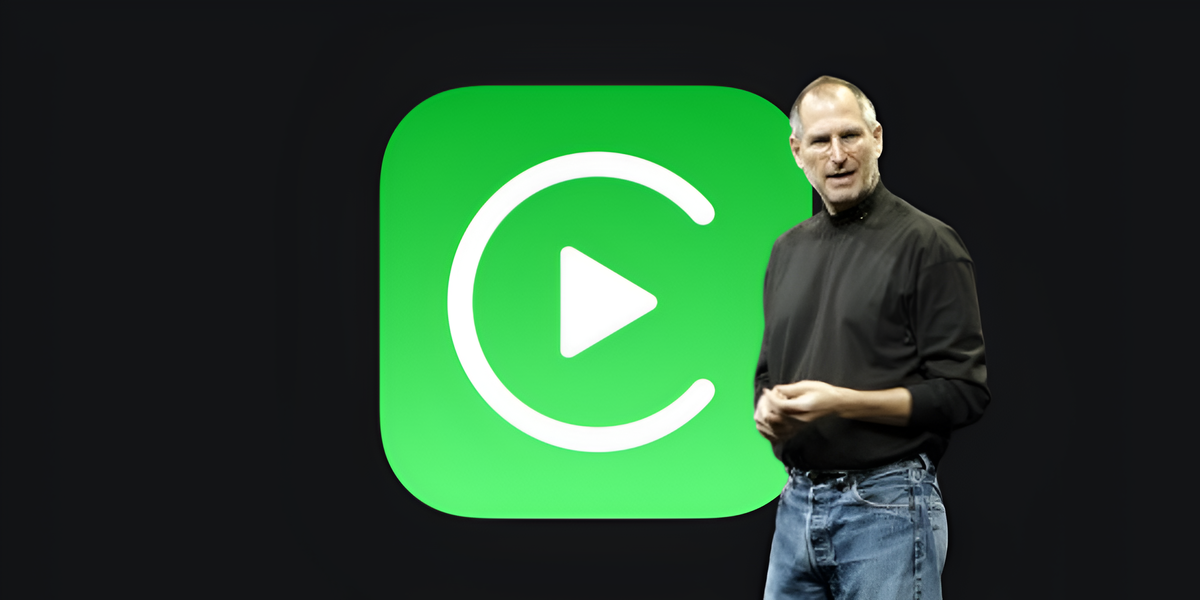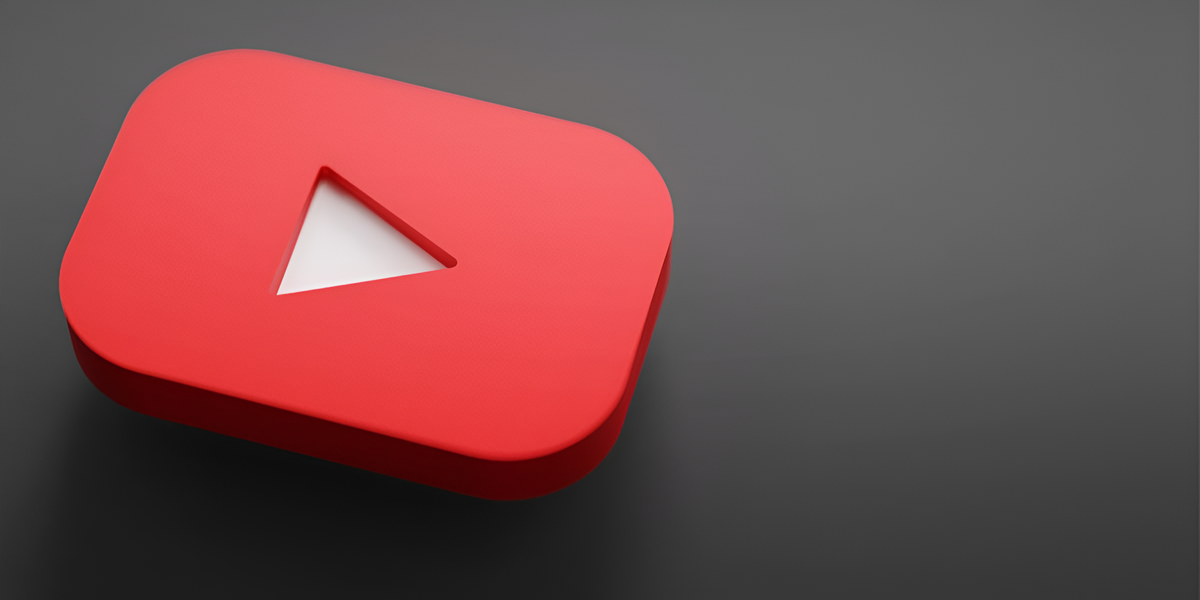If you are sitting behind your computer or laptop, a keyboard along with a mouse is indispensable. It’s even more frustrating when either one isn’t working properly. What can you do then?
Is the keyboard faulty?
Before we get into the symptoms and how to deal with them, it’s a good idea to check if the keyboard is physically defective. Are keystrokes ever detected? Otherwise, you can rule this out by connecting a second keyboard to the system via USB.
Suddenly other characters
Maybe you’ve experienced typing and suddenly your keys seem to have a different function. question mark a † and the backslash a <† The reason is very simple: the keyboard has switched to another language version.
This often happens accidentally, because the key combination for this is usually located where you put your hands on the keyboard. Combination Ctrl+Shift causes a different language version to be selected for the keyboard. That’s why the solution is just as simple: pressing Ctrl+Shift the keyboard will return to normal. You can avoid this problem completely by keeping only one language and one keyboard layout. Combination Dutch as language and United States (international) most common for keyboard layout (see also box Keyboard layout).
To change this setting, go to: Control Board and click below Time language and Area over Changing keyboards and other input methods > Switching keyboards† Click here Dutch below Keyboard and then to pick up† This way, remove any format except. United States (International)† The keyboard can no longer switch to another layout.

keyboard layout
Keyboards under Windows have two features: a input language and one keyboard layout† This doesn’t quite make sense: the input language has little to do with the keyboard itself, but it’s mainly about functionality. For example, Word recognizes certain languages and adjusts its autocorrect functions accordingly. An annoying side-effect is that sometimes you suddenly have a different keyboard layout: if you type in English, Word also chooses an English keyboard, and if another keyboard layout is connected to it, strange things suddenly happen.
If you have made your settings correctly, the selected input language does not matter. The key is the keyboard layout: if it doesn’t match the keyboard you want to use, the keys won’t do what you expect. For example, a Belgian keyboard has AZERTY layout, and a true Dutch key layout has a plus sign (+) next to the L key. Surprisingly, almost everyone in the Netherlands these days uses a keyboard with key layout from the United States (QWERTY with a semicolon next to the L key). There’s just more than one version.
Custom punctuation and ‘dead keys’
Special punctuation marks such as colons and diacritics (called diacritics) can usually be entered by typing a double or single quotation mark followed by a vowel. After the punctuation, the keyboard pauses for a moment (the so-called ‘dead key‘), to decide what to do based on the next keystroke. Not everyone likes it. For example, if you type a lot of text that contains quotation marks, you should always be aware of what the computer will extract from it depending on the following key: punctuation or diacritics. You intend to quote and type e (‘e) and get é. This is why some people still use Alt key combinations to remember special characters (like Alt+130 for é).
The ‘secret’ of the dead key is in the keyboard layout (see also Keyboard layout box):
- Keyboard without dead key you get with the format: United States of America
- Keyboard related to dead key you get with the format: United States (International)
You can change these language and country settings from the Control Panel or as follows: Beginning medicine carry out‘ press Entrance and tap: check international.cpl,,2 then again Entrance†
go to tab Keyboards and Languages and press the button change keyboard† go to tab General†
below Installed services now you will see what keyboard settings you have. Add what you might be missing and above all remove what you don’t need! If you miss them, you can always reinstall them.
Make sure that the language/format combination you want to use is selected under Default input language and Apply / OK†
Hotkeys
Sometimes it can be helpful to have more than one service installed, and other times, for some inexplicable reason, you suddenly find yourself stuck with those services. Fortunately, you don’t have to switch between installed ‘default input languages’ other than the way above – you can also do this with keyboard shortcuts:
- Change input language: left Alt+Shift
- To change the keyboard layout: leftCtrl+Shift
Note: Often, it is precisely these shortcuts that are responsible for the strange keyboard behavior when pressed unnoticed – which may be a reason to limit the number of ‘default input languages’ installed to one.
Shift key stays active once pressed
you normally hide Shift key Press when you want to type capital letters. However, at the same time, Shift key once pressed, it also produces a capital letter when you released Shift a long time ago. If you also hear a short beep, the function Sticky Keys enabled. This happens automatically if you press it 5 times in a row. Shift key press (you still need to press Yes click, but you may have accidentally done it in the heat of battle). The solution is very simple: press five more times shift and the function is turned off again. This feature is available in every version of Windows from XP to Windows 10. You can also disable the feature permanently.
You deactivate the feature by swiping to . Control Panel / Ease of Access / Ease of Access Center / Make the keyboard easier to use† There you lift the check Enable Sticky Keys†

Multimedia keys not working
You reinstalled or updated Windows and all of a sudden there was something else that was controlling the sound, starting your mail program, etc. The keys no longer work. This is probably because there are certain drivers associated with your keyboard that define the functions of those keys. Go to the manufacturer’s site and download the keyboard drivers again.
It is also possible that other programs or drivers related to keyboards are interfering with the operation of your keyboard. If the problem persists, remove them.
Sometimes multimedia keys only work when using certain programs. This can often happen especially if you already have an old keyboard. Sometimes the keyboard manufacturer gives some program hints for optimum compatibility.
still at fault
If your keyboard is no longer showing any signs of life, you have no choice but to get a new one. Whether you’re looking for the best, fastest board for gaming, or the toughest work shelf for the office, either way, you’ll have a mechanical keyboard in your hands. In another article, we list the best keyboards for you.
Were you in a session when your keyboard broke and you didn’t have a spare keyboard around? Then switch to the on-screen keyboard. We explain how to enable the on-screen keyboard in another article.
Keyboard (and mouse) not responding after connecting
This problem is becoming less common nowadays as almost all mice and keyboards have a USB connection instead of the old PS/2 system. However, if you still have a PS/2 mouse and keyboard and they are not responding after reconnecting them, make sure you do not plug the mouse into the keyboard connector and vice versa. Except for the color, they are the same plugs.
First thought: a virus! But the truth turned out to be much more innocent…
Missing letters
You suddenly make a striking number of typos in the texts you produce. Upon further investigation, it seems that your skills did not decrease, but the keyboard did not register certain keystrokes. If it’s always the same key, then either the key is broken or there is dirt inside (remove and clean the key if possible). If it’s always a different letter and you have a wireless keyboard, it’s probably time to replace the batteries.
You may also experience a short delay between pressing the keys and seeing the letters on your screen. It may be related to this option filter keys† This option prevents you from typing two of the same keys too soon. This is helpful for people with tremors, but you don’t want this option turned on if it doesn’t bother you. You can check this by going to the Control Panel and clicking it. Accessibility Options click. there you will find filter keys†
wireless load station
Problems sometimes have causes that you can’t even imagine. For example, there is an example where all sorts of strange characters suddenly appear on the screen without the user typing anything. First thought: a virus! But the truth turned out to be much more innocent. Two wireless keyboards on the same frequency, one in the cabinet. An object that fell on the keyboard thus pressing the keys did the rest.