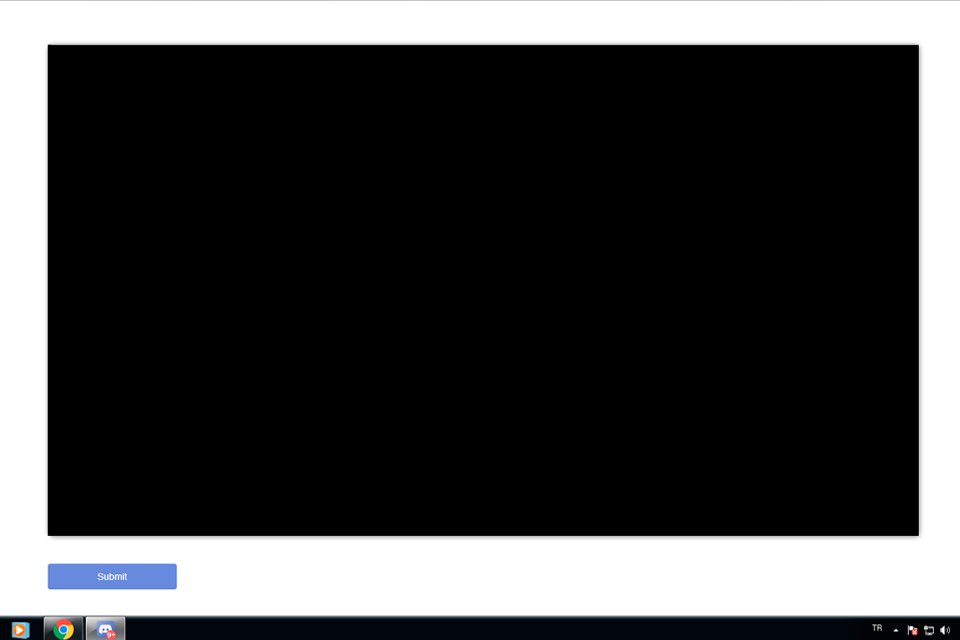Like any other app, Discord is not 100% safe from crashes. And especially in your case, when a runtime error occurs, a black screen appears to the user. Fortunately, although there is no definitive solution to the problem, there are a number of resources that fix this flaw.
Therefore, today Technology World It teaches you how to remove black screen from Discord. Check out!
What is Discord black screen?
As with any application, The Discord black screen is a software runtime error. It is caused by a number of issues that may include:
- It’s about some hardware in your computer. For example, a RAM or processor overload, or even a corrupted application file on your storage device;
- Some Discord configurations that make normal operation impossible, such as changing the video configuration that your card does not support;
- Issues with a Discord update causing some file conflicts that prevent it from working.
However, for everyone’s happiness, Know that this problem has a solution and you can reverse the Discord black screen by yourself.
How to Remove Discord Black Screen on PC?
Unfortunately, there is no exact formula for performing the procedure. But still There are a number of solutions that can be implemented in software. to solve the problem On the Desktop version of the black screen in Discord. Them:
1. Clearing Discord Cache
Always try to clear your Discord cache. Just like a browser, the application also uses data saving to speed up its execution.. Follow the steps below to perform the procedure:
1. Anywhere on your computer, press the “Windows” + “R” keys to open the “Run” menu of the operating system;
2. Type ” %appdata% ” there and then click “OK” or press “Enter”;
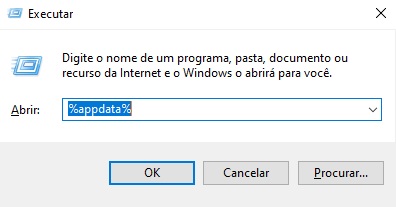
3. The result will bring up a series of folders, search for the folder named “Discord” and open it;
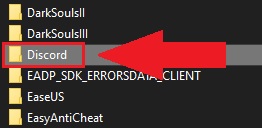
4. Now select the folder named “Cache” and delete it with all its contents;
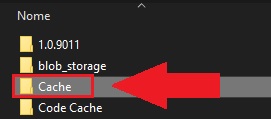
5. That’s it, now that you’ve cleared the cache, restart the app and it will download the files again and correctly.
2. Reinstall Discord
Another very simple solution that can fix the problem Deleting and reinstalling the Discord app. This helps in cases of corrupted files which still cause software runtime error even though you clear the cache folder.
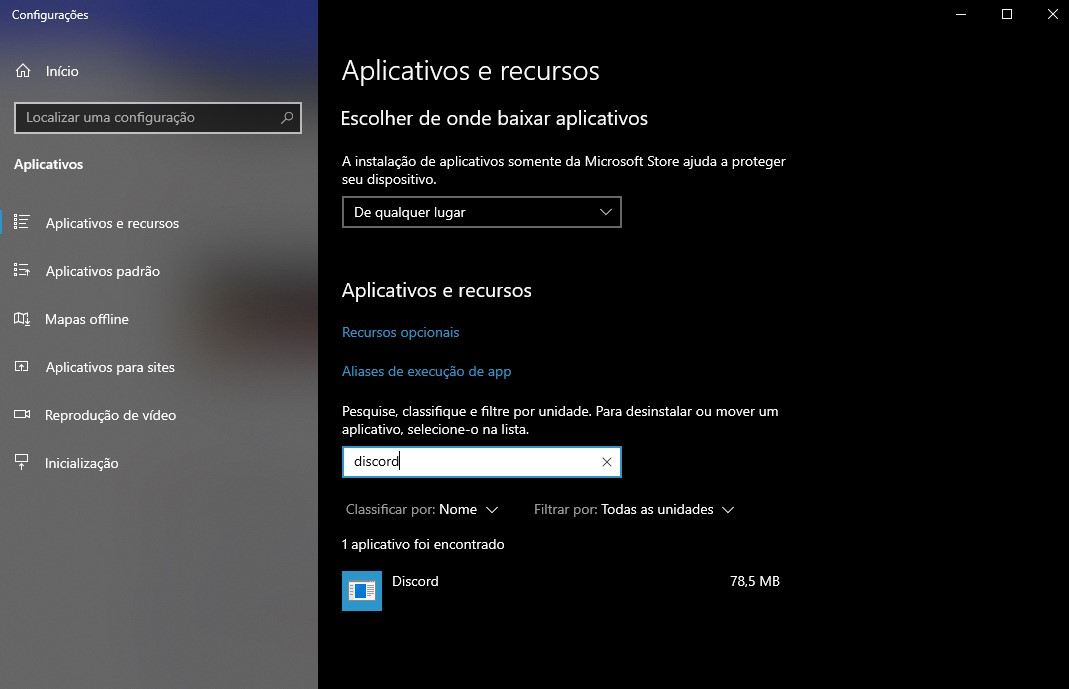
3. Updating Your Computer’s Drivers
You can also fix the black screen problem in Discord by updating your PC drivers, especially your graphics card. This is because the app requires them to be properly updated for video playback and calls. If that doesn’t happen, there may be a runtime error that fails.
To perform the procedure, go to the application corresponding to your video card and update the drivers. For example, NVIDIA uses GeForce Experience to refresh their files so that the hardware works properly.
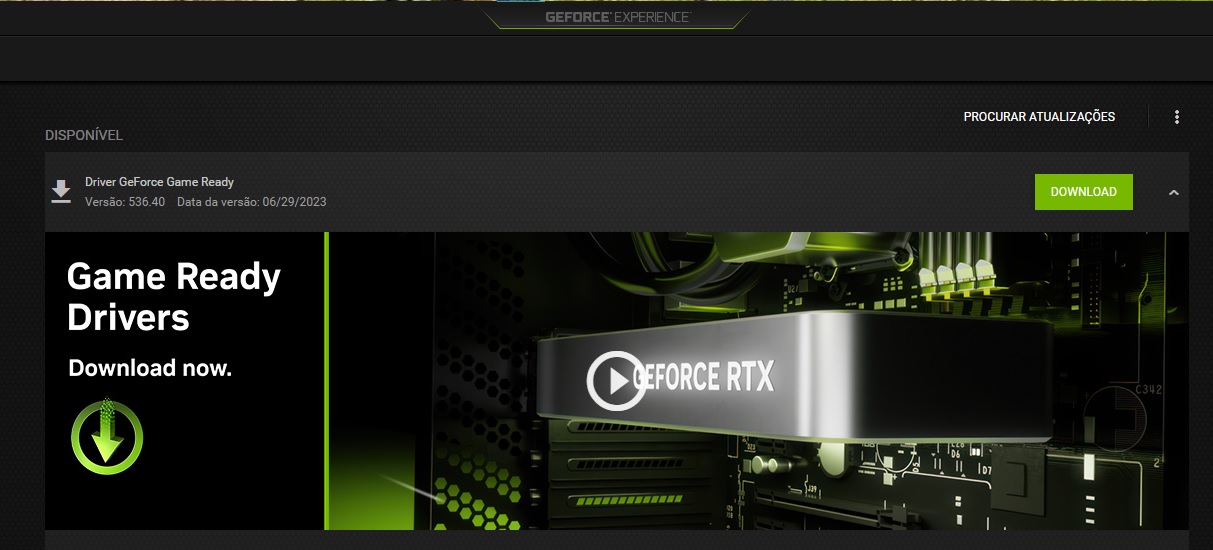
4. Checking Discord Settings
Still with drivers, another way to fix the problem, if it’s related to your hardware, It is to change the Discord video acceleration settings. Execution with them forces the card to perform functions that it usually does not handle. To do this, do the following:
1. Open the Discord app on your PC;
2. Once there, go to the “User Settings” option located at the bottom of the screen as in the image below;
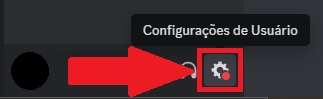
3. Next, find and click “Audio and video” in the main column;
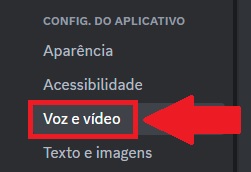
4. On the screen that opens, disable all options related to hardware acceleration as in the image below;
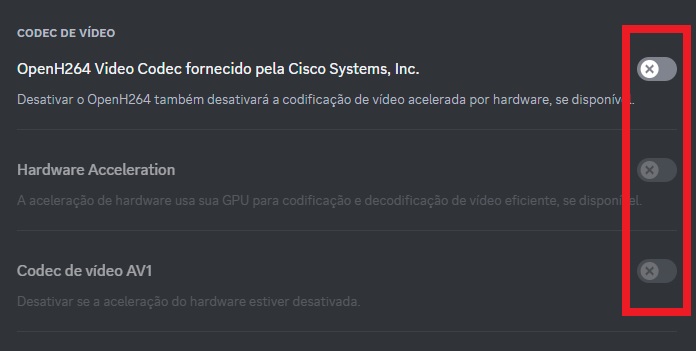
5. That’s it, now your Discord app will consume less resources from your video card, thus less risk of black screen error.
Now that you know what the black screen problem in Discord is and how to fix it, you no longer need to despair when the problem occurs in your app.
Did you like the tutorial? So check here so you don’t miss out on other walkthroughs. It is worth which platform is better, including: TeamSpeak or Discord. Until later!
Source: Tec Mundo
I am a passionate and hardworking journalist with an eye for detail. I specialize in the field of news reporting, and have been writing for Gadget Onus, a renowned online news site, since 2019. As the author of their Hot News section, I’m proud to be at the forefront of today’s headlines and current affairs.