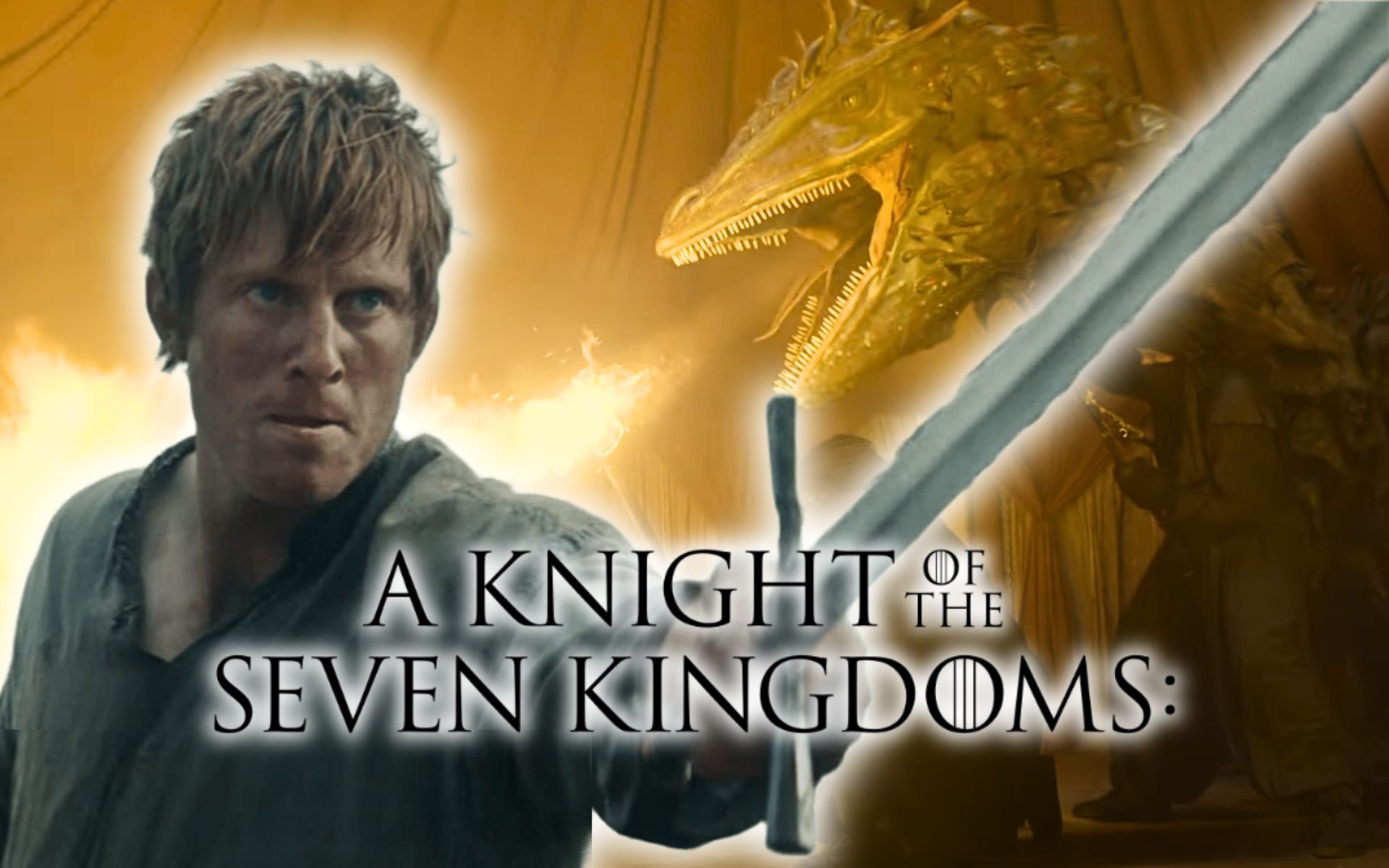when someone says that smartphone is used for almost everything, it’s literal. In addition to making calls, its components make it a portable computer, camera, camcorder, portable GPS, travel hard drive, portable game console, diary, digital notepad, etc. It is through the built-in camera that we can turn the phone into a web camera for surveillance, video calls or whatever comes to mind. And with DroidCam you can make it even easier.
Let’s put it down do you need a webcam or webcam. Good, because you work remotely and often meet via video calls. Well, because you want to install a video surveillance system inside or outside the house. In both cases, you can make a purchase, as there are relatively inexpensive models. Or instead, open a drawer full of cables, chargers, and old phones and save your smartphone from oblivion which you do not use and which deserves a second life.
Below, we’ll walk you through everything you need to do to turn your old smartphone into a functional webcam step by step. You will save some money and in return give second chance to your old mobile device.
restore your phone
To recycle your phone and turn it into a webcam for video calls or surveillance, we will use special software, DroidCam. But first, we’ll save the phone from oblivion and get it ready for what we want. If you haven’t done it in a while, it’s a good idea to do so. reload so that your old device is like the first day. This will prevent old applications from consuming resources, memory or bandwidth.
To leave your phone “clean” like the first day, the easiest, fastest and most effective way is to factory reset. Whether it’s iPhone or Android (regardless of manufacturer), this reload it will remove preferences, settings, old files and other items. We need a clean device that it will only do webcam.
On iOS, to reset iPhone you will need to go to Settings > General > Transfer or reset. We will then click on Remove content and settings. On Android, you will need to go to Settings > System > Recovery options > Erase all data.
Also recommended opt out of sync functions that Apple and Google provide to their operating systems. That is, you do not need to log in with iCloud or Google Drive to sync the contents of your phone. We will only use our credentials once to install DroidCam. From there we can log out.

Install DroidCam
Now that we have the phone, we are going to install the software. DroidCam It works by connecting a webcam or webcam to your computer. This can be done with a USB cable or directly via WiFi. The fact is that we will have to install the application in two places. On a phone with its version for iOS or Androidand on the computer with its version for Windows and Linux.
The desktop version for PC is free. For its part, the version for smartphone, iPhone or Android has free version and paid version. The free one is fully functional. Although, if you want extra features, you can pay for them. Paid features are related to controlling the camera from a computer, use the camera in HD and FullHD quality (720p and 1080p), adjust brightness and contrast, adjust volume and finally avoid ads.

Wireless connection of a PC to a smartphone
After we have prepared the phone that will work as a webcam and installed the application in two versions, desktop and mobile, tap connect both devices. Depending on how we use it, video surveillance, video calls, external or internal use, it will be convenient to use a USB cable or a WiFi connection. In any case, we first need to open DroidCam on Windows or Linux.
We then open DroidCam on the phone and connect it to our WiFi network. The application will show the IP of the devices on the home network and the port used. This data is useful because it allows you to see what the smartphone sees directly from the browser. It’s over. We will need to specify this IP address and this port in the desktop version of DroidCam once we check the WiFi (LAN) option instead of USB. There you can choose whether you want to receive video only or video and audio.
If all goes well, what your webcam-converted phone captures will also be visible on DroidCam on your computer. And you can use it with other applications. For example, if you want to use it for video calls, you can specify it as video input in Skype, Zoom, Microsoft Teams or any other application that allows you to select the video input source.
If your phone is using Android, we can see the webcam remotely directly from the web browser. It works with Firefox, Chrome, and in general with any modern browser. This way you won’t have to install DroidCam on your computer.

Connect PC to smartphone via USB
If you’re going to use your old smartphone as a webcam for video calls, your best bet is to use a USB cable. In video surveillance, you may prefer a wireless WiFi connection. With USB, the connection is instantaneous and, by the way, will keep the battery charged phone. The downside is that this option requires more steps to set up.
In Android, after connecting both devices with a USB cable, you will need to activate the function USB debugging (USB debugging) and install the drivers on your computer so that it recognizes your phone. First of all, you will need to go to Settings > About device to activate developer options. Once upon a time O…click on it several times build number or Build number. A message will tell you if you need to tap more times to activate developer options.
Once this menu is activated, we are going to Settings > Developer options and activate the option USB debugging or USB debugging. When detecting the connection that we have between the PC and the smartphone, we will press Always allow or always allow and then in Good or To accept.
We already have an Android phone set up for USB and connected to a PC. Windows will pre-detect the connection and installed the necessary drivers. Now we only have to open DroidCam in Windows or Linux, select the USB option (USB cable icon) and click on the update button. In the drop-down list we will see our smartphone and select it.
Finally we choose if we want to receive video and/or audio and finally click Start off to start getting what the phone accepts camera and microphone.
On iOS, you need to install iTunes. This will help Windows detect iPhone and use it as a webcam via USB. Then we open DroidCam, go to the USB option and in the drop down menu we see our iPhone. Mark video and / or audio and click Start off.

Now what?
If you’ve come this far, your old smartphone is already working as a webcam connected to your computer for video calls or surveillance. From there, the phone will act as a peripheral/webcam. That is, when you want to participate in a video call, you can select the phone as the video input. AT increasefor example, we click the dropdown next to Start Video / Stop VideoThen in Video settings… and finally in Camerawe will choose a smartphone.
Other video calling apps (Teams, Skype, Hangouts) or live (OBS, Twitch Studio, Streamlabs Desktop) work the same way. They have a video input option where you can add or indicate that you want to use a specific device which can be laptop built-in camera or a smartphone that we turned into a webcam.
If you just want to see what your camera shows live or use it in video calls, you don’t need to do anything else. But what if we want Record on video what is our webcam filming? In this case, you just need a recording application on your PC and select the input source as we saw earlier.
Earlier we saw an application specialized in recording video from a webcam. called webcamoidis free and serves both image capture or footage how to record on video. He even has visual effects and other additional features. It is used for video calls, video surveillance, or for any task that requires video capture.
Source: Hiper Textual