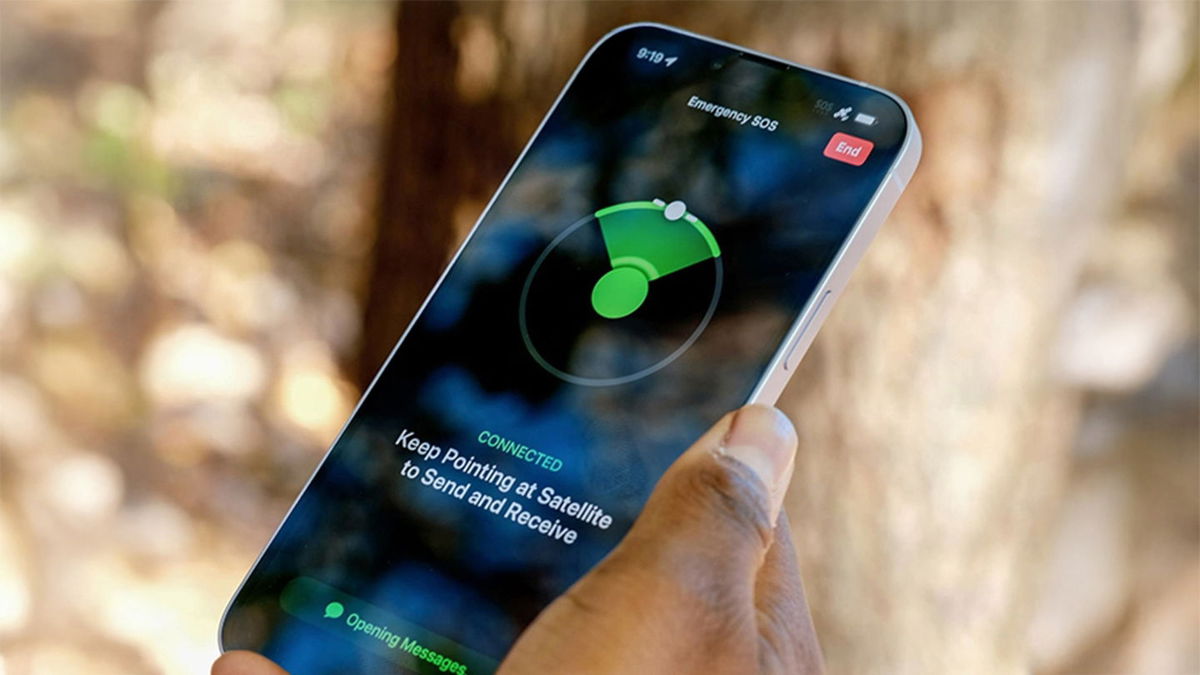Most computers have built-in features that can assist users with various tasks. Video editor with latest Windows 11 updates clip champion It emerged to make life easier for users who want to combine clips with basic tools and dynamism.
Although it is free and has some advantages such as exporting up to 1080p, many people do not know or even know about its existence, but have not yet had the opportunity to try it. Well, how about learning the advantages of Clipchamp in depth?
Clipchamp: open a new project in the video editor
First of all, don’t worry if you still don’t have software installed on your PC. Access its main menu Windows 11 and type “Clipchamp” in the search bar. After this point, you will be taken to the Microsoft Store, where you have to click on the “Get” option for the installation to take place directly on the device. Once installed, while still in the Store, click “Open” to be redirected.
Since Clipchamp is web-based, you can also use it directly in the browser. In this case, use a new browser and enter the official website of the video editor.
As your first access, you must create a login with a password, which can be done in three different ways. When this process is complete, the program will ask you what kind of projects you want to realize. You can choose Content, Education, Business, Corporate and Personal from the options.
Inside the editor, there are pre-built templates that users can watch or not. But if you want to create a basic project from scratch, click on the “Create video” option in the top right bar.
After this point, a new window will open with a flashy and interesting look. Once the timeline is ready, you just need to import some kind of media on the left side of the screen and develop your project. It is worth noting that the process of opening a new project is basically the same in the web version of the program.
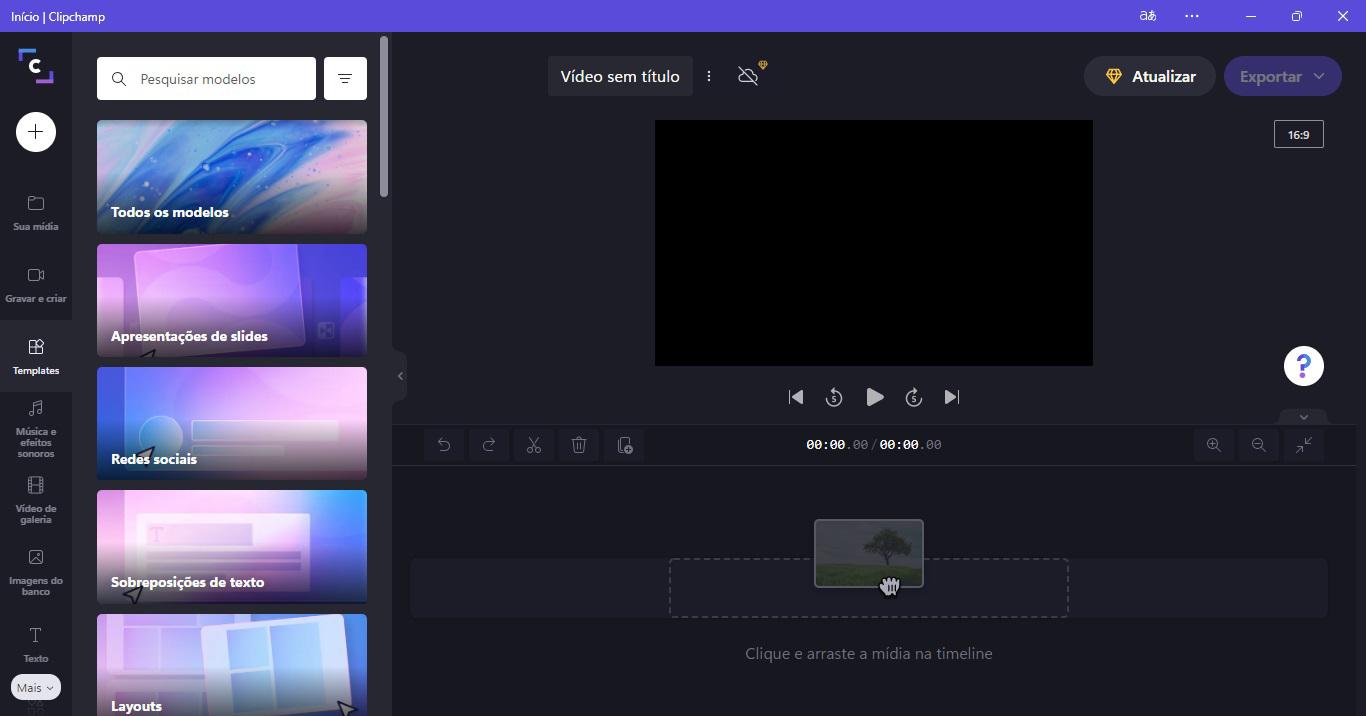
How is Clipchamp edited?
Your timeline is now ready to work. In this way, the new media is transferred to the software by clicking the plus (+) button from the menu on the left. You can drag files from any folder on your computer or click “Search for Files” to perform this task manually.
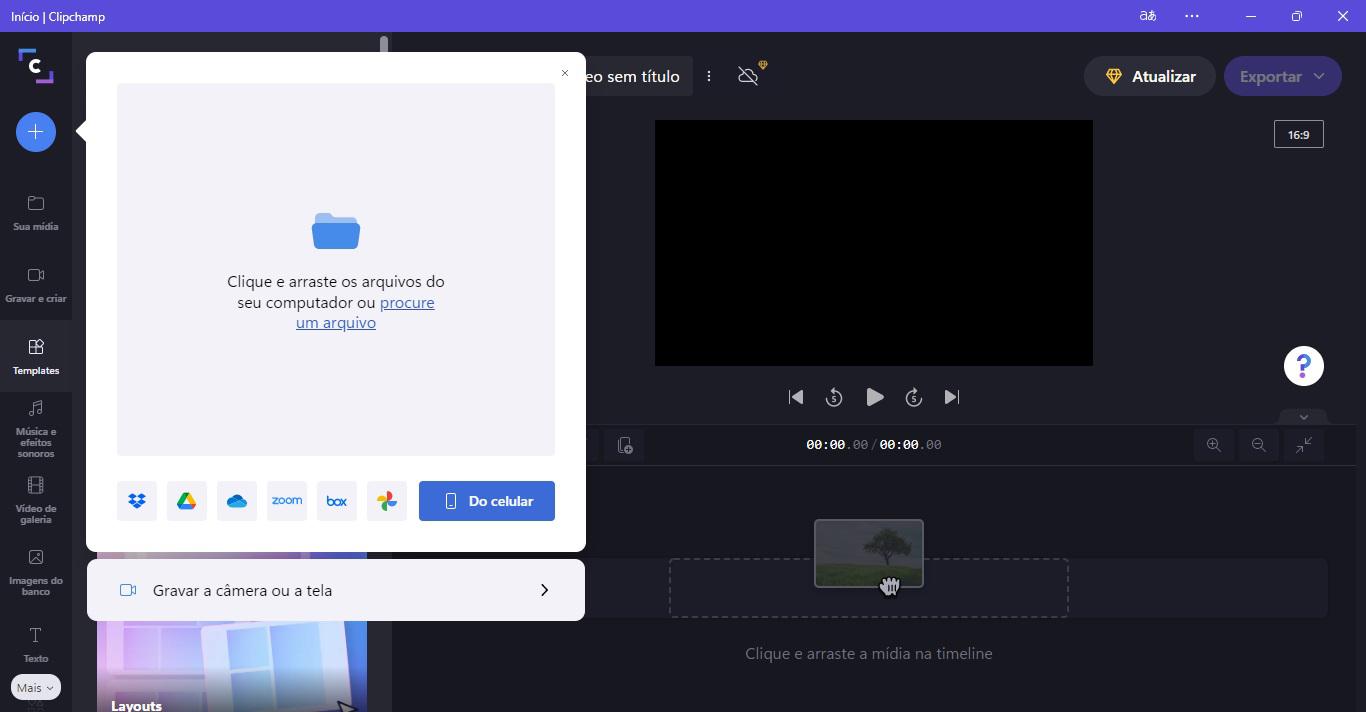
A big advantage is that you can import files from your computer, mobile phone, storage services such as Google Drive, Dropbox, Onedrive and Google Photos, record directly from your PC screen and even instantly shoot video from it. your webcam. Choose the most suitable option and complete this step after waiting for the media to load completely.
When the media is ready to be processed and edited, left-click on it and drag it to the timeline. Some editing tools will appear at the top, such as scissors that cut between scenes. To split, drag the white split line of the timeline to the breakpoint and then click the tool.
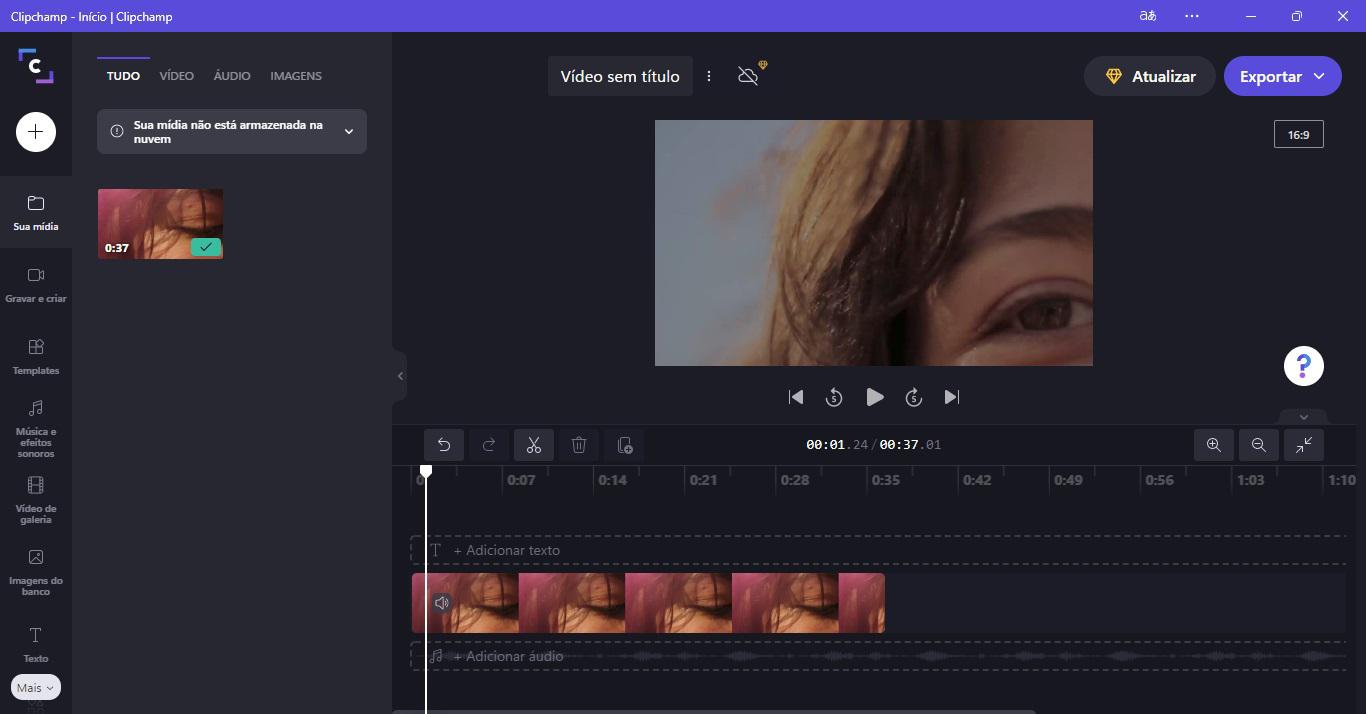
To undo the action, simply click the arrow shown on the left. If you want to delete any of the parts, select it with the mouse and then click on delete (trash icon). It is also possible to duplicate some split parts so that the last vehicle is displayed. With the timeline, you will still be able to view the timing, audio track and word track of the video.
Other vehicles may emerge from the initial modification of the video displayed on the timeline. This includes resizing the video, increasing transparency, applying filters, adjusting colors in saturation, exposure, temperature and contrast levels, very simply creating Fade In and Fade Out, increasing or decreasing the speed and even changing the scale of the video.
The canvas size can also be changed from the top right corner. Choose the best viewing window (aspect ratio) among the ratios offered, such as Full HD standard (16:9), standard for mobile phones, stories, TikTok and IGTV (9:16), Instagram feed (1:1), other social networks fed (4:5) and still the cinema standard (21:9).
How to export in Clipchamp?
Once you’ve finished your project, it’s time to save it so the world can check it out. Go to the upper right corner with the mouse and click “Export”. A series of options will open and you can choose the quality of your video in pixels. Note that the export format will always be H264 (MP4).
Clipchamp recommends exporting at 720p for social media and 1080p for other purposes. Clicking on any of these options will open a new window where you can see the export that has taken place.
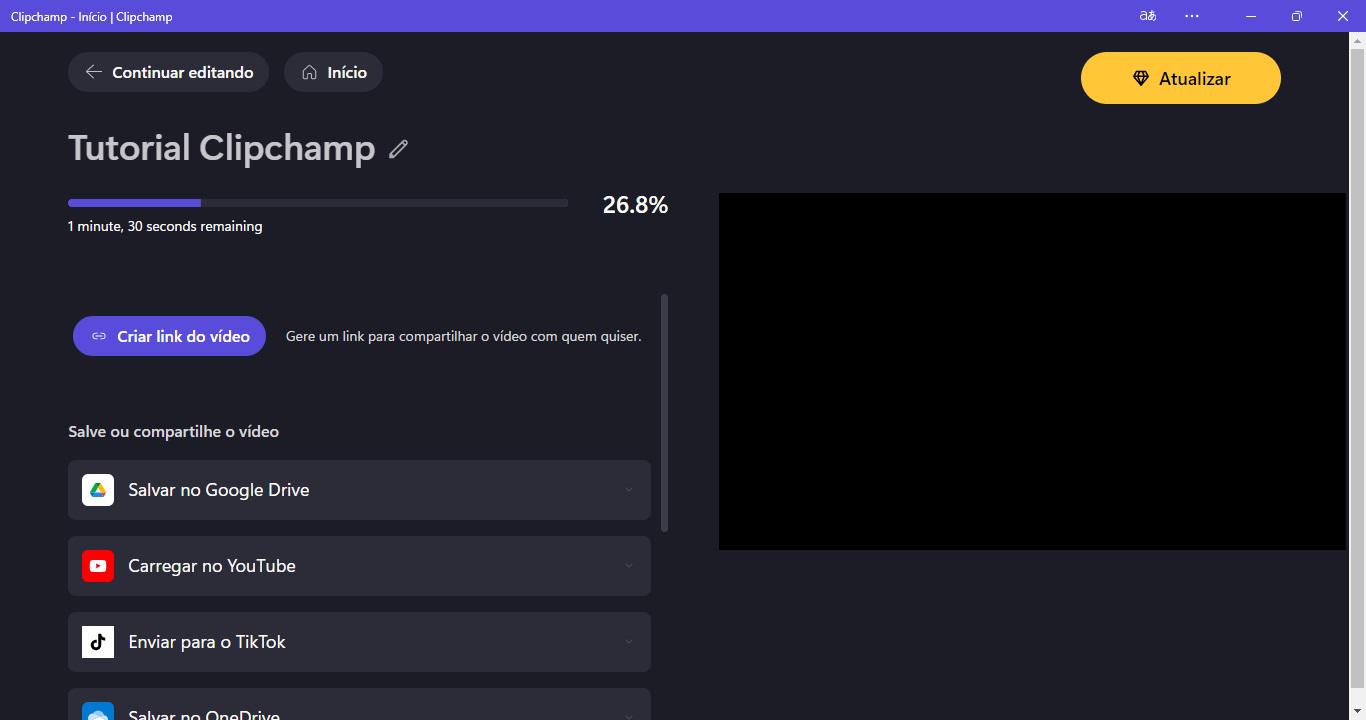
At the top of the screen, you will be able to edit the name of the video. On the right, the frames will be visible as the export bar progresses. Just below it, a list of possibilities will appear for saving or sharing your finished video. Choose the best option if available and enjoy this benefit!
Source: Tec Mundo