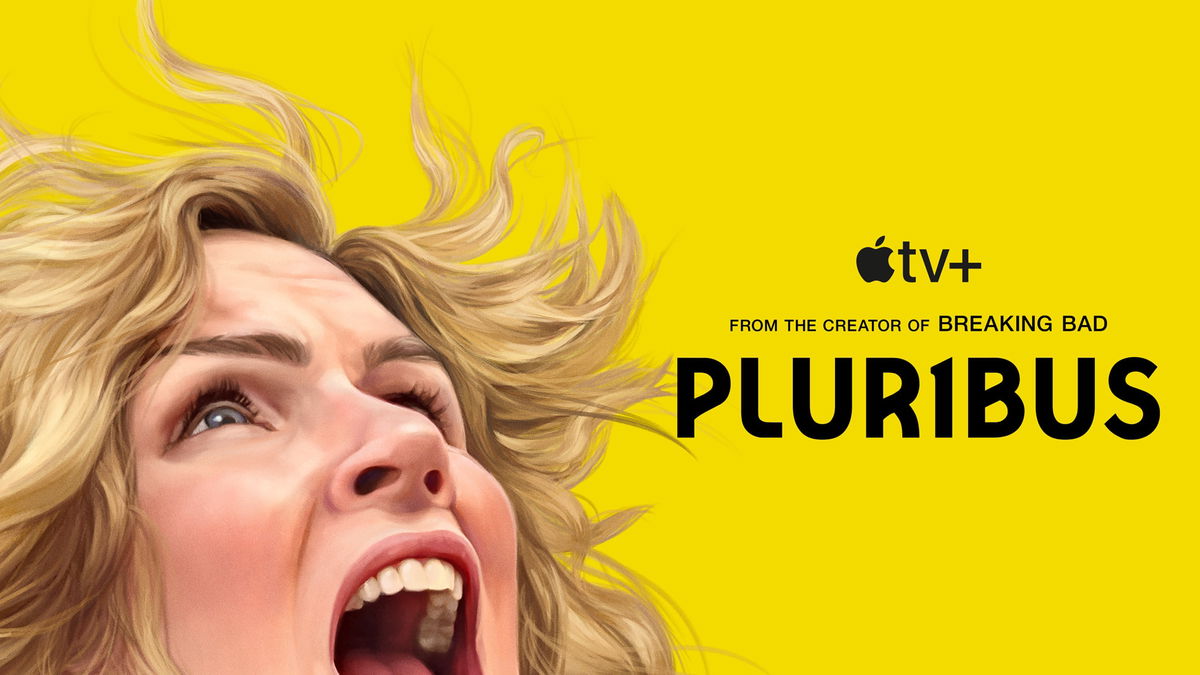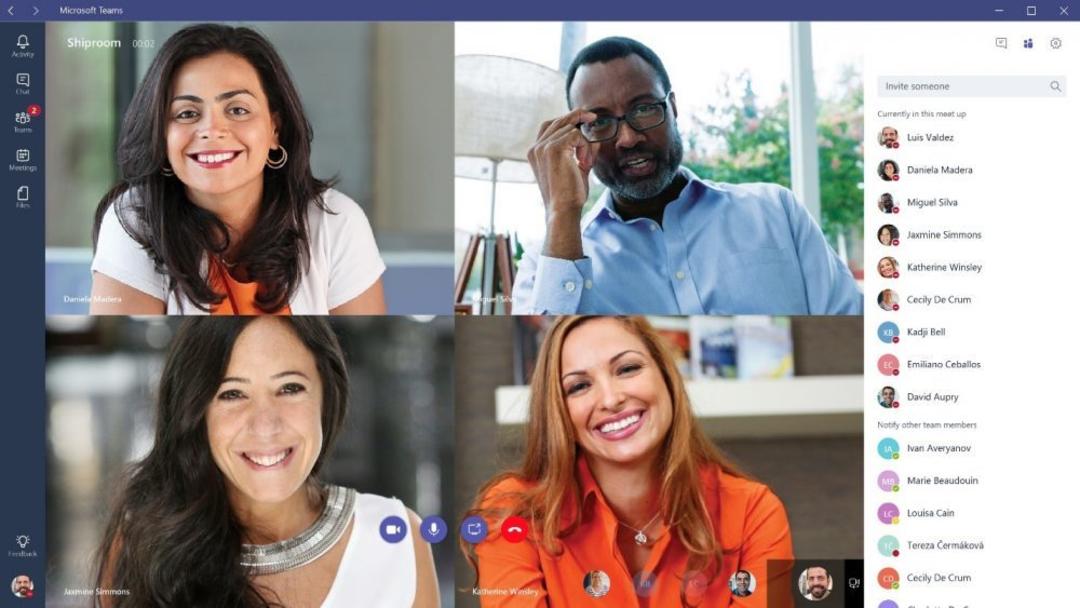Your computer or laptop’s camera may not work when meeting via Microsoft Teams. Fortunately, there are some ways to fix this problem.
Before we dive deep into the subject, we better consider a simple solution. It is possible that a setting in the program is incorrect. Open Microsoft Teams and press the three horizontal dots on the top bar. Select settings and navigate to: devices† Select under the title Camera right camera. When you see yourself in the picture, you know you are using the right camera.
It’s also a good idea to close any other programs that can use the camera, such as Zoom or Skype. If you’ve connected multiple cameras via USB, it’s also helpful to disconnect a few until one remains. Then you can be sure you’re always using the right camera for Microsoft Teams.
You may also have disabled and forgotten a camera from the driver menu. So right click on Start and select Device Manager† Open cameras Select the camera you see by double-clicking on it and right-clicking the mouse. Then select the Activate option.

Microsoft Teams and privacy settings
It also happens that users forget to check their privacy settings. Sometimes, as a precaution, users set certain permissions in a certain way, for example making cameras or microphones less usable (for good reason). However, if you need such a part, it is useful to change the settings.
go Settings > Privacy > Camera and give below Allow access to camera on this device Specify that you want to enable it. Next, allow apps to access the camera by moving the slider underneath it to the right so that it turns blue.
permissions
We can also check if Microsoft Teams has the correct permissions. To do this, go to the settings of the application again. below App permissions You need to set up that Teams has access to Media (this includes microphone and speakers). Finally, it’s a good idea to check for an update for the app.
If the above solutions don’t work, you can try uninstalling and reinstalling the app. Find the app at: Settings > Apps > Apps & Features† Select the application and press the delete key. Then visit Microsoft’s website to download and install the app again. Go through the settings again and check if everything is working.
Source: Computer Totaal