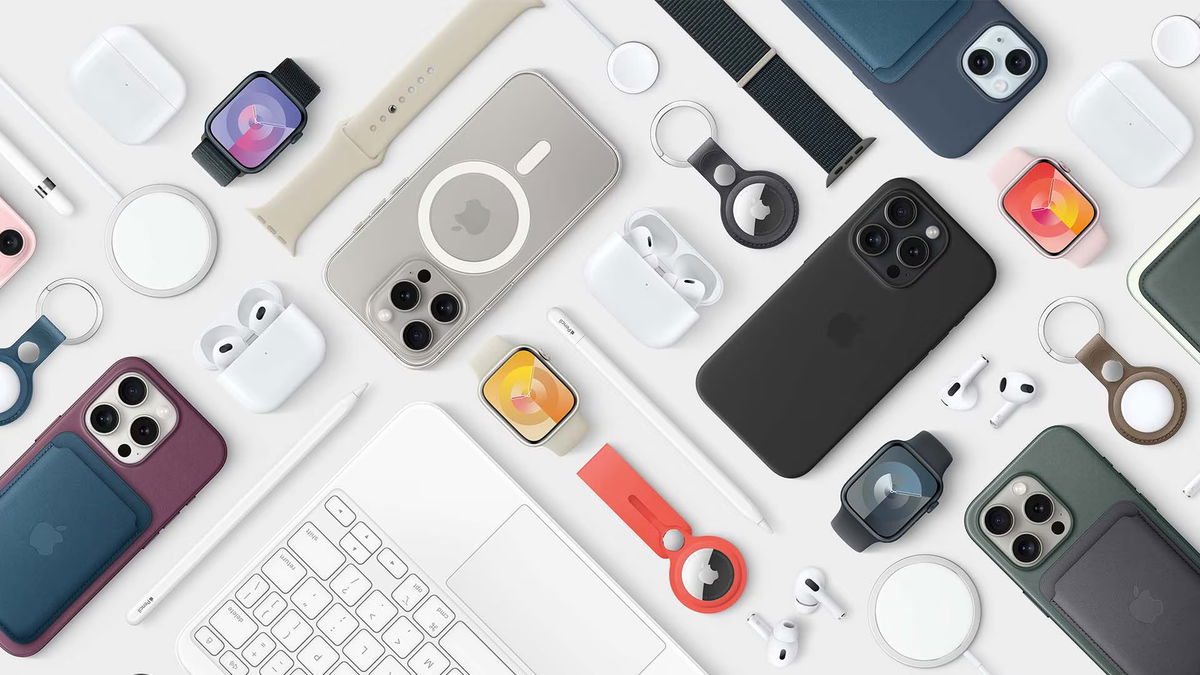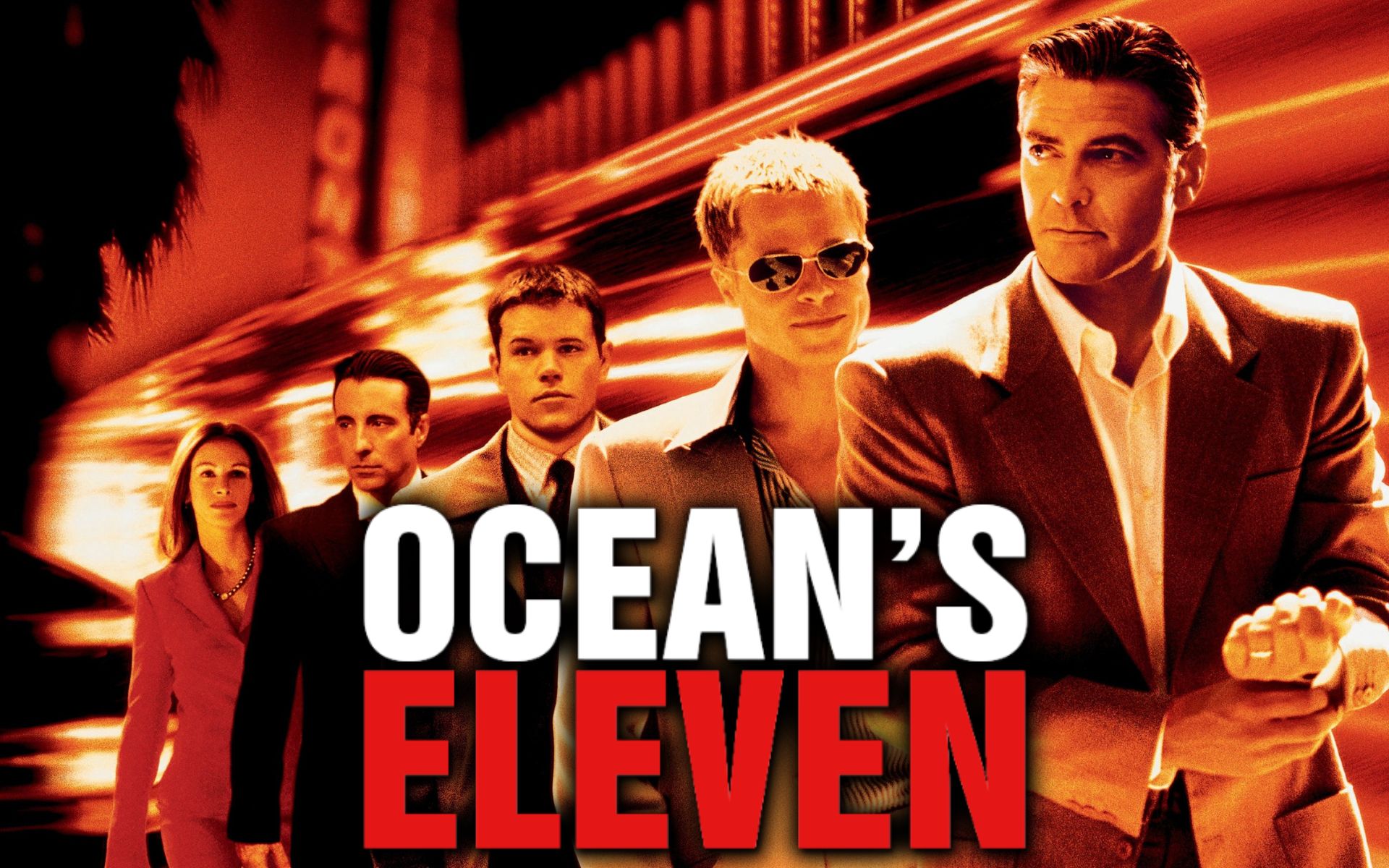Your CPU and GPU largely determine how your system performs. If these performances are sometimes below average, you naturally want to know which process is responsible and what the impact is. Such a check can take place in real time or over a shorter or longer period of time.
Actually, you can do two levels to check how durable your processor and gpu are. Where you monitor per-application and system-wide cpu or gpu usage more globally, where you control how much a particular process, service or application is loading your processors. Both methods are discussed in this article.
We also briefly discuss what you can do with the analysis results. After all, in addition to major interventions like installing a new processor or overclocking an existing one, processor usage can also be adjusted less radically.
At the application level
You can control the CPU load of a particular process from Windows Task Manager. Print Ctrl+Shift+Esc and open tab processes† via the menu Picture / Update Ratio You can increase or decrease the scanning frequency. at the top of the columns Processor and GPU You see the global, current usage of cpu and gpu, but you separate it nicely by active processes. Click a column header to sort by that criteria.
For some processes like browsers you will see an arrow, click on it to see the underlying processes. Unfortunately, it’s always the same name as Google Chrome (Google Chrome) although the column PID †Transaction ID) indicates that there are different processes involved. To identify them, open the browser and Other Tools / Task Manager†
from the tab Detail You can find much more information in the Task Manager. Right click on a column header and select Select columnsafter that you can assign items like this: CPU time† GPU engine† Dedicated GPU memory and Shared GPU memory (See the ‘Gpu components’ box). Here you can also select various items related to disk I/O and memory usage.

GPU parts
A GPU engine is a standalone GPU unit where each unit can consist of multiple GPU cores. It is entirely possible for such an engine to run in parallel with another engine and even share the same core cores (similar to hyperthreading with a CPU). For example, data transfer, encryption, 3D rendering, etc. There are motors for
assignment Dedicated GPU memory VRAM (with a discrete graphics card) or DRAM or dedicated system memory only refers to memory reserved for the GPU. The latter happens with integrated GPUs, but they can also use the memory they share with the CPU (defining Shared GPU memory†
Windows does not allow the GPU to claim more than half of the available physical DRAM.
Proximity and priority
while in tab Detail You can set both proximity and priority by right-clicking on an action. With affinity, you specify which processor cores the process threads should execute on (by default, Windows uses all cores). Priority refers to the CPU time a process is allocated. An action is given priority by default Normal assigned, but there are five more levels available, Low until real time†
It is also possible to launch an application with a certain affinity and priority by default. Right-click on the corresponding shortcut and select PropertiesIn the † tab ShortcutBee Aimthen enter the following:
cmd.exe /c start “
This could be, for example:
Run cmd.exe /c “EventSentry” /high /affinity 3F ” “D:\Program Files (x86)\ESL\eventsentry_gui.exe”
the value behind / proximity it needs some explanation. Suppose there are sixteen logical processors and you only want to use the first six (000000000000111111), then you print it with the hexadecimal value. 3F (a converter can be found at https://kwikr.nl/rthex).
System-wide (short)
To monitor your processors system-wide, you can go back to the Task Manager on the tab. Yield† Choose Processor for CPU usage. By Picture / Update Ratio Alternate between a measured time of 30 seconds and 4 minutes.
Select for GPU usage GPU
If you want to monitor GPU usage for a little longer, consider using portable GPU-Z. Start the tool and select your graphics adapter in the bottom left. open tab sensorsvia the : button Settings select the desired data as well as the scanning frequency. You specify which values you want to see with the arrow buttons.
put a checkmark Enter log to file lower left to save the data to a txt file. You can work this with Excel, but the General Log Viewer works clearer. Start the tool, click open fileto indicate GPU-Z and look at your log file. Specify how many diagrams and columns you want, then you specify what information you want in each diagram in a drop-down menu.

System-wide (long)
If you want to measure CPU usage over a longer period of time, you can use Windows’ built-in Performance Monitor. Print Windows key+R and run perfmon.exe.
open section Data Collector Sets and right click User defined† Choose New / Data Collector Kits† Enter a name, select Create manually (advanced) and click Next†
You choose one of three data types:
– Components of Windows or applications reporting events (Activity Tracking Data†
– Registry changes (System configuration information†
– Performance measurements (performance counter†
Here we choose the second type. Print Next and on To addafter that your items GPU or Processor signs to those Add >> to the right pane. After adding all the necessary items, press the button. OK and specify the sampling interval. End with: Next (2x) and Complete†
open now Data Collector Sets / User Definedright click on your set and click Start (or Stop† Open chapter Reports and double click on the report to see the cpu and gpu usage in a graph.

Performance meter measures CPU usage over a longer period of time
power schemes
Through so-called power schemes, you can somehow optimize the global CPU and GPU usage. Start the Power Options module from the Windows start menu, Create a power plan and choose a program.
Enter a name, set the desired options and confirm with . To do† Click on your schedule Change plan settings / Change advanced power settings† Review the options available here, for example CPU power management and […] Graphics settings and adjust as you want. confirm with OK†
Source: Computer Totaal