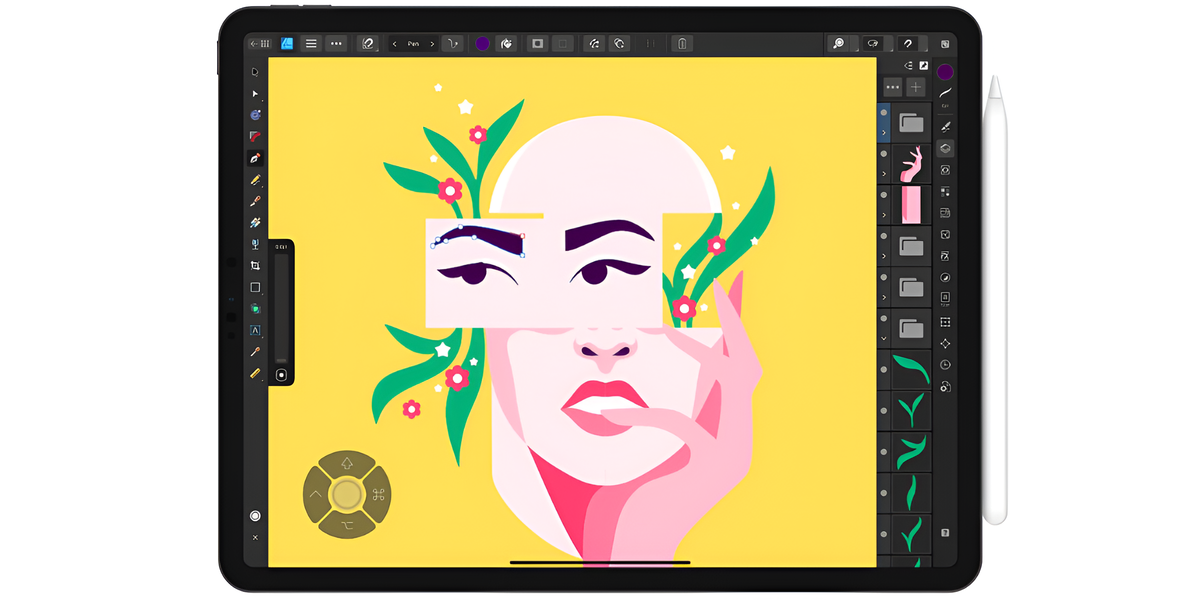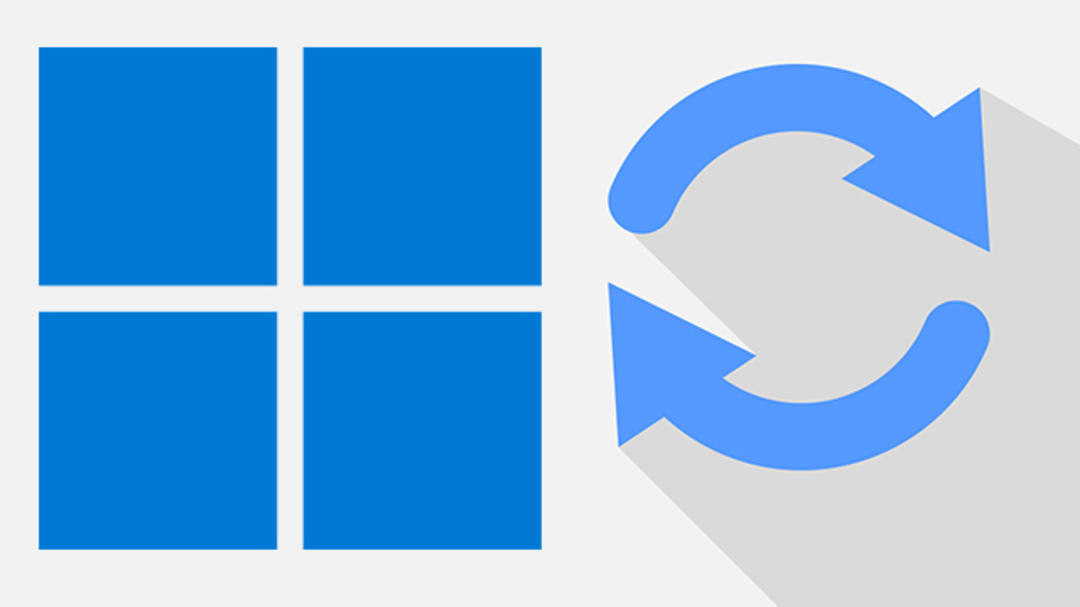Fast faster fastest. Did you know that your computer’s performance can often be a click higher? Is Windows slow? Read on to find out how to get Windows 11 and Windows 10 into top gear.
By default, Windows 11 uses a balanced power plan, which is the ideal combination of power consumption and performance. However, we are looking for the best performance. Time to set the power mode accordingly.
In the Windows settings window, select . system, On off and battery. in option energy mode would you choose best performance. You can also force full use of the processor at all times. Open start menu and write Energy. To choose Edit power plan. then click Change advanced power settings. Translate section CPU power management from. both of them Minimum Processor Status if Maximum processor state choose mode connected in front of one hundred%.
You can learn more about power management in Windows here.

yes or no again
Windows 11 may automatically restart some applications when you turn your computer back on or when Windows restarts, for example after installing an update. You decide whether you will appreciate this feature or not.
If you prefer to keep all resources free and not have anything unwanted running in the background, you can disable the function. In the settings window, Accounts, Automatically save my restartable apps and restart when I sign in again.
is it necessary or not
When Windows starts, various programs and applications open in the background. Note which apps these are. After all, there is no need to launch unnecessary applications. go start menu and write Start. then click Startup apps. View the list of apps and pay special attention to apps that start automatically (recognizable by the slider). Open).
With each application, you can read how much space the application occupies on the system, for example too much influence or small impact. This information helps you evaluate whether the app is worth your time. You can sort apps by impact via the top ranking function (select Sort by in front of Effect on launch). open slider Outside for apps you no longer want to launch.

Taming Storage
Restrict Windows hard drive usage. In the Windows settings window, select . System / Storage. On the right side of the window you can see by category (for example Temporary files and Installed apps) how much disk space it takes up. click Show more categories for the full list. then click Storage Information.
You can have Windows automatically clean temporary files via the option. Keep Windows running smoothly by automatically cleaning temporary system and application files. The same possibility exists for the contents of user folders. open slider Open Bee Automatically Clean User Content. Bee Run Storage Insight Determine when the check should be done (for example, Weekly).
Via the option below – Delete the files in my Recycle Bin if they have been kept longer. – set after how many days the garbage will be emptied automatically. You specify the same for folder downloads via option. Delete the files in the Downloads folder if they haven’t been opened for a longer time..
continue cleaning
Windows monitors and makes recommendations for cleaning junk files. click Cleaning recommendations. Here you will find different sections, for example Temporary files, Large or unused files and unused apps. The second category is particularly interesting: here, Windows provides an overview of applications that you have not used for a long time and are suitable for cleaning. Put a checkmark next to unnecessary apps and click it. Clear.
below Temporary files a number of suggestions are made, but Windows doesn’t really show what can be cleared. So click on Show advanced settings. Here you will see a complete summary of the files to be deleted.
A good example is the option to uninstall previous Windows installations; in practice this is an action that quickly frees up 20-30 GB of disk space.

Hardware improvements
To be fair, fortunately, you can take the necessary steps in the software space to make Windows perform better. However, it’s also worth looking at the hardware to maximize Windows. If you’re still using a mechanical hard drive, consider upgrading to an SSD variant. These drivers perform significantly better and allow for faster load times in Windows. Also, expanding the memory always works. Everything for top speed!
special effects
Although Windows 11 has received a visual refresh, you can still access the legacy options that let you disable visual frills. Open start menu and write sysdm.cpl. on the tab Developed push the button Settings in the field Yield. on the tab visual effects You will find a list of currently active visual effects. Not in the mood for those extras? To choose best performance.
The best of both worlds is possible: if you want to preserve some effects, changed and manually control the desired effects. In Windows 11, you can also disable effects at root level. In the start menu, type visual effects. open slider Outside Bee Animation Effects. You can also affect the transparency of windows here: set the slider to: Outside Bee Transparency Effects if you don’t appreciate it.
Performance under the microscope
Already familiar with Performance Monitor in Windows 10 and Windows 11? This section provides information about the performance of various operating system components. You open it from the start menu (type performance monitor).
A more convenient option is the option to generate a report. This report gives you an idea of system performance. Open the window carry out (use Windows key + R) and type the command performance / report. Various tests are currently being run: in a report, you can read how the machine is performing per component (such as processor, working memory, and storage).

game mode
Do you know the game mode of Windows 11? You can find it in the settings window: select Game / Game Mode. This improves system performance while gaming. In this mode, Windows turns off as many background processes as possible so that most of the resources can be allocated to the game itself.
Gaming mode is enabled by default, but you can turn it off at any time from the settings window mentioned above. This is useful if you’re not gaming and don’t want to free up extra resources for game-related stuff like screen recordings and audio recordings.

dust comb by software
When optimizing Windows, keep the environment tidy immediately, including running the dust comb through the installed software and removing unnecessary programs. Open start menu and write programs. To choose Install or uninstall programs. Browse the list of installed apps. Click the three-dot button for programs you no longer use and to pick up.
Reliability Check
Improving Windows performance naturally goes hand in hand with PC stability. A useful tool for this is the Reliability Checker. In both Windows 10 and Windows 11, this piece is at your disposal. Open start menu and write Reliability. To choose View reliability history. You can see in a graph how the reliability of the computer has improved. You can read what events took place on the day.
Pay special attention Critical Incidents: this relates to more serious errors, for example a hardware error. Double-click an event to view its details. Reliability Monitor also displays informational notifications, such as when a new version of Office is installed. Therefore, you can use the component to find out why the computer is performing less well, temporarily or otherwise.

to the fastest driver
If you use a combination between a traditional hard drive and an SSD, you can gain speed by installing as many applications as possible on the faster SSD. The mechanical drive can be used to store data such as Office documents, photos and videos. In our case with fast SSD, you can specify in Windows where future applications should be installed by default.
Open start menu and write Default save locations. A new window will open. Next, determine where the files should be placed by data type. For example, you can set this for new apps as well as photos and videos. For best performance, you should choose storage on SSD with apps in any case.
automatic maintenance
Windows regularly performs periodic maintenance on the computer through automatic maintenance. The option is enabled by default, but you may not like when it happens (at two in the morning). In such a case, you can now have automatic maintenance at any time you want.
Open start menu and write automatic maintenance. To choose Change Automatic Maintenance Settings. Bee Perform maintenance tasks daily. choose the time you want. click OK.

Disk Cleanup
You will still find the classic version of Disk Cleanup in both Windows 10 and Windows 11. You can also use the classic version of Disk Cleanup instead of the steps discussed elsewhere via the Windows settings window. This version provides a more compact view of the parts you can clean.
Open start menu and write Disk Cleanup. Click the button after the check is done. Clean up system files. Disk Cleanup will now work again, but will now show more items to clean.

Source: Computer Totaal