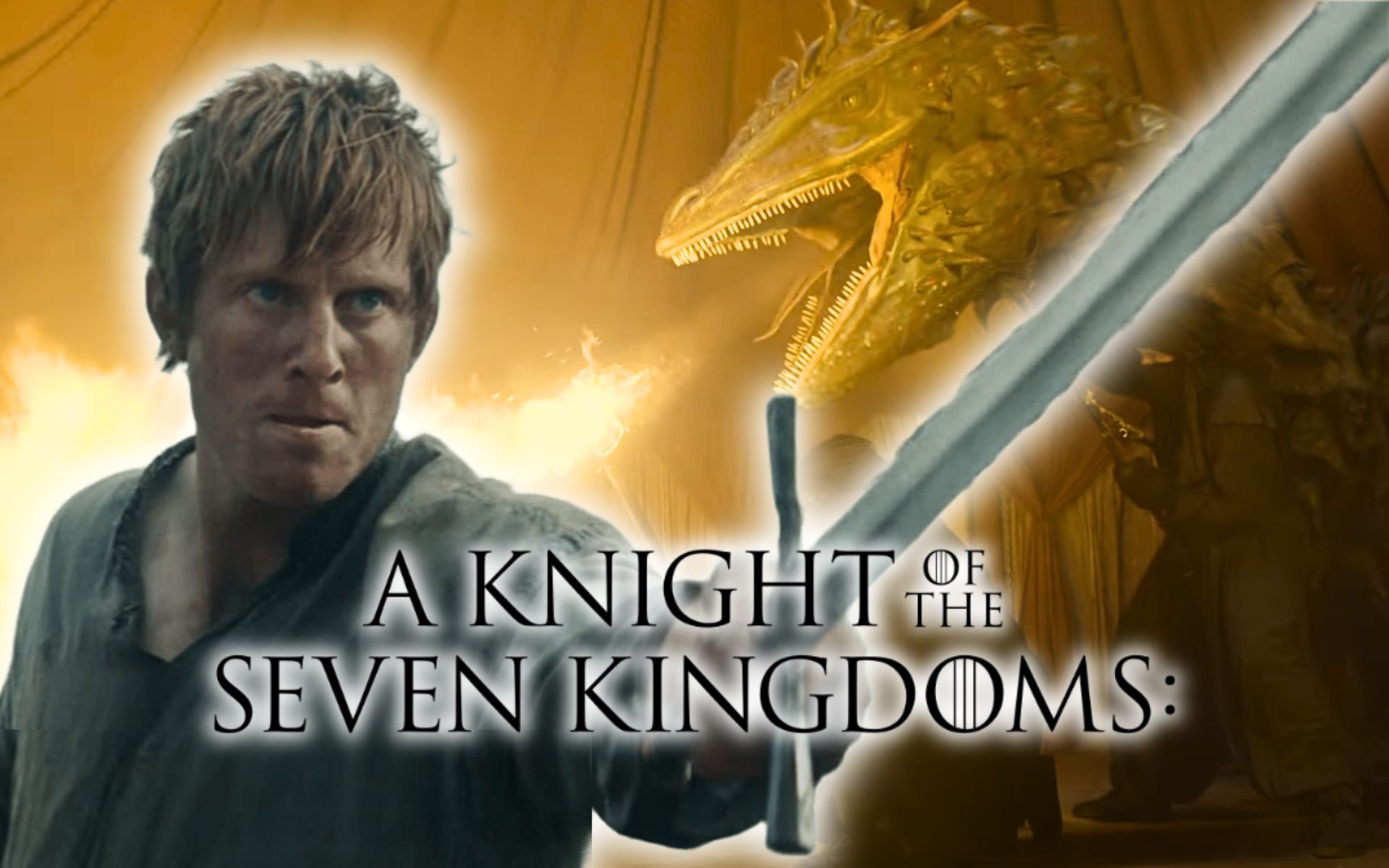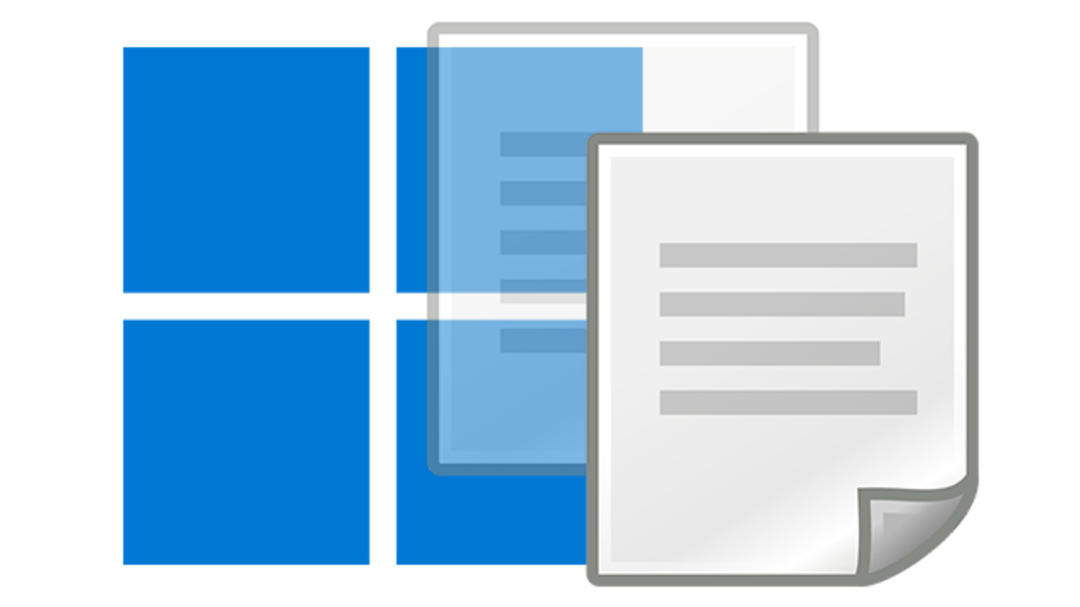Have you ever been bothered by the fact that it is sometimes very slow to copy files, for example to other disks or to your home network? It goes much faster with the smart, stealth tool Robocopy. We explain how you can copy and move your files super fast.
You’ve probably been using Windows Explorer for years to manage and copy your files. You can work with it for file management, but for copying large (number of) files, Explorer isn’t always superior in speed.
It’s a shame, because there are many situations where you have to copy a lot. For example, if you have just installed Windows 10 or Windows 11 or just started using a new computer. You’ll want to copy quite a few files to new media, such as photos, videos, and Office documents.
Not many people know that Windows has a hidden utility that lets you copy these files right away: Robocopy. The program already ships with several versions of Windows, you will also find it in Windows 10 and 11.
Robocopy is short for Robust File Copy. It is a program that you use via the Windows command line. So don’t expect a user-friendly environment with associated bells and whistles, but lots of speed.

Safety above all
Robocopy is a powerful program. Therefore, always make a fresh backup of your valuable files before you start. Save this backup to a remote location. This can be done on an external drive or USB stick or using a cloud storage service. Also, with Robocopy always try new commands in a folder with test files and check the result after processing. Only when you are happy with the result do you run the Robocopy command on real files.
From Command Prompt
You use Robocopy via the Windows Command Prompt. Open the start menu and type command prompt. right click command prompt and Select As an administrator carry out. Once the command line is shown, you can use Robocopy.
Now suppose you have the files in the folder. Stale if you want to copy it to a newly created folder, new, on the same computer. Then in Command Prompt it will look like this:
Robocopy C:\Source Folder C:\Destination Folder
Example in practice:
Robocopy C:\Old C:\New
In addition, Stale i.e. source folder and new destination folder.
Use the switch to copy subfolders as well. /E and /COPY. It looks like this:
Robocopy C:\Source folder C:\Target folder /E /COPYALL
Using such switches you can customize in detail how Robocopy works. You’ll encounter them more often in the tips below.
Also, with Robocopy you can specify that you only want to copy certain types of files, not others:
Robocopy C:\Old C:\New *.xlsx
In this example, only Excel files (with the .xlsx extension) are copied.
Do you only want files that start with a specific letter, for example bcopy it and then enter:
Robocopy C:\Old C:\New b*
If you want to copy multiple filenames, you can combine them. For example, for all files starting with a b and starting with a D enter the following command:
Robocopy C:\Old C:\New b* d*

What is it, what is not?
If you copy a large amount of files, there may be subfolders with nothing in between, for example in system folders. It is not always useful to copy these empty subfolders. Robocopy can help with this by not including these folders in the copying process. You use the /S switch for this.
Well: Robocopy /S. Do you want subfolders to always be copied regardless of whether they are full or empty? Then use the command Robocopy /E.

no fuss
Normally, Robocopy shows a progress bar with the percentage of how far the copy action is. If you don’t necessarily need to see this information, you can turn off the progress indicator. To do this, use the command Rococopy /NP. This command (short for No Progress) makes Robocopy work more invisible.
If you want to keep up to date with everything, you can show Robocopy a detailed summary of the progress. For this you use the command again Robocopy /V. Robocopy not only shows you what was copied, but also what files were skipped during copying.
speed gain
Robocopy supports pseudo-multi-threaded mode copying. In practice, this means that several files are copied at the same time. Robocopy does not wait for a file to be completely copied, meanwhile it copies other files as well. You use the / switch.MT:n. relocate n by the number of threads allowed to run concurrently. The default is 8, but you can increase the number. For example, type /MT:16 To run robocopy with 16 threads.
The higher the number, the faster it is copied. But keep in mind that there are all sorts of factors that determine how quickly you can reliably copy your files. For example, if you are working over WiFi, you can set a lower value than when your computer is wired. A higher value also places more demands on the processor.
If you have an older computer, it would be wise to consider this. You can use up to 128 threads (/MT:128). Always try the desired number of threads with a limited number of files first. If you are satisfied, apply the number to larger copy operations.

Check Processor
Increasing the thread count sure sounds good, but how can you determine how loaded the processor is? You can find this out using the Task Manager. Use the key combination Ctrl+Shift+Esc To open the Task Manager
on the tab Yield you can see processor usage, network usage, and disk usage, among other things. As soon as you perform an operation with Robocopy, you check the graphics and you can evaluate how much the processor is loaded and whether this is acceptable.
Keep trying!
You may have experienced this when copying via File Explorer: the process is suddenly interrupted because a particular file could not be copied. There can be several reasons for this, for example the file is still in use by the operating system or is open in a program. Fortunately, Robocopy does not give up so easily. You can specify that the copy action should be retried several times.
medicine Robocopy /R:nwhere are you n replaced by the number. For example /Q:5, to try five times. By default, Robocopy waits 30 seconds before retrying the action. If you want to speed it up, feed it Robocopy /G:n e.g Robocopy /G:5 To make Robocopy just wait five seconds.
Are you copying files and folders over a network? If the network is disrupted during a copy operation, it can also affect the copy. use option /Z To have Robocopy try again in such a case.

Not so new!
Let’s say you want to copy a folder of photos, but you’re only interested in photos before a certain date. Newer photos do not need to be copied. With Robocopy you can set a minimum age so that files with a lower age are not included. The option for this is /MINAJ:n, where you have a number of options for n. You can replace n with the number of days.
of the Robocopy /MINAGE:30 for example, only copy files older than 30 days. This option works up to 1900 days ago (a little over five years). for another option n specify a date that excludes all files after this date (with the intent of YYYY/MM/DD). For example, to copy all files before May 10, 2021, enter this command:
Robocopy /MINAGE:20210510
You can also use /MAKING using max age and thus focusing on newer files.

Movement
With Robocopy you can not only copy files and folders, but also move them. You do this with /MOVEMENT. After copying to the new location, the files in the original location will be deleted. If you want to delete subfolders as well, use /MOVEMENT.
Robocopy C:\Old C:\New /MOV
Robocopy C:\Old C:\New /MOVE
If you’re not quite sure yet, always choose to copy the folders first. You can always manually delete the source folder and content if the files are safe in the new location.

through the network
Do you want to copy files over the network? This is also possible with Robocopy. This takes some preparation. First, make sure Windows supports network copying. Open Windows Explorer (Windows key+E) and navigate to the folder where you want to copy the files. Right click on the folder and select Properties. open tab Parts and click the button Parts. Select in the menu for Everyone and click the button To add. Bee Permission Level choose the level you want like reading and writing.
If you only want to copy files from this folder and you don’t need to change anything, you can also select To read. Click at the end Parts. The full path to the folder appears in the summary window. You need this path for the robocopy copy action. At the top of the window, copy. You can then paste the address somewhere in Notepad, for example. click Ready. The folder can now be accessed and copied.

Wire even faster
Do you want to copy files over your (home) network? For optimum speed, use a wired network connection and avoid wireless connections whenever possible. If you usually use WiFi, consider connecting devices to your router via a network cable if you want to copy lots or large files.
start copying
Open Command Prompt again with admin rights (as you read in tip 2) and use the following command:
Robocopy \\ip-address\Source Folder\Subfolder C:\Destination Folder\Subfolder
In the first part of the assignment, you specify on which computer and in which location Robocopy can find the files. In the second part of the assignment, you specify which computer the files will be copied to and in which destination folder they will end up. An example makes this clear:
Robocopy \\192.168.1.10\Users\Lisa\Administration C:\Users\Lisa\Administration
In this example, Robocopy receives the files from the computer by ip address. 192.168.1.10 on the map Users\Lisa\Administration. The files are copied to a folder on the local computer. C:\Users\Lisa\Administration.

more keys
As you read, Robocopy has a large number of switches that allow you to customize its operation in detail. While we haven’t covered most of the options in this article, you can get a complete overview of all available options via the command line. To enter Robocopy /? and bass To enter.
Source: Computer Totaal