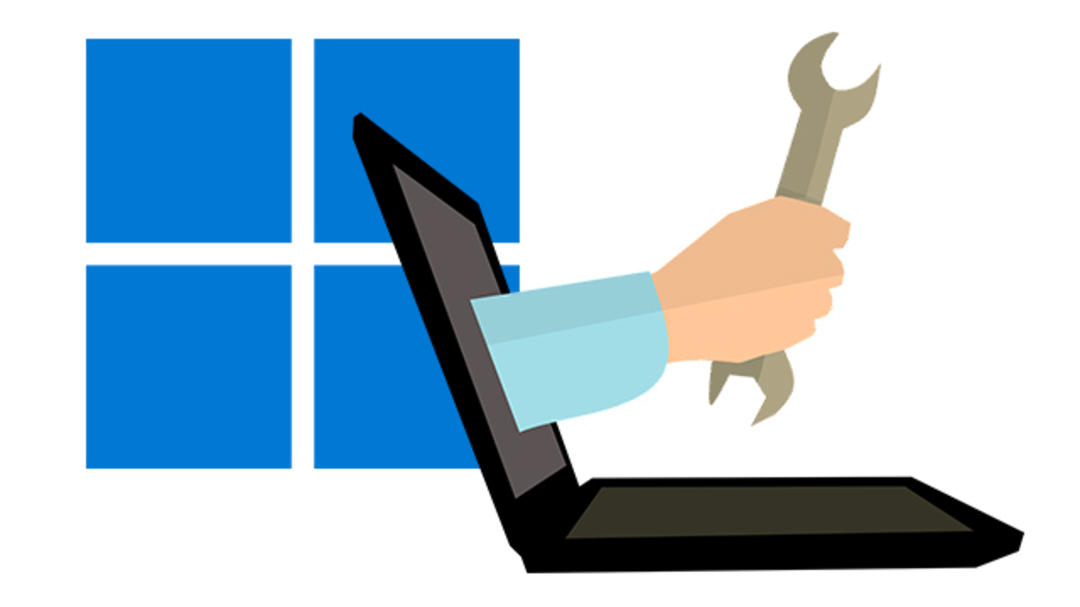You are regularly on the go, but you always like to access your home computer. Or you’re a refuge for acquaintances with computer problems and want to remotely take over their computer to get everything running smoothly again. Did you know that Windows has built-in tools for remote assistance? Quick Help and Remote Desktop help you.
We start with a relatively simple scenario. Someone needs your help and you like to help them get out of this troubled situation, but without going out if you can. Windows actually has everything for this as standard, including Windows Home. Required application formerly called ‘Remote Assistance’ is now listening by name Quick Help. We’ll start on the savior side: in this scenario, it’s your own computer.
Open the Windows Start menu and launch the application Quick Help. In the dialog that opens, provide support on the button help someone else. After a few minutes, a six-digit security code will appear, valid for 10 minutes.
The purpose is clear: you need to deliver this code to the person asking for help within this time. You should preferably do this in a relatively safe way: for example by phone or via a chat or email message.

Quick Help Session
The person requesting assistance must now in turn launch the Quick Assist application. Enters the received code to: Assistant codethen prints Screen sharing Clicks Then two possible options will appear on the rescuer’s screen: full management and view screen. This last option lets you see the requester’s screen, but remains in control. If you choose the first option here, you can remotely take over and actually control the customer’s computer.
as soon as you confirm your selection with Go on and the other side is open To let Click it, the connection is established and you can view the screen or operate the computer. In a toolbar, you will find various tools such as: select screen (if multiple monitors are connected), Take note (for simple explanations), actual size and Change instruction channel. The latter seems to be a simple chat channel.
There is also a button to restart the remote computer and it goes without saying that either party can disconnect it at any time.

Windows Quick Assist is only suitable for simple remote assistance
external desktop
Windows itself has another, more powerful takeover feature, but unfortunately you won’t find it in Windows Home. Regarding Remote Desktop. Technically, this is nothing more than an implementation of the RDP (remote desktop) protocol developed by Microsoft specifically for Windows environments. More information can be found at https://kwikr.nl/externb.
If you have Windows Pro or higher, you can enable this functionality as follows (in Windows 11). We start with the requester. Open windows settings, go to: systemclick on the right panel external desktop and press the button To approve.
Admittedly, the RDP protocol isn’t exactly the most secure, but you can make it a bit more secure by clicking the arrow button next to it. Open click it and make sure it has a checkmark next to it Require devices to use network-level authentication to connect (recommended). This means that you must authenticate to the network with a Windows user account before accessing the computer remotely.
You can also click here Users with Remote Desktop access and you specify via To add which accounts can use. Note that members of the Administrators group will always have access.

Internal client
On the client side, it is the computer that needs to be connected to the remote desktop. First we assume that you want to run this from another PC in your own network, for example a PC located in a somewhat strange place.
You can install such a connection directly from Windows, as well as Windows Home as a client. press on Windows key and write connection in the search bar. choose Connect to Remote Desktop and enter the target computer’s IP address or computer name in the dialog box. You can find the latter with the hotkey. Windows key+Pause; You can read the (internal) ip address from: Settings / Network and Internet / Ethernet or Wi-Fi /
confirm with Connect and enter a valid Windows account – possibly via option More options / Use another account. If all goes well, you will immediately take control of the computer. Unfortunately, the latter cannot be run locally and simultaneously via the RDP client: you are automatically logged out as long as the connection is active.
When you click on the link window Show options Click it and additional tabs with useful extras appear. For example, you can save the connection settings (in the .rdp file) for a quick reconnection, click the tab. view adjust image quality (higher, more bandwidth of course) and give tab Local Resources Whether the client computer’s printer, clipboard, and specific drivers are also present in the takeover session.

external client
In principle, it is also possible to access the PC from the outside with Remote Desktop, but such a connection is somewhat difficult. If security is not your top priority, you can define a passthrough rule to the RDP port (tcp/udp 3389) on your router with the computer’s internal IP address. You do this in a router section like below. port forwarding. You can find instructions for various router models at www.portforward.com/router.htm.
On the client side, this time you enter the external IP address of your router (network), not the PC’s internal IP address, in the Remote Desktop connection window. You will find this address while navigating your network, for example on www.whatismyip.com.
Unfortunately, there is a chance that your external IP address will be dynamically assigned by your provider, which means you must have a valid IP address for each session. A DDNS service (dynamic DNS) provides an escape route. This binds a fixed hostname to its IP address, and a client agent forwards any change to that address to the DDNS server. In the client module you now only need to enter the hostname, not the (changed) IP address. An example of such a free service is www.dynu.com.

alternative port
When it comes to RDP, it becomes a bit more secure if you change the default port 3389 beforehand. This can be done through a registry change on the computer. Print Windows key + R and feed regedit from. Set route to Computer\HKEY_LOCAL_MACHINE\SYSTEM\CurrentControlSet\Control\Terminal Server\WinStations\RDP-Tcp. In the right panel, double click port number and change 3389 (Decimal) on another free (higher) port number. You need to pass this customization on client side as well:
If the connection is not working, there is undoubtedly a firewall in between and here you need to create extra rules for the new port. Print Windows key + R and feed wf.msc will take you to the Windows Defender Firewall with Advanced Security window. in the section Inbound Connection Rules see you later external desktop still some rules set to default port 3389. Therefore, you must create similar rules yourself for the alternate port number.

Source: Computer Totaal