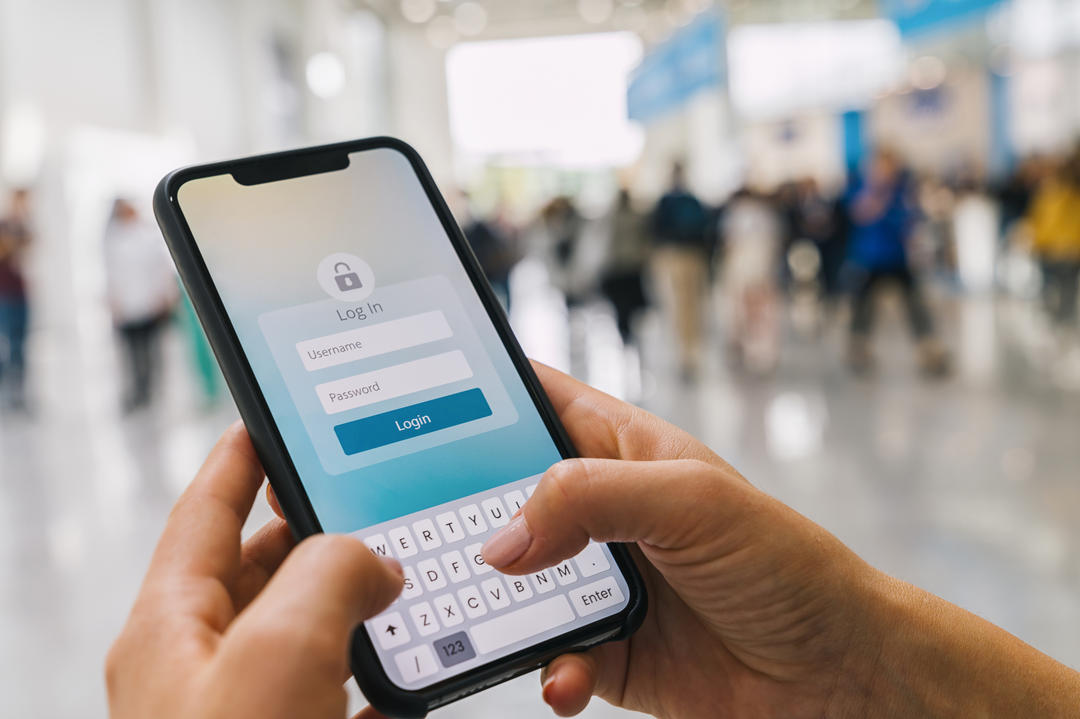All kinds of hacks and leaks have proven this over and over in recent years: password-only logins aren’t secure enough. Therefore, it is better to combine such a password with an extra factor. In this article, we use authentication apps for this, called authenticator, where you can provide extra security for your accounts.
You can choose from a myriad of other options to make sure your password isn’t the only way to log in, but not all are equally useful or secure. For example, you can forward a text message to yourself, but unfortunately such a notification is related to a mobile network. A more secure solution is an authentication app on your smartphone.
Such an application generates a time-based and one-time usable code or TOTP (Time-Based, One-Time Password) that does not even require a network connection. Such a code is only valid for 30 seconds. Well-known authenticators are Authy, LastPass Authenticator, Google Authenticator, and Microsoft Authenticator. The last two are the most popular, and in this workshop we will dig deeper.

2FA and MFA
With traditional logins you only use one factor, almost always a password. The password is something you know, but it’s safer to add an extra factor to it. Typically, this is something you are (a biometric identifier like a fingerprint) or something you own (like a token or smartphone that can generate code).
If you’re using two-factor, we’re talking about 2FA (two-factor authentication, also called two-factor authentication), but in principle you can use more than one factor. In such a case we are talking about MFA or multi-factor authentication.
Google Authenticator
To get started with 2FA/MFA, let’s start with the Google Authenticator app. You can download this app for free from the official Android and Apple app stores. In this article, we assume that the installation is done on an Android smartphone, but the process is almost the same on an iPhone.
You can immediately add an account for the 2FA/MFA service after installation. You can choose between two options: Scan QR code and Enter the setting key. In the latter case, you must enter your account code or verification key yourself.

As a (logical first) example, let’s set up your Google account so that from now on you need the code from Google Authenticator to sign in. Browse and select https://myaccount.google.com 2-step verification. confirm with To work and login again with your account password.
Print Next and enter the received verification code. confirm with to open. On the next screen, you will get an overview of the second validation steps available.
Link accounts to Google Authenticator
Now click the ok button Authenticator Application and on + Set Authenticator. A window with a QR code will open. You scan it with your Google Authenticator app (via option Scan QR code). If for some reason it is not working, click on it in your browser. Can’t scan the code? so a setting key appears. You can manually enter this in your app ( Enter the setting key).
Your account will now be linked to the app with the default name Google (

From now on, you must enter this TOTP code when registering with Google, unless you put a checkmark next to this registration. No more questions on this device.
There is almost nothing to set up in Google Authenticator itself. However, you can transfer account links to a new device. Install the app on your new device, open the app on your old device, tap the menu button, Export accountsselect accounts, tap . Next and then scan the QR code with the app on your new device to log in on that device.
Microsoft Authenticator
Like Google’s app, you can download Microsoft Authenticator for free from both Android and Apple’s official app stores. Again, we assume it’s running on an Android smartphone. After installing the application, click I agree. You will now see three options: Sign in to Microsoft, Add a work or school account and Scan the QR code.
Let’s say you want to link your Microsoft account. To do this, first login to https://account.microsoft.com, open the tab Security and enter your password. Then open the partition Advanced security options. move towards you Extra security come and choose Change Bee Two-step verification.

Application differences
Google Authenticator is perhaps the most widely used authentication app. This is not only due to Google’s dominance, but also because the app has been available since 2010. Microsoft Authenticator only became available in 2016. It includes a number of features that are missing from the Google app.
These include cloud backup, cross-device sync, passwordless login, and password autofill. If you mainly work with Microsoft services, Microsoft’s implementation is probably the most pleasant.
Print Next and choose an app Bee Verify my identity with:. Print Next (2 times). A QR code that you scanned with your Microsoft Authenticator app will appear, and then your account will be linked to the app. You will now also be given the option to keep your passwords and other data stored in Microsoft Authenticator encrypted in your Microsoft account so that they sync across all your signed-in devices.
If you do not want this intentionally, leave this option checked and Enable Autofill / Open Settings. choose confirmatoryconfirm with OK / Done / OK.

adjustments
When you enable 2FA for your Microsoft account, you should be aware that some, especially older apps and devices, do not accept security codes. In most cases, you need to set a so-called app password.
If you have the Authenticator app installed but the security code is not visible, you can read how to set up a custom sign-in method for Outlook.com, Windows Essentials, and Xbox at https://kwikr.nl/appww.
Cloud backup
Microsoft Authenticator supports cloud backups. This means that the app backs up your account credentials and app settings to the cloud. This makes it easy to transfer your accounts to a new or additional device via the Microsoft Authenticator app. In addition to a Microsoft account, you also need an iCloud account for iOS.
Here’s how you can enable cloud backup on Android: open the app, tap the three-dot button, Settings and enable Cloud backup. With a fresh install of the app you can: Restore from a backup and then follow the other instructions.
Passwordless login
It is also possible to work ‘password-free’ with your Microsoft account. You will no longer be prompted for a password, but will need to sign in using an alternative method such as security token, biometrics, or the Microsoft Authenticator app. The latter should be installed in any case. Then register at https://kwikr.nl/acwwloos and click Change Bee Password free account.
Print Next, choose a method to verify your identity. press again Next and tap to confirm In Microsoft Authenticator.

auto fill
Microsoft Authenticator also includes an integrated password manager. To do this, tap the icon in the app. Passwords and if you want, allow password autofill by checking Set as autofill providerafter that you confirmatory Select and confirm with OK.
By Try now You can directly import saved passwords from Google Chrome or a CSV file. In Chrome you do this via Settings / Passwordsthen tap the three-dot button and Export Passwords / Authenticator chooses.
support
When you enable 2FA through an authentication app, you usually need a password and a TOTP code. But what if you don’t have a smartphone or have lost it? It is recommended that you enable an additional sign-in method to prevent you from being able to sign in anymore.
What options are available and how you do this depends exactly on the service. You can print a recovery code like Microsoft in the 2FA section of your account or request a set of one-time backup codes like Google. It is best to do this as soon as possible.
2FA on Facebook
You can connect many other web services to your Authenticator app. You will find a convenient list of websites that support 2FA at https://2fa.directory/int. Let’s start with Facebook.
Open Account / Settings and Privacy / Settings / Security and Login. click to process Bee Two-step verification. choose Using the Authentication Application. Now both a QR code and a settings key will appear.
Tap the three-dot button in Microsoft Authenticator and + Add account / Change accountthen you scan the QR code or Manually enter code chooses. For Google Authenticator, follow the instructions in step 4.

Dropbox
For Dropbox, visit www.dropbox.com (desktop version of the website). Click on the account icon in the top right and select Settings. open tab Security and change the option Two-step verification inside. confirm with To work and enter your Dropbox password. Print Next and choose via a mobile app.
press again Next If you choose a settings key, click on it to see the QR code. Manually enter the secret code. confirm with NextEnter the TOTP code and complete the procedure.
The procedure on Instagram is not much different than on Facebook and Dropbox, although you need to set up 2FA from the app itself. Tap your profile icon at the bottom, then tap the hamburger icon. here you choose Settings / Security / Two-step verification. confirm with To work and change the option Authentication app (recommended) inside.
Tap on Next or on set manually for the setting switch. In the first case, select the desired authenticator from: open withafter that the connection is established.
excitement
The 2FA functionality on Twitter is somewhat hidden in the menu below the option. More. Click here Settings & Privacy / Security & Account Access. choose Security and open the item Two-step verification. check in Verification Application and confirm with To work.
You are now familiar with the scenario: a QR code appears or you can click on it. Can’t scan the QR code? if you prefer to use the manual method with a setting key.

Source: Computer Totaal