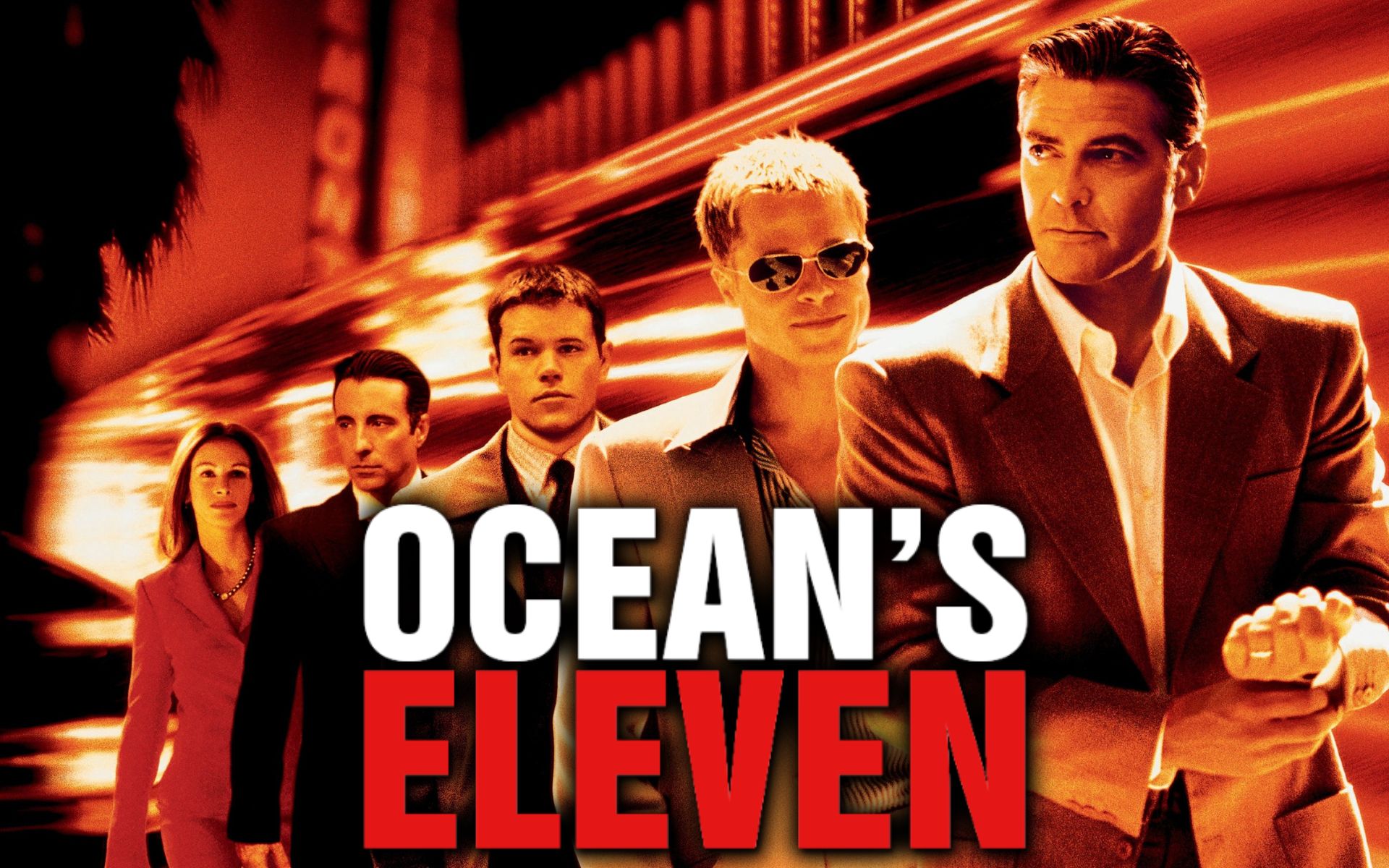Google Photos is a popular app for organizing and sharing images as well as managing your photo collection. You can also archive photos for several years. What does it mean?
If you regularly use Google Photos on your smartphone or desktop, you’ve probably come across the archive button already. The function of the function is not clear to everyone.
You can save photos without deleting them with the archive button. You will no longer see the images in your collection, but they are still stored in the cloud. The advantage is that you can clear your photo collection without having to delete the photos. You can separate screenshots, embarrassing selfies or copies of recipes you want to reference later from your beautiful landscape photos and baby photos.
That’s why the images you archive are securely stored in the cloud like any other photo in the Google app.
Also read: Edit videos with Google Photos
How to archive photos
To access your photo collection on your PC, go to photos.google.com. Click on a photo and then the three vertical dots. Here you will find the option archiving† key combination Shift+A it also works.
On an Android device, iPhone or iPad, you can archive photos through the Google Photos app. Select a photo and tap the three horizontal or vertical dots (depending on the device you are using), then Move to archive†
Photos can be found in the archive folder. You can find this folder on your PC by going to photos.google.com and left-clicking on the title. Archive† In the Google mobile app, tap at the bottom Library and then Archive†
Archived photos will still appear in your searches, making them easier to find. They also stay in photo albums you create.

Remove photos from archive
If you want to restore photos from the archive to your library, you can do so on your PC by going to the folder. Archive select one or more photos and press the key combination Shift+A to use.
Also navigate to the archive folder on your mobile device and tap a photo to select it. Hold your finger on the screen to select multiple images. Then tap on the three dots and then Restore from archive† There is no more!
Source: Computer Totaal