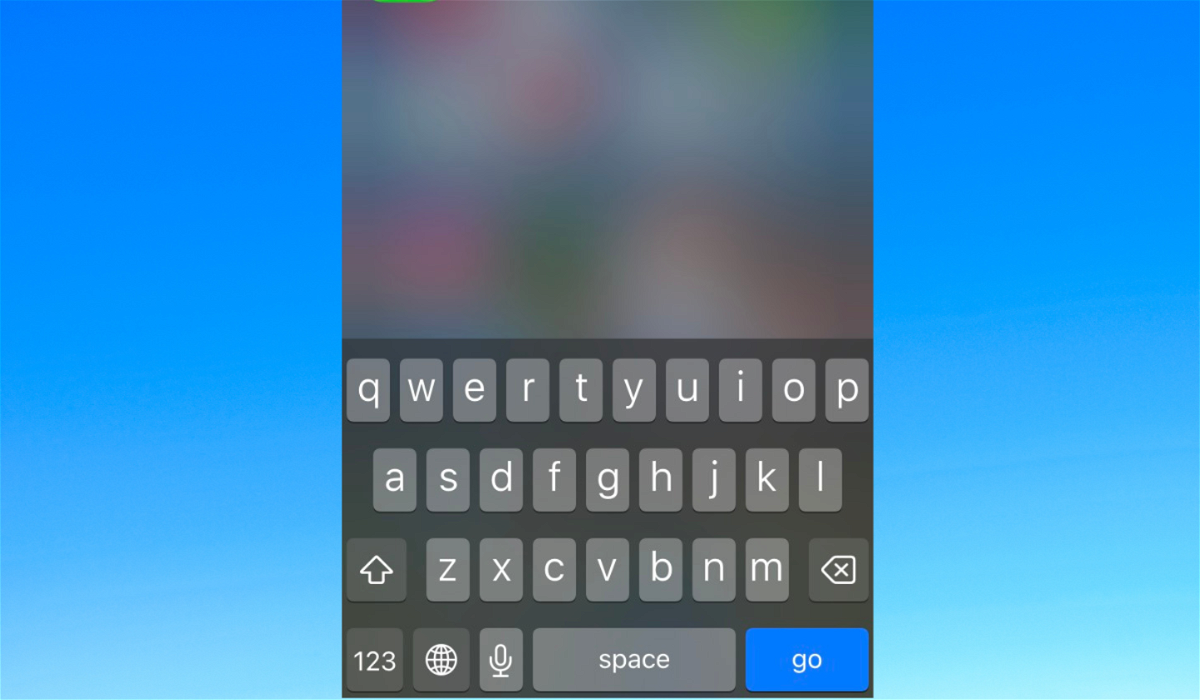How to enlarge iPhone keyboard
Try a more comfortable and effective way of writing!
Enlarging iPhone keyboard flexibility and adaptability for a more comfortable and efficient typing experience. Likewise, it improves accessibility for people who are visually impaired or have motor difficulties, making it a tool that benefits a variety of users and situations.
All iPhones come with a standard size keyboard. yes ok There is no direct way to enlarge your iPhone’s keyboard, you can achieve results with a few alternatives. in different iOS options as we will see soon
How to increase iPhone size
1. Enable screen zoom
This configuration It allows you to enlarge all content on the iPhone screen, including app icons, text size, and keyboard keys in default mode.
- Open app Settings on your device.
- Scroll down and select Screen and brightness.
- To choose Show zoom.
- Select from options Larger text.
- To touch Use zoom.

Enable screen zoom to see the keyboard larger
2.Use iPhone in landscape mode
Rotating the screen orientation will increase the size of the keyboard. To do this, follow these steps:
- Swipe down from the top right corner of the screen Open Control Center. You can also access it by swiping up from the bottom of the Home button.
- Select the screen rotation lock icon.
- Place your device horizontally and use the keyboard in landscape mode on your iPhone or iPad.

Configuring the iPhone in landscape orientation reveals a larger keyboard
3. Change the keys to bold.
In the accessibility menu, Apple several options for changing the keyboard. This procedure will increase text size system-wide and make it stand out. To do this, follow the steps below.
- Open app Settings.
- Scroll down and tap Accessibility.
- Then tap Screen and text size.
- Enable option Bold text.

iOS allows text to be highlighted by setting it to bold
4. Change keyboard keys to uppercase
You can change all keyboard keys to uppercase from the settings menu. This will not only help enlarge the letters on your keyboard, but will also make each key stand out.
- pops up Tap Settings and Accessibility.
- Scroll down and tap Keyboards.
- Disable option ‘Show keys in lowercase’.

iOS Accessibility Menu Lets You Convert All Keys to Uppercase Letters
5. Enable zoom for keyboard only
Apple allows zooming the screens of almost all its devices. If you don’t want to increase the size of everything to enlarge your iPhone keyboard, you can use the Zoom function. This allows you to zoom in on only part of the screen when using the window zoom view.
- pops up Tap Settings & Accessibility.
- Select the Zoom option and enable it. To learn how to use this option, read the instructions below this option.
- Drag the magnifier and enlarge the keyboard keys while keeping the rest of the iPhone text at the default size.

Turn on zoom only for keyboard on iOS
Source: i Padizate